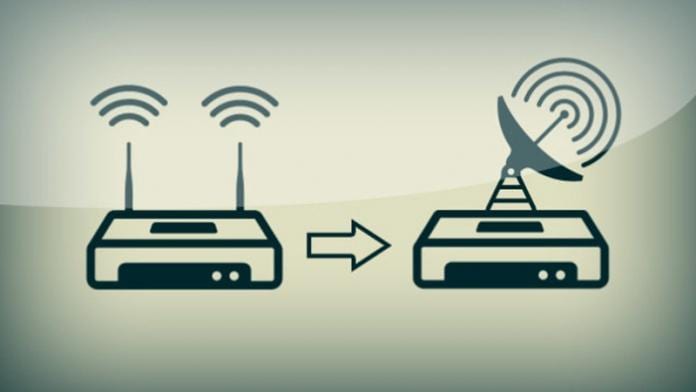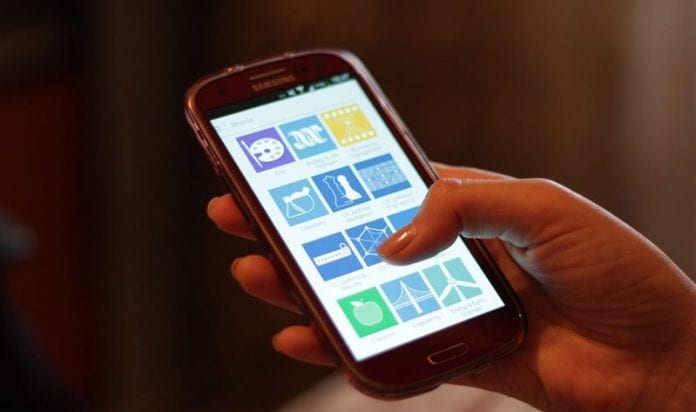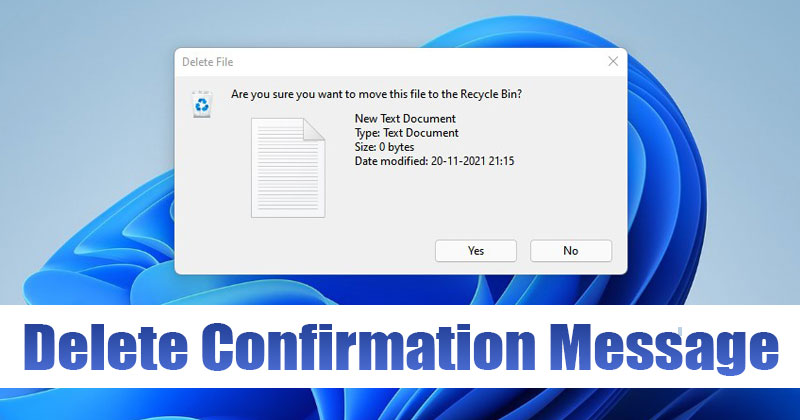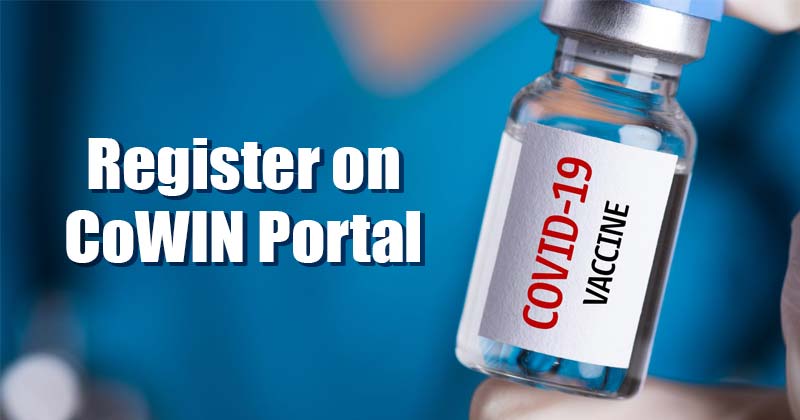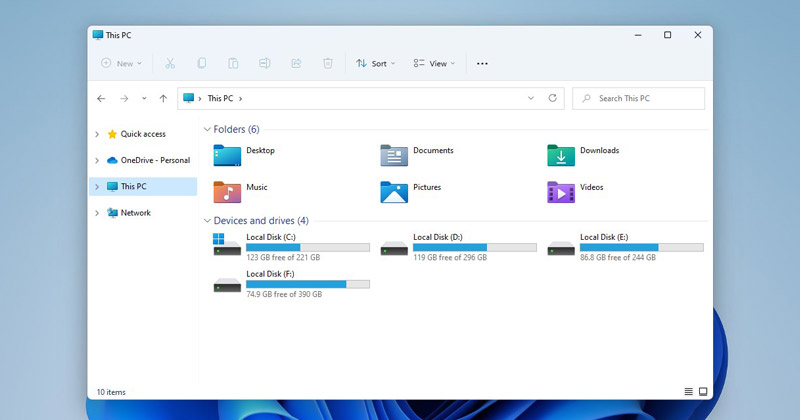
Pokud používáte Windows 11 již nějakou dobu, možná jste se již potýkali s mnoha problémy. Je to proto, že OS je stále ve fázi testování a právě teď má mnoho chyb a závad. Uživatelé Windows 11 se běžně potýkají s problémy, jako je selhání nabídky Start, nefunguje vyhledávání, zpoždění Průzkumníka souborů a další.
Pokud mluvíme o Průzkumníkovi souborů, je to jedna ze základních utilit systému Windows a získáte přepracované rozhraní Průzkumníka souborů ve Windows 11. I když Průzkumník souborů ve Windows 11 vypadá dobře, má mnoho problémů.
Nedávno několik uživatelů Windows 11 hlásilo problémy se zpožděním při otevírání Průzkumníka souborů. Nejen to, ale mnoho uživatelů také uvedlo, že Průzkumníkovi souborů trvá načítání souborů uložených na pevném disku příliš dlouho.
6 způsobů, jak opravit pomalý Průzkumník souborů ve Windows 11
Pokud tedy máte pocit, že Průzkumníkovi souborů ve Windows 11 trvá načítání souborů příliš dlouho, dostali jste se na správnou stránku. Tento článek bude sdílet několik nejlepších metod, jak opravit Průzkumník souborů Windows, když je pomalý. Takže, pojďme začít.
1) Restartujte Průzkumníka Windows
Pokud vašemu Průzkumníkovi souborů Windows 11 trvá načítání souborů uložených na HDD/SSD věčnost, je nejlepší restartovat Průzkumníka Windows ze Správce úloh. Chcete-li restartovat Průzkumníka Windows v systému Windows 11, postupujte podle několika jednoduchých kroků sdílených níže.
1. Nejprve klikněte na vyhledávání Windows 11 a zadejte do Správce úloh.

2. Ve Správci úloh vyhledejte Průzkumníka Windows.
3. Klepněte pravým tlačítkem myši na Průzkumník Windows a vyberte možnost Restartovat.
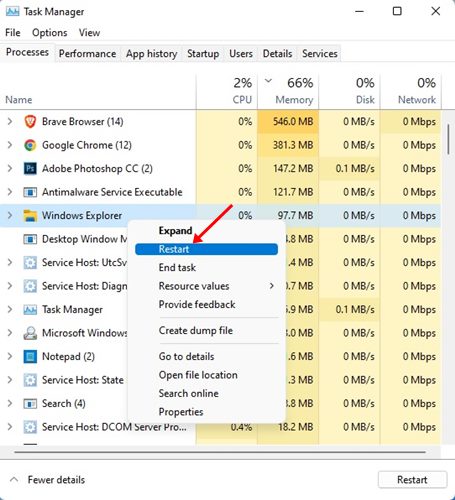
A je to! Po restartování Průzkumníka Windows znovu otevřete Průzkumníka souborů a zkontrolujte, zda je problém vyřešen.
2) Ukončete nepotřebné programy
Zpožďování Průzkumníka souborů nebo dlouhé načítání souborů nemusí být vždy spojeno se softwarovými problémy. Spouštění příliš mnoha programů na pozadí také ovlivňuje rychlost Průzkumníka souborů. Proto musíte zavřít všechny programy, které nepoužíváte, abyste uvolnili paměť, což nakonec vyřeší problém s pomalým Průzkumníkem souborů.
1. Nejprve klikněte na vyhledávání Windows 11 a zadejte do Správce úloh.

2. Ve Správci úloh se přepněte na kartu Procesy. Nyní se podívejte na seznam programů běžících na pozadí a využívajících paměť.

3. Pokud v seznamu najdete nějakou nepotřebnou aplikaci, klikněte na ni pravým tlačítkem a vyberte Ukončit úlohu.

4. Chcete-li zabít všechny aplikace, které nepoužíváte, musíte proces zopakovat.
A je to! Takto můžete snížit počet aplikací spuštěných na pozadí, abyste vyřešili problém se zpožděním Průzkumníka souborů Windows 11.
3) Vypněte nabídku Rychlý přístup
Přestože je nabídka Rychlý přístup v Průzkumníkovi souborů Windows 11 užitečná, zpomaluje také rychlost Průzkumníka souborů. Proto můžete také zkusit deaktivovat nabídku Rychlý přístup, abyste opravili pomalý problém Průzkumníka souborů Windows 11.
1. Nejprve otevřete Průzkumník souborů a klikněte na tři tečky, jak je znázorněno níže.

2. V nabídce, která se zobrazí, vyberte položku Možnosti.

3. V možnostech složky vyberte v rozevírací nabídce Otevřít Průzkumníka souborů možnost Tento počítač.
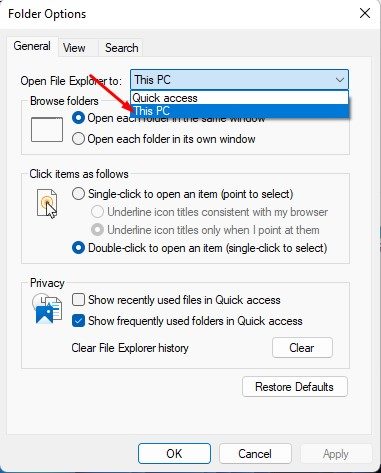
4. Po dokončení klikněte na tlačítko Použít a poté na OK.
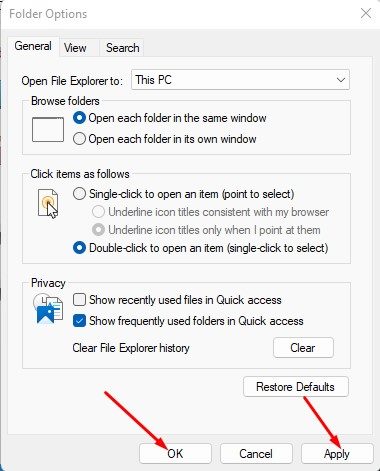
A je to! Tím zakážete Rychlý přístup v počítači se systémem Windows 11.
4) Vymažte historii Průzkumníka souborů
Pokud váš Průzkumník souborů Windows 11 stále zaostává nebo načítání souborů trvá hodně času, můžete zkusit vymazat historii Průzkumníka souborů. Zde je návod, jak odstranit historii Průzkumníka souborů ve Windows 11.
1. Nejprve otevřete Průzkumník souborů a klikněte na tři tečky, jak je znázorněno níže.

2. V nabídce, která se zobrazí, vyberte položku Možnosti.

3. V možnostech složky zrušte zaškrtnutí dvou možností – Zobrazit naposledy použité soubory v Rychlém přístupu a Zobrazit často používané složky v Rychlém přístupu.
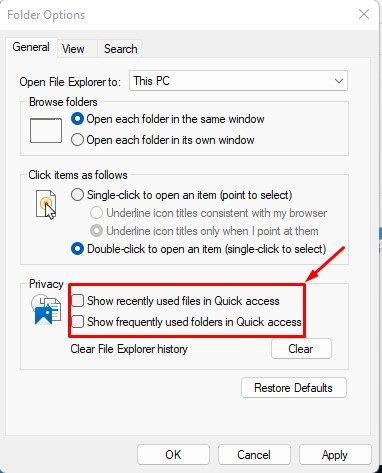
4. Po dokončení klikněte na tlačítko Vymazat za položkou Vymazat historii Průzkumníka souborů.
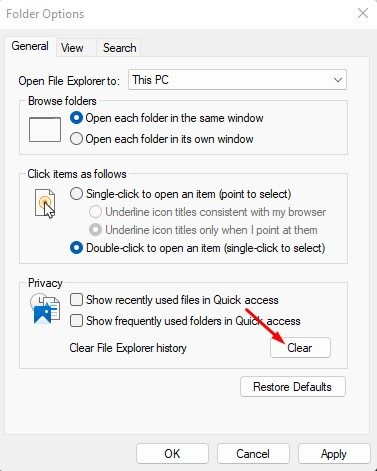
A je to! Takto můžete vymazat historii Průzkumníka souborů v systému Windows 11 a vyřešit problémy s Průzkumníkem.
5) Nakonfigurujte optimalizaci složky ve Windows 11
Pokud Průzkumník souborů zaostává nebo trvá věčnost, než načte určitou složku obsahující mnoho souborů a podsložek, musíte nakonfigurovat nastavení optimalizace složky. Zde je návod, jak nakonfigurovat nastavení optimalizace složky v systému Windows 11.
1. Nejprve klepněte pravým tlačítkem myši na složku, kterou chcete optimalizovat, a vyberte Vlastnosti.
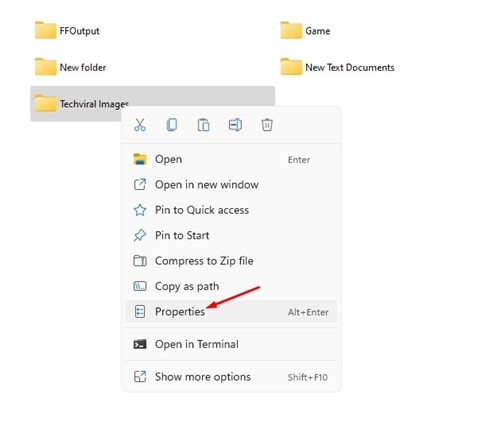
2. Ve vlastnostech složky se přepněte na kartu Přizpůsobit.
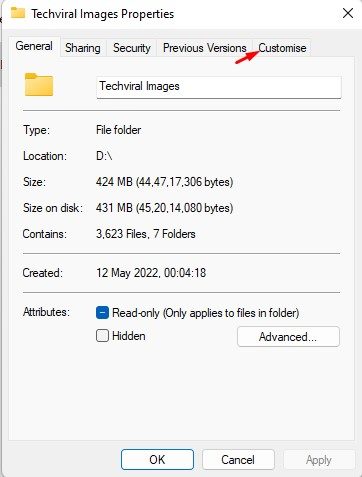
3. Dále klikněte na rozevírací nabídku Optimalizovat tuto složku a vyberte Obecné položky.
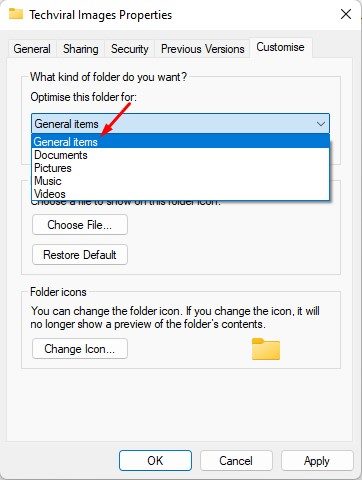
4. Po výběru zaškrtněte možnost „Použít tuto šablonu také na všechny podsložky“
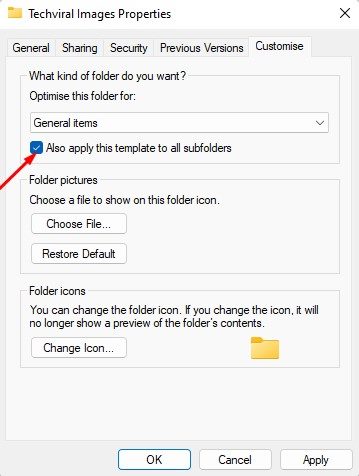
5. Po dokončení klikněte na tlačítko Použít a poté na OK.
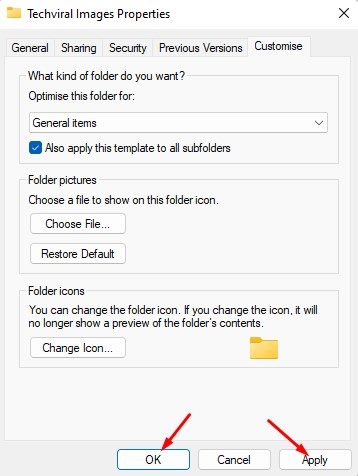
A je to! To vyřeší problém pomalého Průzkumníka souborů Windows 11 na vašem PC/laptopu.
6) Odstraňte problémy s vyhledáváním a indexováním ve Windows
Pokud máte problémy při používání Windows Search v Průzkumníku souborů, musíte postupovat podle této metody. Vyřešíme problémy se službou Vyhledávání a indexování systému Windows, abychom opravili panel pomalého vyhledávání v Průzkumníkovi souborů.
1. Nejprve otevřete vyhledávání Windows 11 a zadejte možnosti indexování.
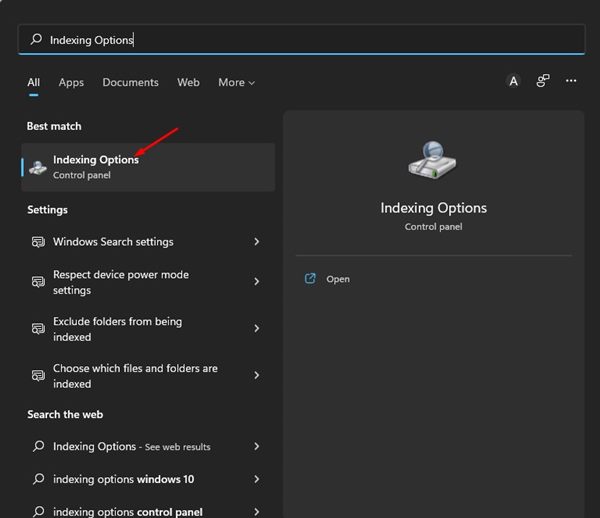
2. V možnostech indexování klepněte na tlačítko Upřesnit.
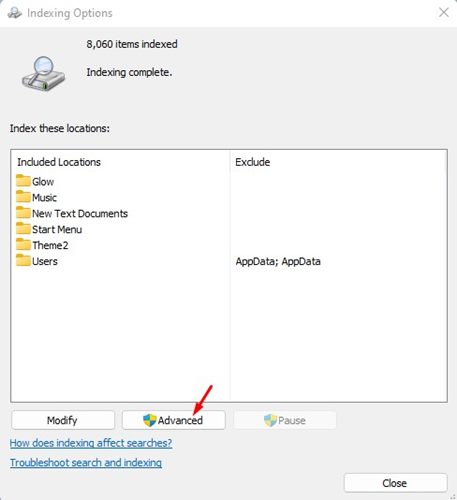
3. V Pokročilých možnostech klikněte na odkaz Odstraňování problémů s vyhledáváním a indexováním.
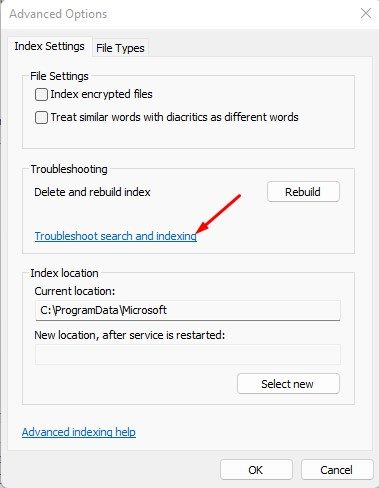
4. V nástroji pro odstraňování problémů s vyhledáváním a indexováním vyberte problém, se kterým se setkáváte, a klikněte na tlačítko Další.
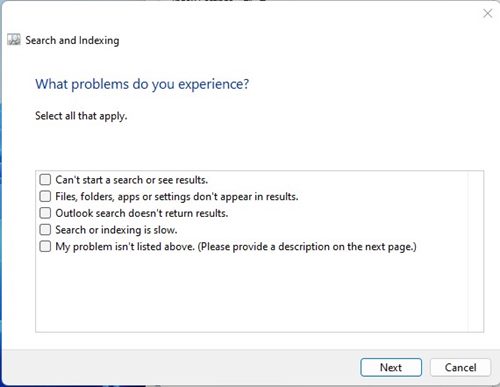
5. Pro dokončení procesu odstraňování problémů je třeba postupovat podle pokynů na obrazovce.
A je to! Jsi hotov. Po dokončení procesu odstraňování problémů je třeba restartovat počítač.
Toto jsou některé z nejlepších způsobů, jak opravit pomalé a opožděné problémy Průzkumníka souborů Windows 11. Uživatelé systému Windows 10, kteří čelí stejnému problému, mohou také použít tyto metody k vyřešení problémů s Průzkumníkem souborů. Pokud jste našli jiný způsob, jak opravit problém s pomalým nebo prodlením Průzkumníka souborů v systému Windows 11, dejte nám vědět do pole pro komentáře.