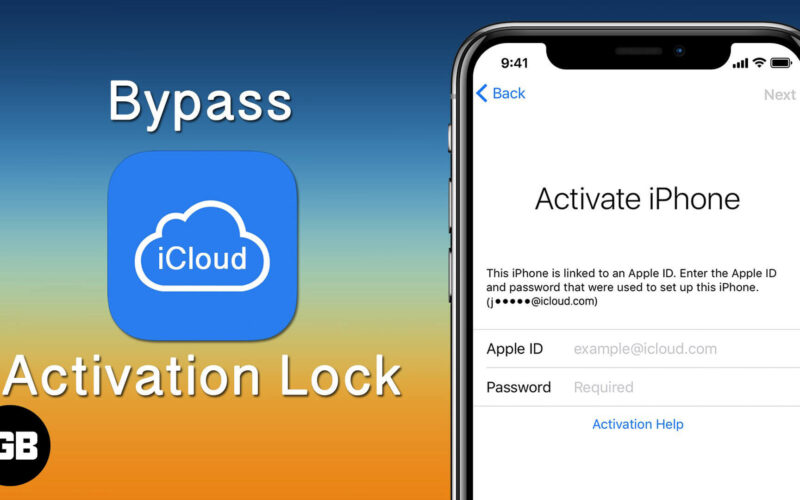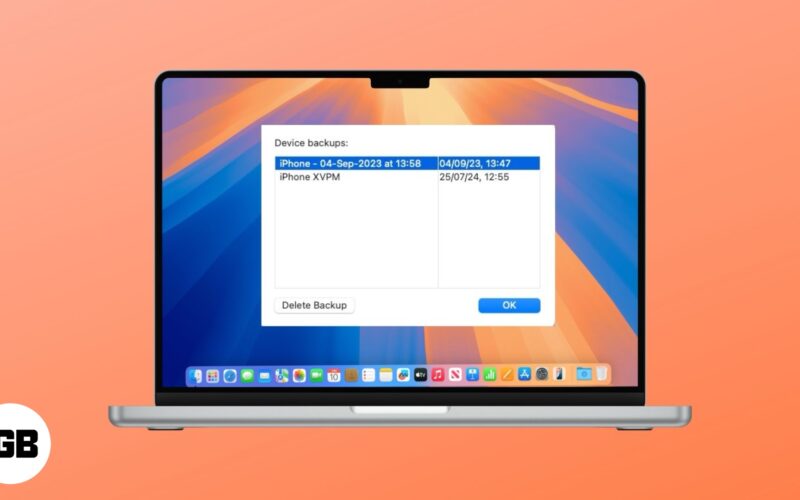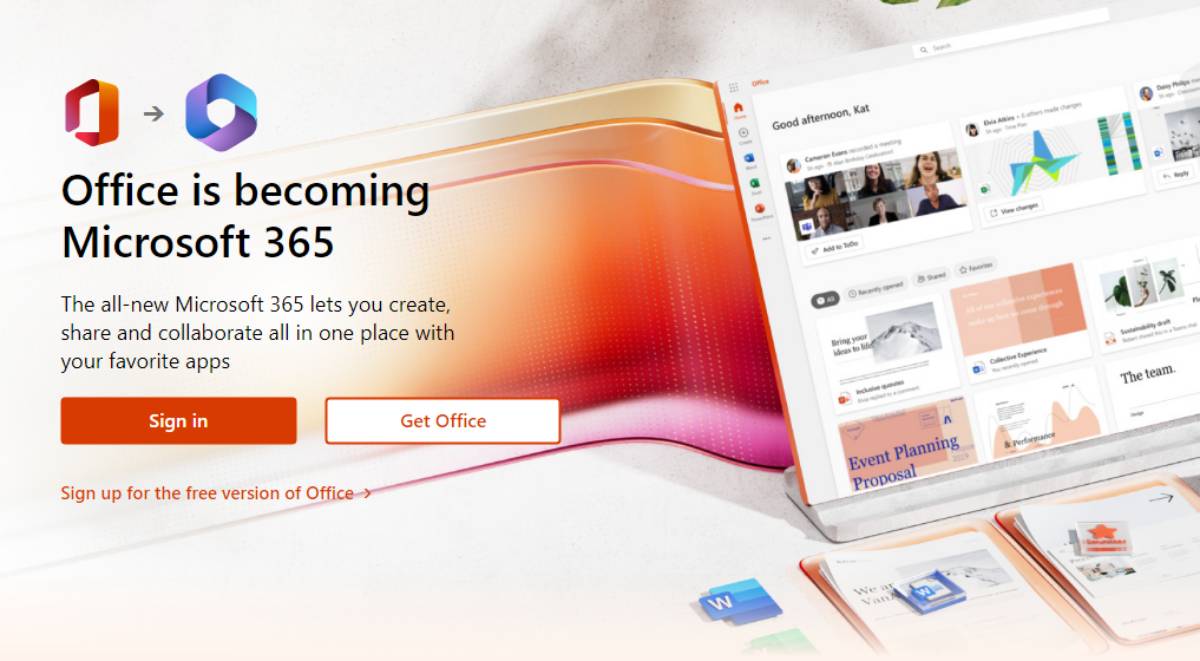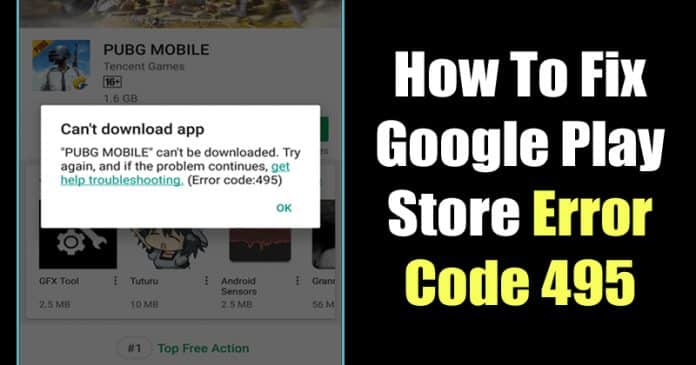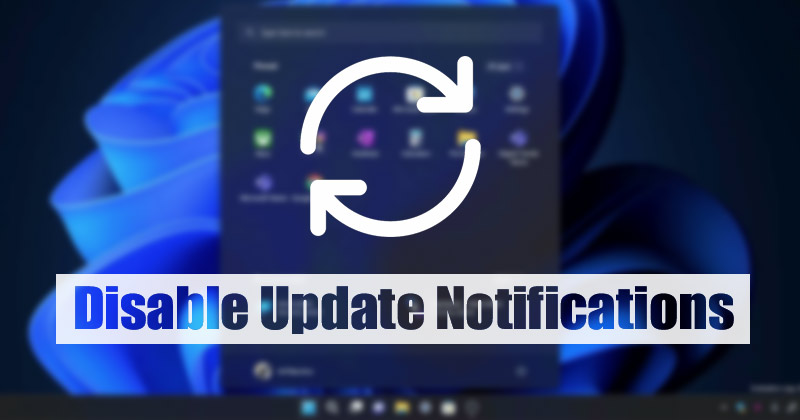
Pokud používáte Windows 11 nějakou dobu, možná jste si všimli, že vám operační systém zasílá upozornění, aby vám připomněl, že aktualizace je připravena k instalaci. Také vám zašle zprávu s výzvou k restartování počítače, aby byla instalace dokončena.
Přestože systém Windows 11 odesílá oznámení navždy, mnoho uživatelů považuje tato oznámení za obtěžující. Předpokládejme, že vás aktualizace Windows 11 nezajímá a ani nechcete, aby vás operační systém obtěžoval zasíláním upozornění na aktualizaci. V takovém případě je nejlepší skrýt možnosti zobrazení upozornění na aktualizace.
Ve Windows 11 by pomohlo, kdybyste provedli nějaké změny v Editoru zásad skupiny nebo Editoru registru, abyste skryli otravná upozornění na aktualizace. Pokud tedy hledáte způsoby, jak zobrazit nebo skrýt oznámení o aktualizaci, dostali jste se na správnou stránku.
2 způsoby, jak skrýt možnosti zobrazení pro oznámení o aktualizaci v systému Windows 11
Tento článek bude sdílet dva nejlepší způsoby, jak zobrazit nebo skrýt aktualizace zobrazení pro upozornění na aktualizace v systému Windows 11. Začněme.
1) Vypněte Oznámení o aktualizaci pomocí Editoru registru
V této metodě použijeme editor registru Windows 11 k zobrazení nebo skrytí možností zobrazení pro oznámení o aktualizaci. Zde je několik jednoduchých kroků, které musíte dodržet.
1. Nejprve klikněte na Windows 11 Search a zadejte do Editoru registru. Dále otevřete aplikaci Editor registru ze seznamu.
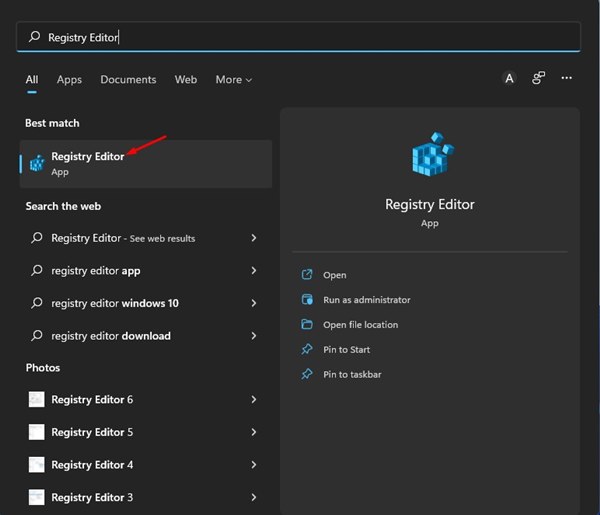
2. V Editoru registru přejděte na následující cestu:
HKEY_LOCAL_MACHINE\SOFTWARE\Policies\Microsoft\Windows
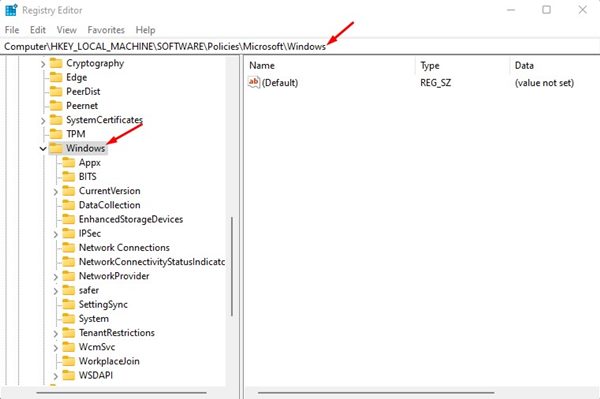
3. Nyní klikněte pravým tlačítkem na složku Windows a vyberte Nový > Klíč.
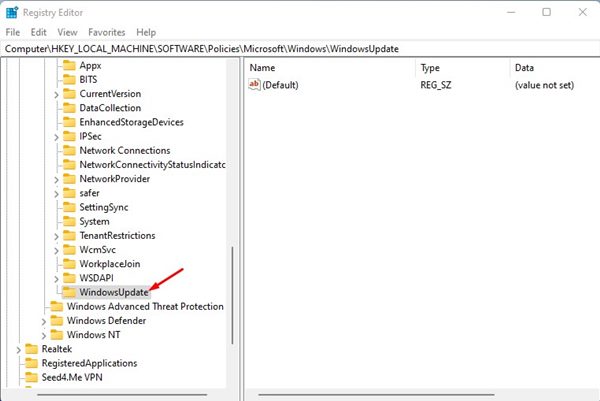
5. Nyní klikněte pravým tlačítkem na složku WindowsUpdate a vyberte Nový > Hodnota DWORD (32-bit).
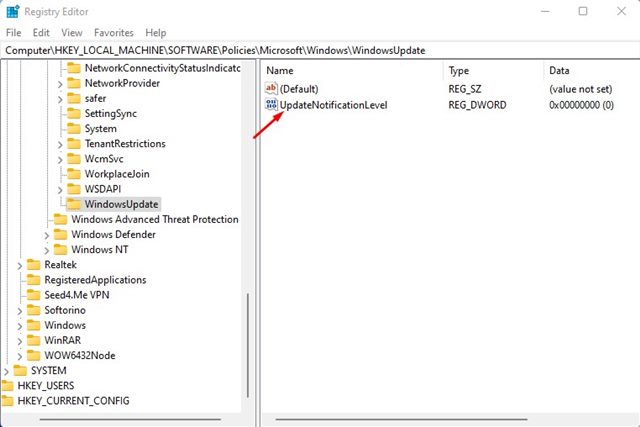
7. Klepněte pravým tlačítkem na složku WindowsUpdate v levém podokně a vyberte Nový > Hodnota DWORD (32bitová).
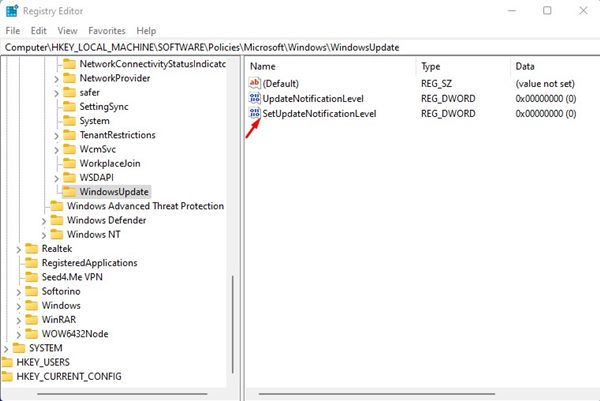
9. Nyní dvakrát klikněte na klíč SetUpdateNotificationLevel a zadejte 2 do pole Value Data. Po dokončení klikněte na tlačítko OK.
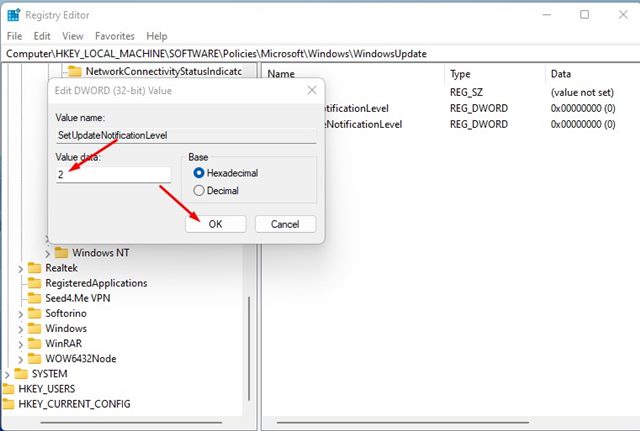
10. Pokud chcete upozornění znovu povolit, poklepejte na UpdateNotificationLevel a do pole Údaj hodnoty zadejte 0.
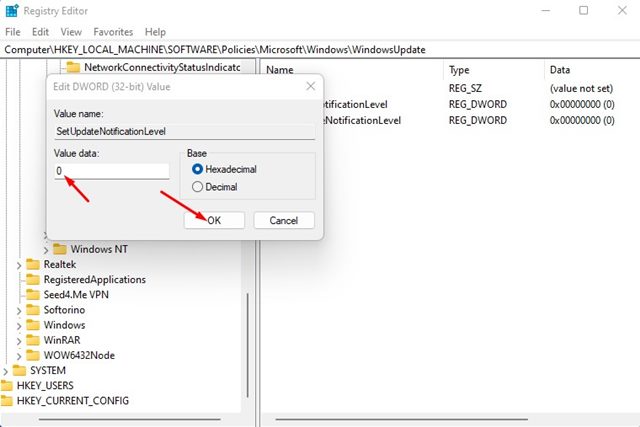
A je to! Jsi hotov. Takto můžete povolit nebo zakázat upozornění na aktualizace ve Windows 11.
2) Zobrazit nebo skrýt upozornění na aktualizace pomocí Editoru místních zásad skupiny
V této metodě použijeme editor místních zásad skupiny k zobrazení nebo skrytí oznámení o aktualizaci v systému Windows 11. Zde jsou některé z jednoduchých kroků, které musíte dodržet.
1. Nejprve klikněte na vyhledávání Windows 11 a zadejte Zásady místní skupiny. Dále ze seznamu otevřete Editor místních zásad skupiny.
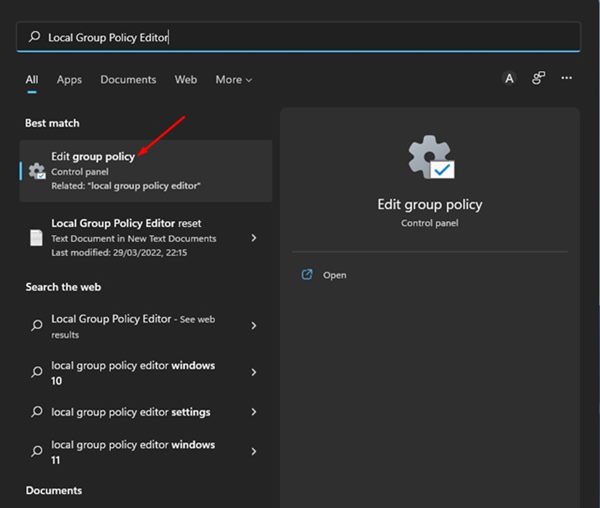
2. V Editoru místních zásad skupiny přejděte na následující cestu:
Computer Configuration > Administrative Templates > Windows Components > Windows Update > Manage end-user experience
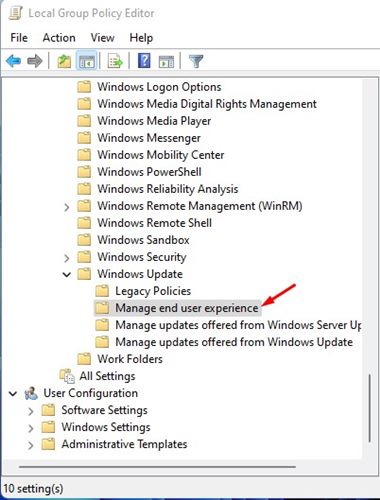
3. Dvakrát klikněte na Možnosti zobrazení pro zásady upozornění na aktualizace v levém podokně.
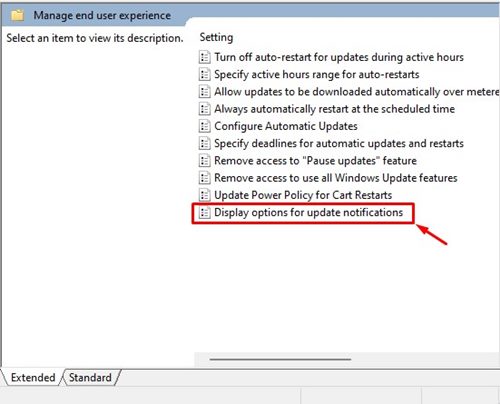
4. V okně, které se otevře, klikněte na rozevírací nabídku „Upřesnit možnosti zobrazení upozornění na aktualizace“ a vyberte třetí možnost – Zakázat všechna upozornění, včetně upozornění na restart.
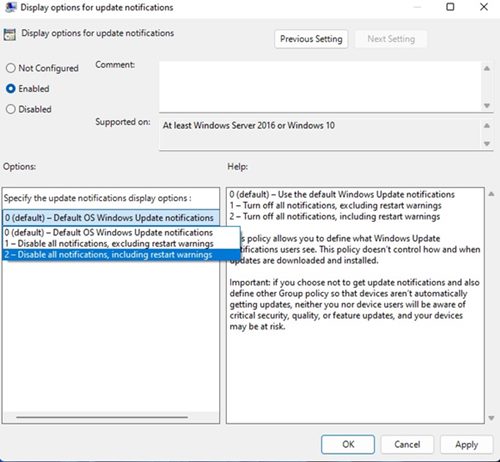
5. Po dokončení vyberte možnost Povoleno a klikněte na tlačítko Použít.
6. Pokud si přejete povolit upozornění, musíte v kroku 4 vybrat první možnost (Výchozí) v rozevírací nabídce pro Zadat možnosti zobrazení upozornění na aktualizace.
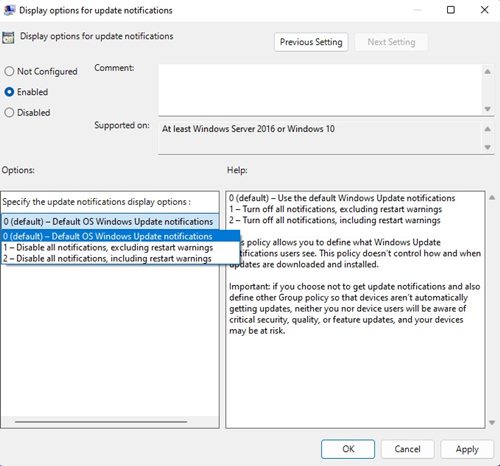
A je to! Tím zakážete všechna upozornění na aktualizace ve vašem operačním systému Windows 11. Jsi hotov.
To je tedy vše o tom, jak zobrazit nebo skrýt možnosti zobrazení pro upozornění na aktualizace v systému Windows 11. Pokud nechcete, aby vám systém Windows 11 zasílal upozornění na aktualizace tu a tam, můžete se jich úplně zbavit pomocí těchto dvou metod.