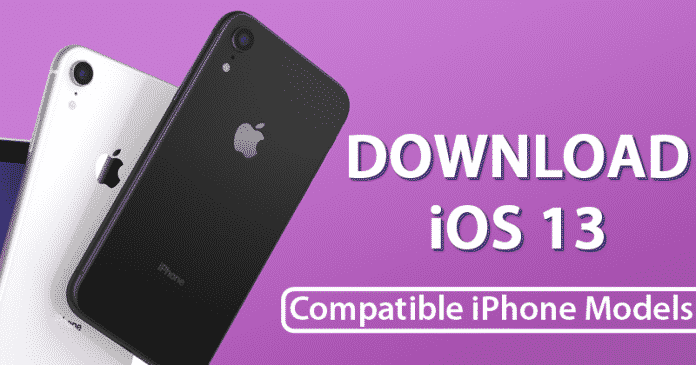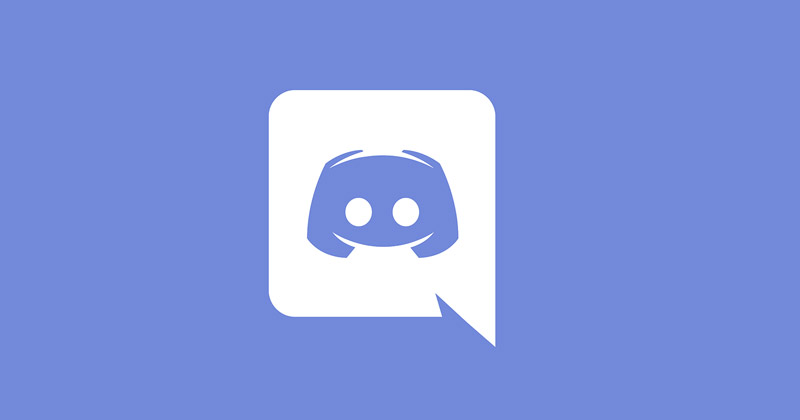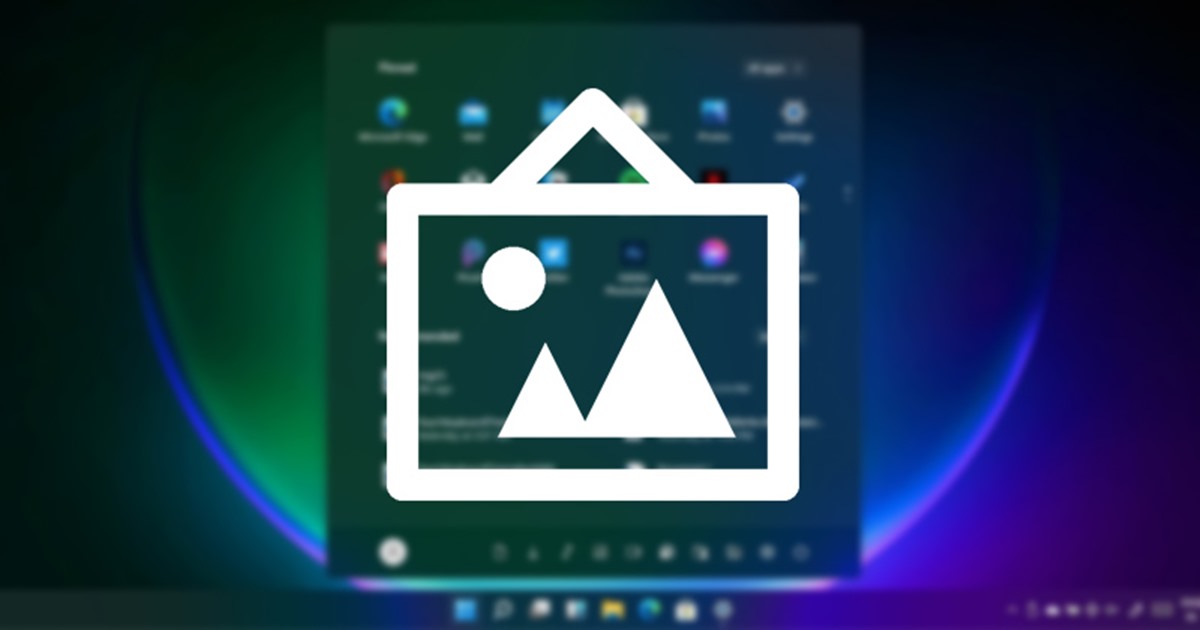
Tapeta na plochu je něco, co může změnit vzhled vašeho operačního systému. Nový operační systém Windows 11 představuje některé nové tapety, ale vždy se najde prostor pro další.
Ano, můžete si nainstalovat aplikace pro uzamčení obrazovky a tapety na plochu a stáhnout si nové tapety; ale ve Windows 11 je nepotřebujete. Windows 11 má funkci zvanou Windows Spotlight, která automaticky stahuje a aplikuje novou tapetu na zamykací obrazovku a plochu.
Windows Spotlight je vynikajícím zdrojem pro pozadí plochy, protože načítá vysoce kvalitní obrázky z vyhledávání obrázků Bing. Zatímco tato funkce automaticky mění tapetu v krátkých intervalech, někdy můžete vidět krásné tapety, které byste chtěli uložit.
Kroky k uložení Spotlight Pictures v systému Windows 11
Windows 11 bohužel neposkytuje žádnou přímou možnost pro uložení tapet Spotlight; ale stáhne obrázek do vašeho zařízení. Stažené obrázky byly uloženy na instalační jednotce systému, ale ne v obvyklém formátu JPG nebo PNG. Proto musíte tyto soubory uložit ve formátu JPG nebo PNG pro pozdější použití.
Před uložením obrázků na plochu kolekce Spotlight ve Windows 11 si musíte vzít na vědomí několik věcí, které jsme sdíleli:
- Windows 11 automaticky odstraní staré obrázky kolekce reflektorů.
- Měli byste být přihlášeni ke svému účtu správce nebo mít oprávnění správce pro přístup ke složce, do které systém Windows ukládá obrázky Spotlight.
- Windows 11 ukládá jak zamykací obrazovku, tak tapety na plochu do stejné složky.
1. Chcete-li uložit tapety plochy a zamykací obrazovky Spotlight, stiskněte klávesu Windows + tlačítko R. Tím se otevře dialogové okno RUN.
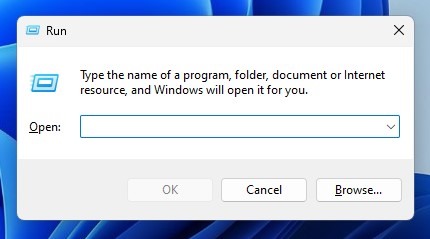
2. Vložte níže sdílenou cestu do dialogového okna Run a stiskněte tlačítko Enter.
%LocalAppData%\Packages\Microsoft.Windows.ContentDeliveryManager_cw5n1h2txyewy\LocalState\Assets
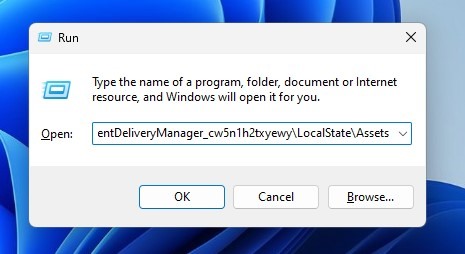
3. Tím se otevře složka Assets na vašem počítači. Tato složka bude obsahovat obrázky kolekce Spotlight, ale ne v obvyklém formátu JPG nebo PNG.
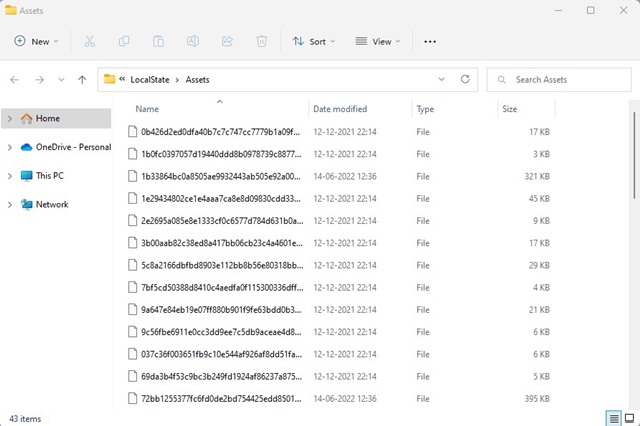
4. Pro zobrazení musíte obrázky převést do formátu JPG nebo PNG. Chcete-li to provést, klikněte pravým tlačítkem myši na soubor a vyberte možnost Přejmenovat.
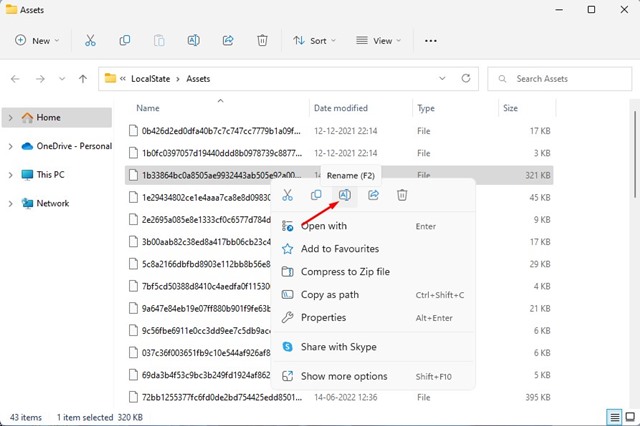
5. Nyní přidejte .JPG nebo .PNG na konec souboru a stiskněte tlačítko Enter.
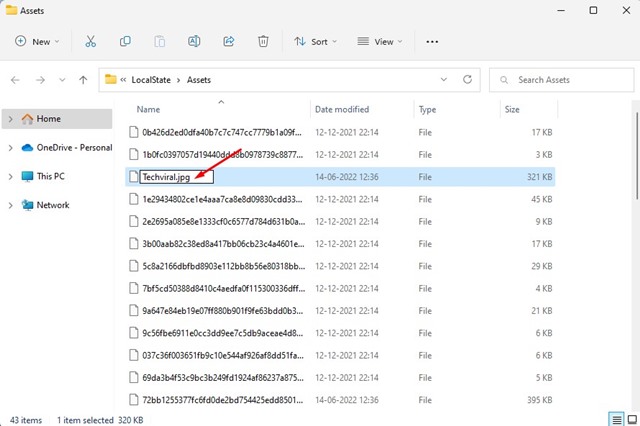
6. Po dokončení můžete soubor otevřít v libovolném prohlížeči fotografií.
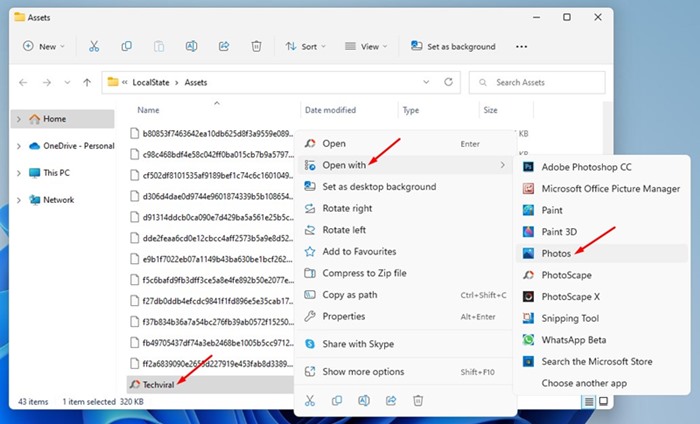
A je to! Takto můžete uložit obrázky uzamčené obrazovky a plochy Spotlight Collection ve Windows 11.
Tato příručka je tedy celá o ukládání obrázků na ploše kolekce Spotlight ve Windows 11. Pokud nemůžete najít starší obrázky Spotlight, musíte k jejich nalezení použít aplikace třetích stran, jako je SpotBright nebo XSpot. Pokud potřebujete další pomoc, dejte nám vědět v komentářích.