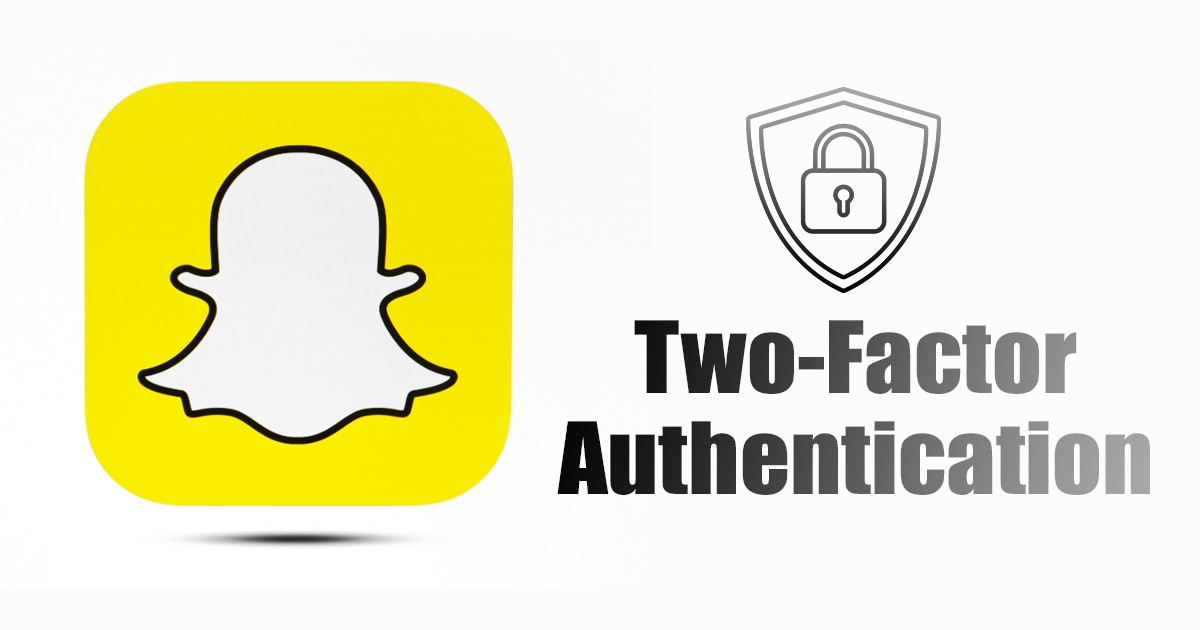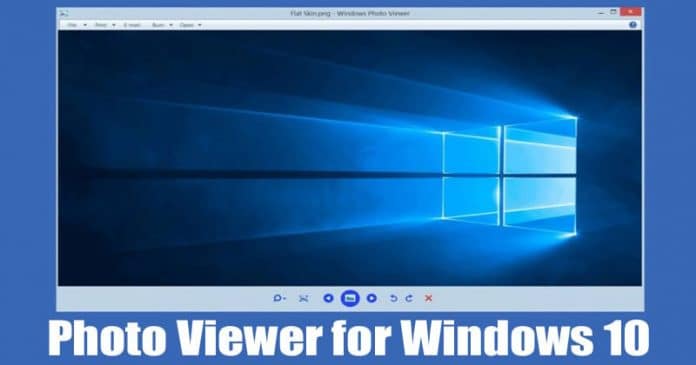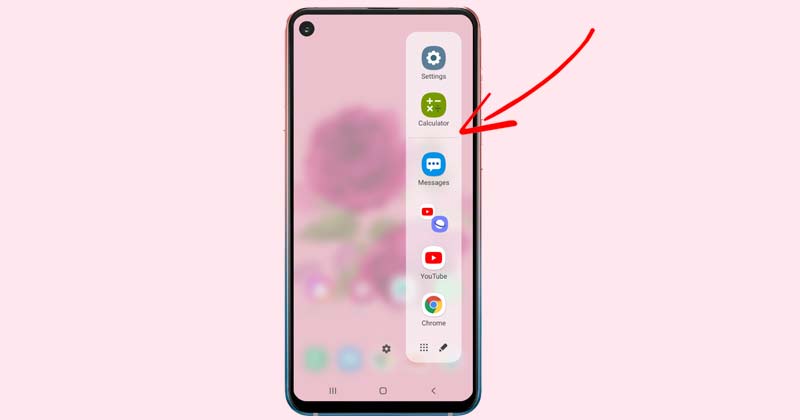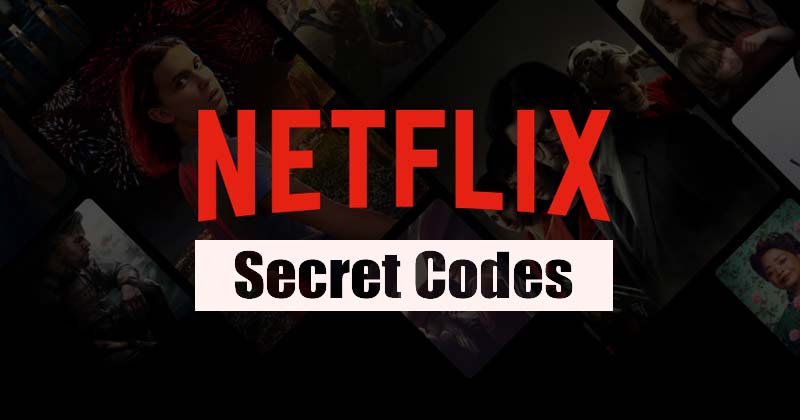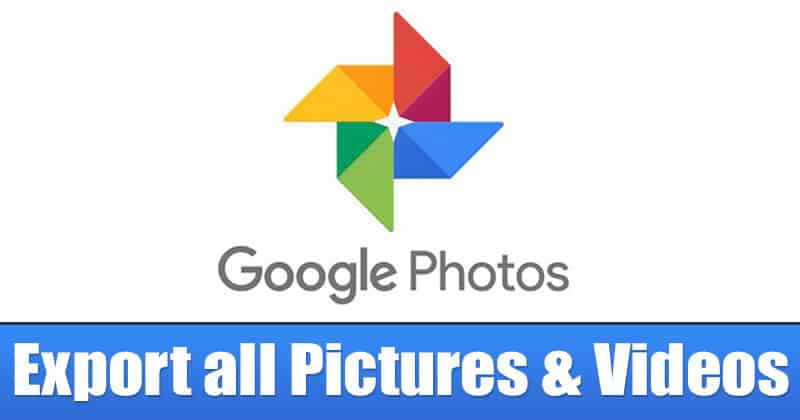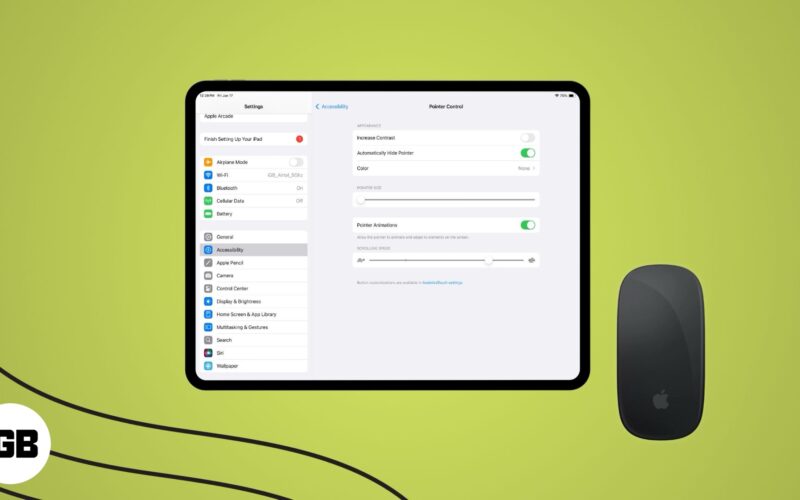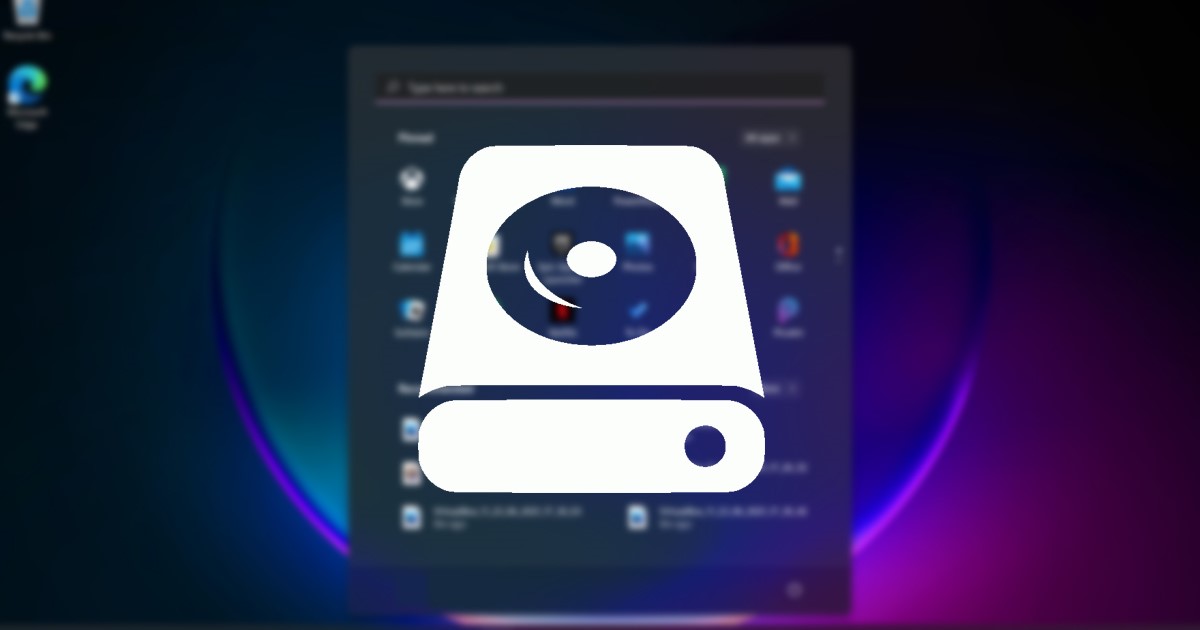
Windows 11 je velmi nový operační systém pro stolní počítače a je stále ve fázi testování. A pokud používáte Windows 11, možná se již potýkáte s mnoha problémy. Pokud použijete sestavení Dev nebo Beta systému Windows 11, zaznamenáte více chyb BSOD nebo problémů s nekompatibilitou ovladačů.
Přestože většinu problémů se systémem Windows 11 můžete opravit, chyby jednotky vás mohou stresovat. V poslední době mnoho uživatelů Windows 11 hlásilo, že obdrželi neobvyklé upozornění „Vyhledat chyby na disku“ od součásti Zabezpečení a údržba.
Upozornění „Vyhledat chyby na disku“ neuvádí žádnou konkrétní jednotku, kterou byste měli zkontrolovat, ani neříká nic o problému. Proto musíte vyzkoušet různé metody odstraňování problémů, abyste našli a opravili problematickou jednotku.
3 nejlepší způsoby, jak opravit upozornění „Vyhledat chyby na disku“ v systému Windows 11
Pokud se vám tedy na počítači se systémem Windows 11 neustále zobrazuje upozornění „Vyhledat chyby na disku“, dostali jste se na správnou stránku. Níže jsme sdíleli několik nejlepších způsobů, jak opravit chybu na disku Scan drive for Windows 11. Začněme.
1) Spusťte CHKDSK Scan přes CMD
Chcete-li opravit všechny typy problémů souvisejících s pevným diskem, musíte spustit kontrolu nástrojem CHKDSK. Existuje několik způsobů, jak spustit příkaz chkdsk; nejjednodušší je použít příkazový řádek. Zde je návod, jak spustit příkaz Chkdsk pomocí příkazového řádku.
1. Klikněte na vyhledávání Windows 11 a zadejte příkazový řádek. Dále klikněte pravým tlačítkem myši na příkazový řádek a vyberte Spustit jako správce.
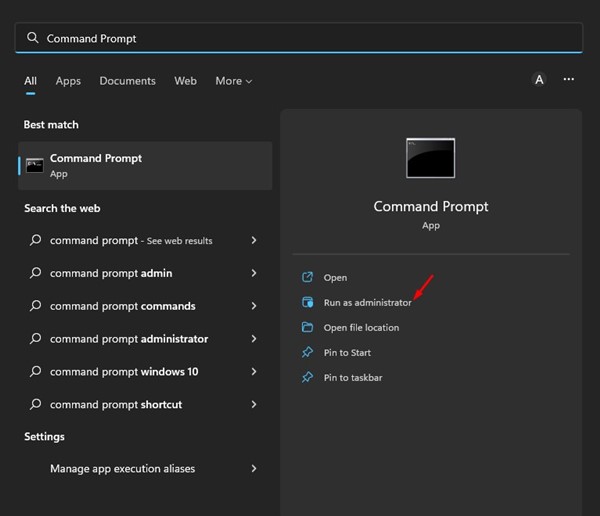
2. V okně Příkazový řádek spusťte příkaz:
chkdsk /x:
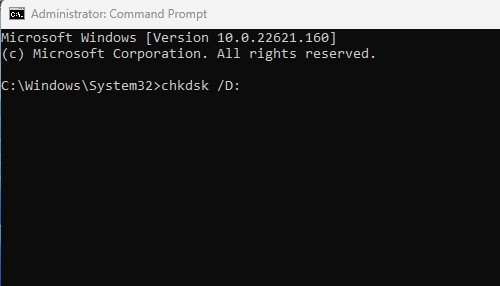
Důležité: Nahraďte x názvem jednotky, kterou chcete skenovat.
3. Nyní počkejte několik sekund, dokud se skenování nedokončí. Po dokončení musíte na pevném disku zkontrolovat chybné sektory. Za tímto účelem spusťte příkaz:
chkdsk /r x:
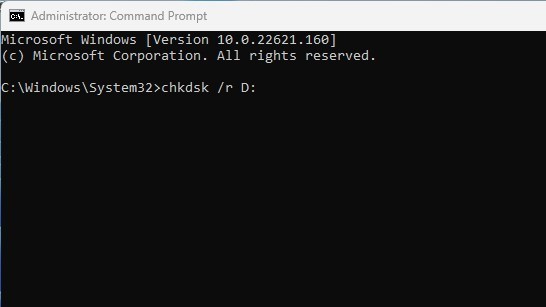
Důležité: Nahraďte x názvem jednotky, kterou chcete skenovat.
A je to. To vynutí nástroj pro kontrolu disku k nalezení a opravě jakýchkoli problémů souvisejících s jednotkou v počítači se systémem Windows 11.
2) Spusťte nástroj Check Disk prostřednictvím Průzkumníka souborů
Pokud se vám zdá metoda příkazového řádku komplikovaná, můžete spustit nástroj CHKDSK přímo z Průzkumníka souborů systému Windows 11. Postupujte podle některých jednoduchých kroků, které jsme sdíleli níže.
1. Nejprve otevřete Průzkumník souborů na počítači se systémem Windows 11.
2. Nyní klepněte pravým tlačítkem myši na jednotku, kterou chcete skenovat, a vyberte Vlastnosti.
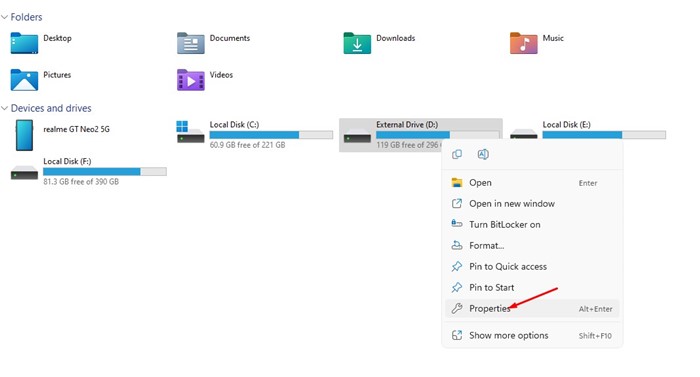
3. Ve vlastnostech disku přejděte na kartu Nástroje, jak je znázorněno níže.
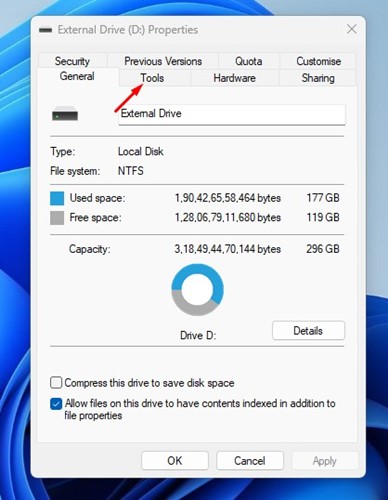
4. V části Kontrola chyb klikněte na tlačítko Kontrola.
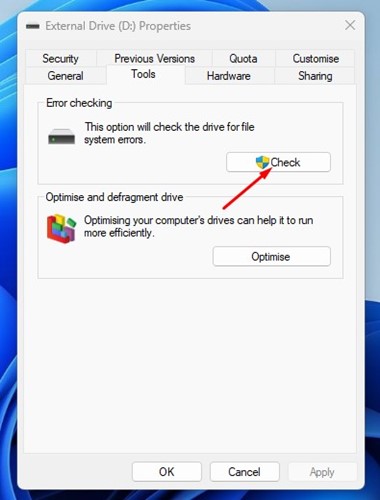
A je to. Tím se spustí nástroj pro kontrolu disku v počítači se systémem Windows 11. Musíte počkat několik sekund, než se skenování dokončí. Po dokončení restartujte počítač.
3) Spusťte Antivirus/Malware Scan
Někdy malware nebo viry také způsobují problémy s funkčností pevného disku. Pokud tedy příkaz chkdsk váš problém nevyřeší, musíte spustit úplnou antivirovou kontrolu.

Pokud nemáte antivirový program, můžete ke spuštění úplné antivirové kontroly použít aplikaci Zabezpečení systému Windows. Nebo si můžete stáhnout a nainstalovat antivirový software třetí strany, abyste našli a odstranili viry, malware, PUP a keyloggery z vašeho PC.
4) Spusťte SMART test
S testem SMART budete moci zjistit, zda váš pevný disk umírá. SMART znamená Self Monitoring, Analysis, and Reporting Technology a informuje vás o stavu vašeho pevného disku. Zde je návod, jak spustit test SMART ve Windows 11.
1. Klikněte na vyhledávání Windows 11 a zadejte příkazový řádek. Klepněte pravým tlačítkem myši na příkazový řádek a vyberte Spustit jako správce.
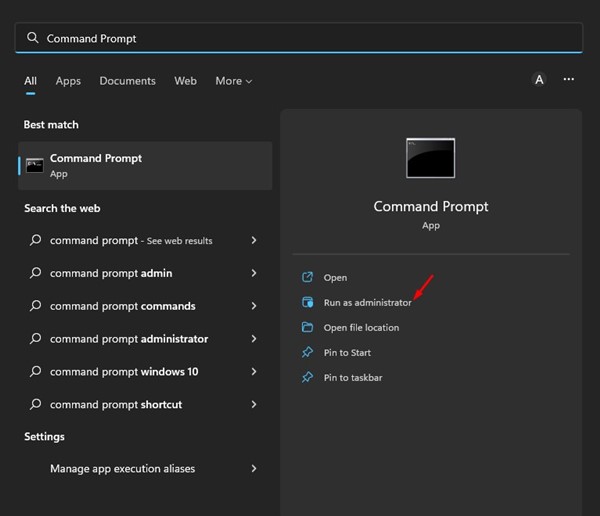
2. Na příkazovém řádku zadejte příkaz a stiskněte tlačítko Enter.
wmic diskdrive get status
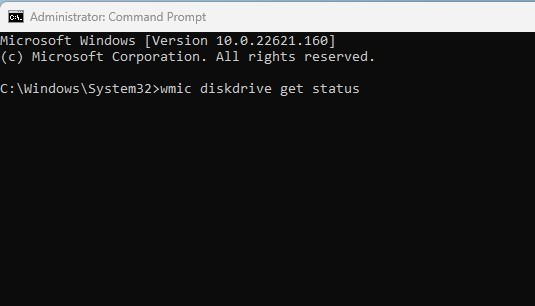
3. SMART test se vrátí s výsledkem Status. Pokud stav ukazuje OK, váš pevný disk nemá problém. Pokud se však vrátí se stavem BAD nebo Unknown, znamená to vadný pevný disk.
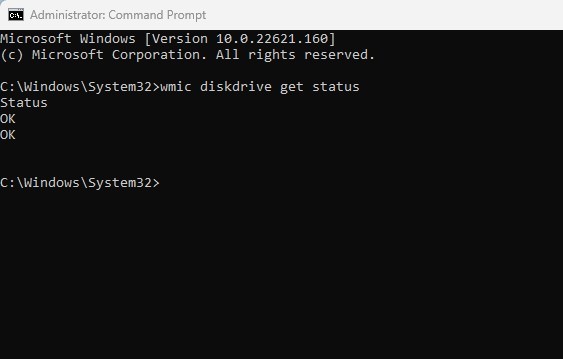
A je to. Takto můžete spustit test SMART ve Windows 11. Pokud jste v testu SMART dostali BAD nebo Unknown, musíte si nechat zkontrolovat pevný disk odborníkem.
5) Proveďte obnovení systému
Pokud systém Windows 11 po provedení všech výše uvedených metod stále zobrazuje upozornění „Skenovat disk na chyby“, musíte provést obnovení systému.
Obnovení systému pravděpodobně nahradí poškozené systémové soubory a nesprávná nastavení, což by mohlo problém vyřešit za vás. Obnovení systému však můžete provést pouze v případě, že jste nastavili automatické body obnovení systému.
Pokud váš počítač se systémem Windows 11 již má bod obnovení systému, musíte postupovat podle těchto kroků.
1. Klikněte na vyhledávání Windows 11 a zadejte Recovery.

2. V aplikaci Recovery klikněte na odkaz Otevřít obnovení systému.

3. V okně Obnovení systému vyberte bod obnovení, který chcete použít.
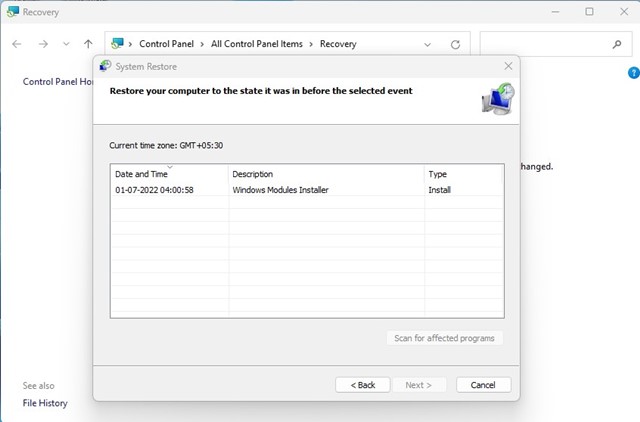
4. Na další obrazovce klikněte na tlačítko Dokončit.
A je to. Tím se váš Windows 11 vrátí zpět na staré datum.
Toto jsou některé z nejlepších způsobů, jak opravit oznámení „Vyhledat chyby na disku“ v systému Windows 11. Pokud znáte nějaké další způsoby, jak problém vyřešit, dejte nám vědět do pole komentáře níže.