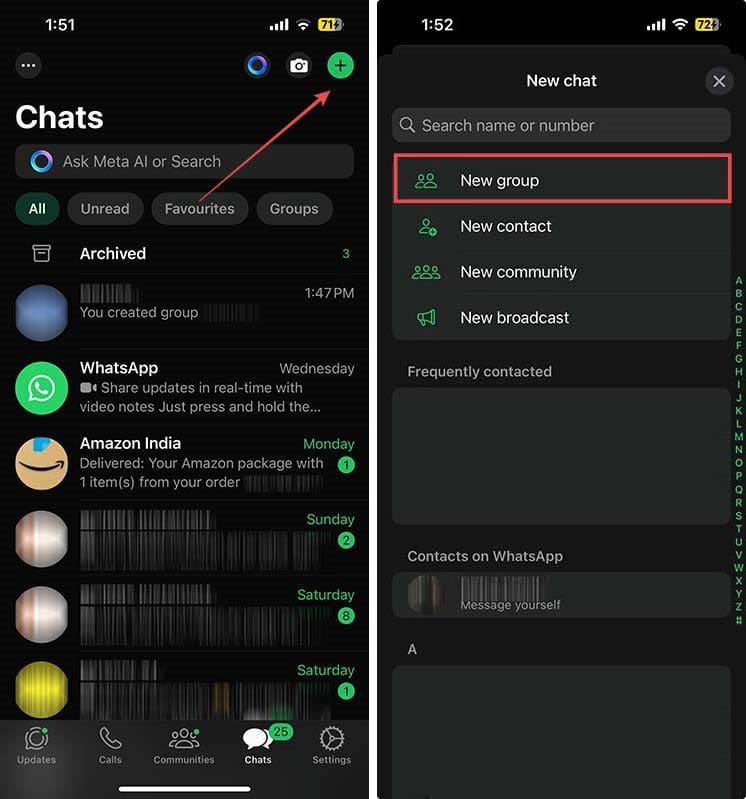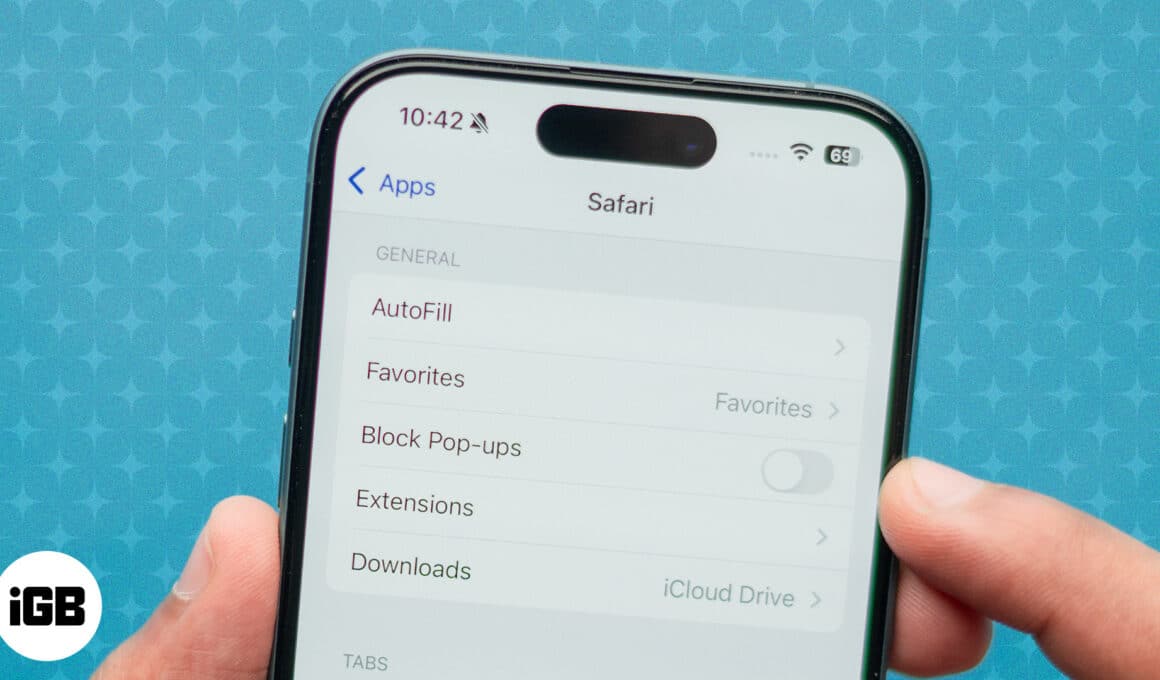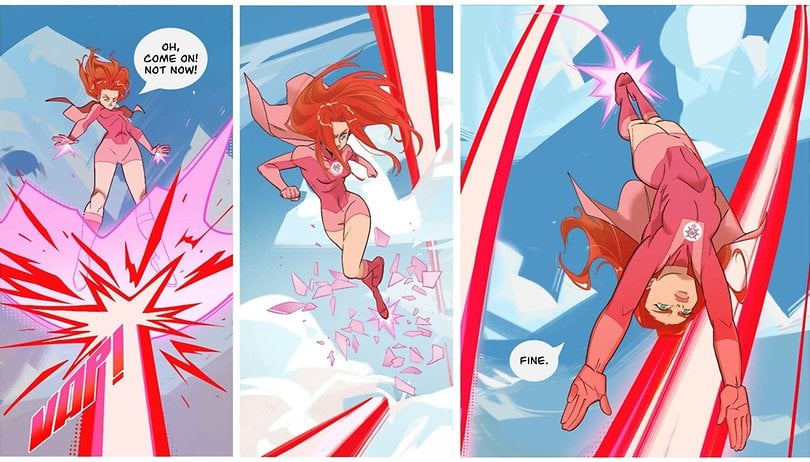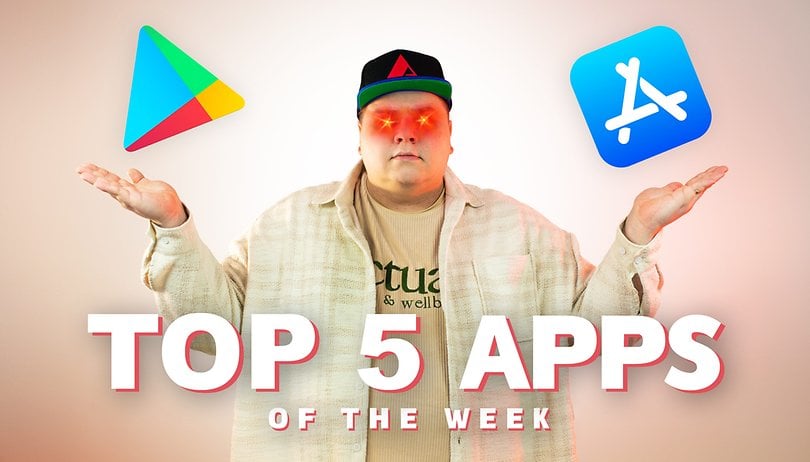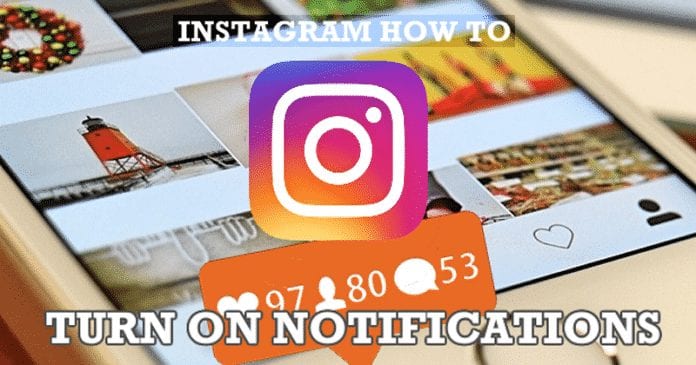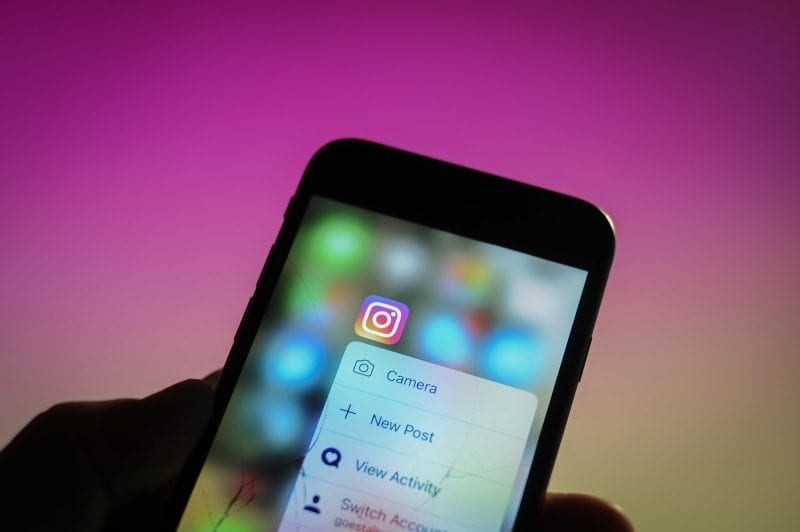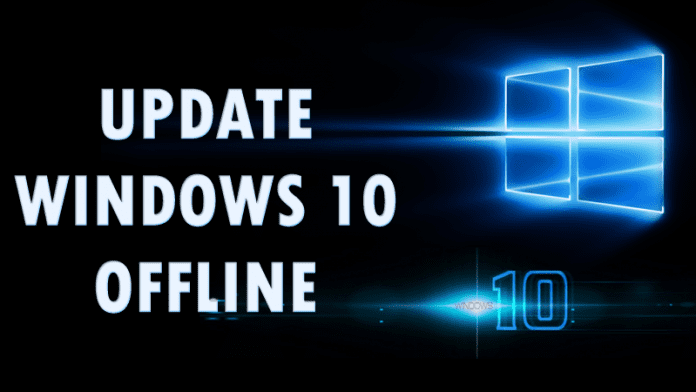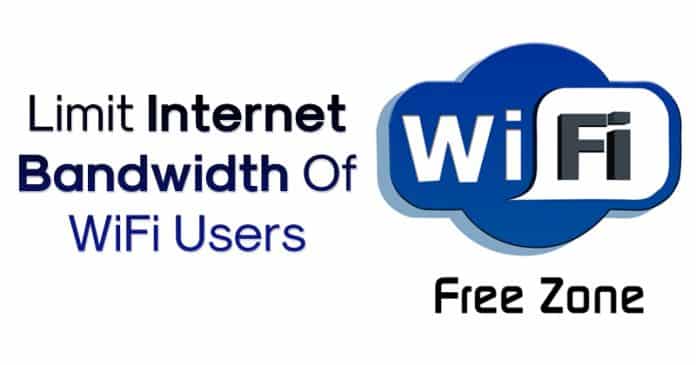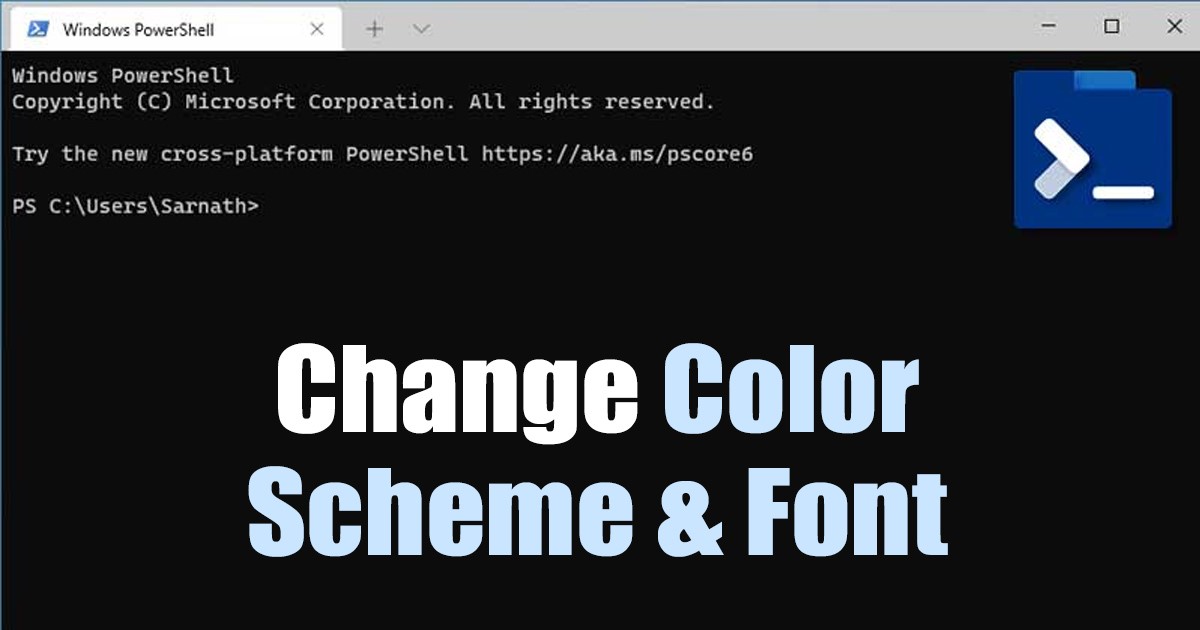
V roce 2020 představil Microsoft uživatelům Windows 10 aplikaci Windows Terminal. Po měsících testování dorazila aplikace Windows Terminal do stabilních sestavení Windows 10.
Pro ty, kteří nevědí, Windows Terminal je nástroj, který kombinuje mnoho nástrojů příkazového řádku a prostředí, jako je příkazový řádek, WSL, PowerShell a další.
Nový Windows Terminal umožňuje používat více nástrojů příkazového řádku z jednoho místa. Poskytuje lepší funkce, jako je rozhraní s kartami, rozdělené panely a možnost přizpůsobit vzhled.
Kroky ke změně barevného schématu a písma v systému Windows Terminal
Aplikace Windows Terminal je k dispozici také pro Windows 11 a je plně přizpůsobitelná. Vzhled aplikace Windows Terminal v systému Windows 11 můžete snadno přizpůsobit nebo změnit tak, aby vyhovoval vašemu tématu. Zde je návod, jak změnit motiv Windows Terminal v systému Windows 11.
Změňte barevné schéma v terminálu Windows
Změňte barevné schéma v terminálu Windows; musíte provést některé z jednoduchých kroků, které jsme sdíleli níže. Zde je návod, jak změnit barevné schéma v Windows Terminal.
1. Nejprve klikněte na Windows 11 Search a zadejte Windows Terminal. Dále otevřete aplikaci Windows Terminal ze seznamu odpovídajících výsledků.
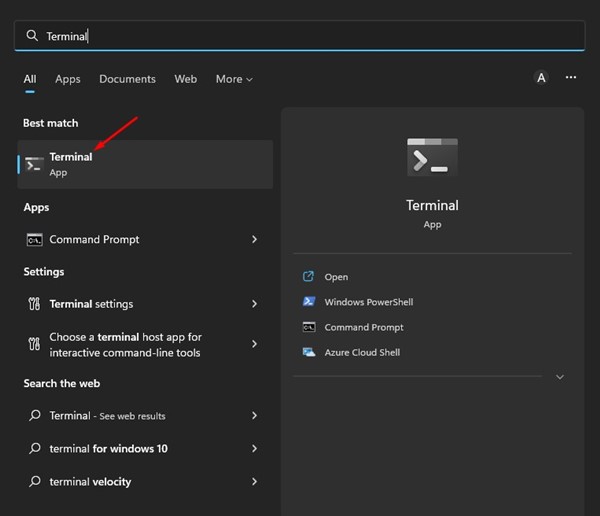
2. Na Windows Terminal klikněte na rozevírací šipku zobrazenou na obrázku níže.
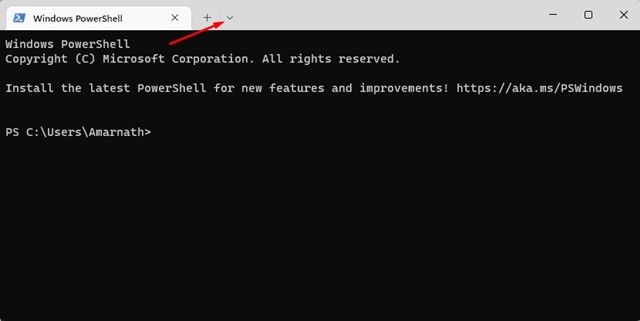
3. V seznamu možností klikněte na Nastavení.
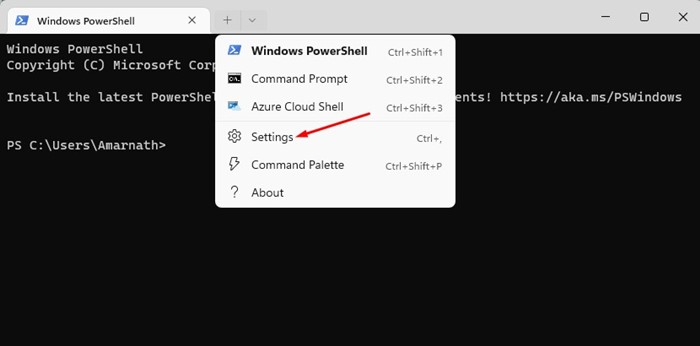
4. Na stránce Nastavení vyberte Profil, na který chcete použít nové barevné schéma.
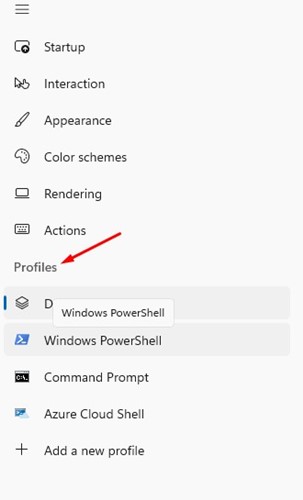
5. Vpravo přejděte dolů na Další nastavení a klikněte na Vzhled.
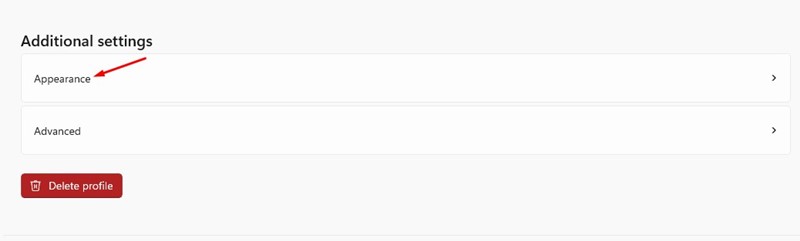
6. V části Vzhled klikněte na rozevírací nabídku vedle Barevné schéma a vyberte to, které vám nejlépe vyhovuje.
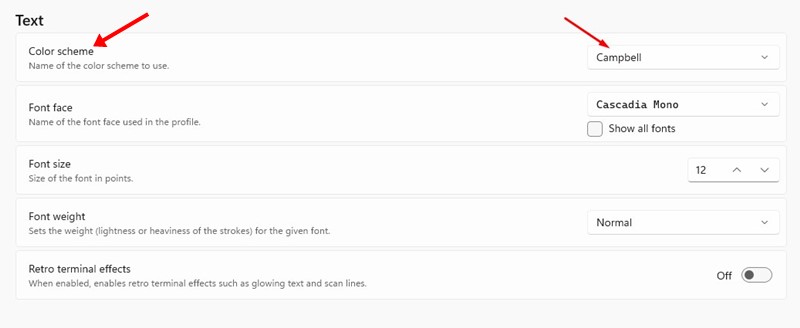
7. Po dokončení klikněte na tlačítko Uložit v pravém dolním rohu.
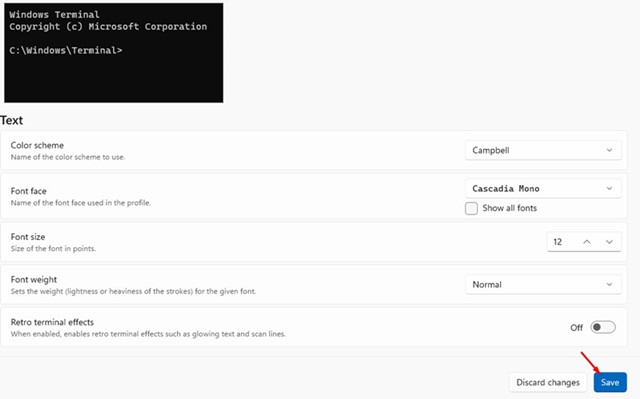
A je to! Takto můžete změnit barevné schéma aplikace Windows Terminal v systému Windows 11.
Změňte písmo terminálu Windows, velikost a váhu písma
Můžete také změnit písmo, velikost a váhu Windows Terminal podle svých požadavků. Za tímto účelem postupujte podle některých jednoduchých kroků, které jsme sdíleli níže.
1. Nejprve klikněte na Windows 11 Search a zadejte Windows Terminal. Dále otevřete aplikaci Windows Terminal ze seznamu odpovídajících výsledků.
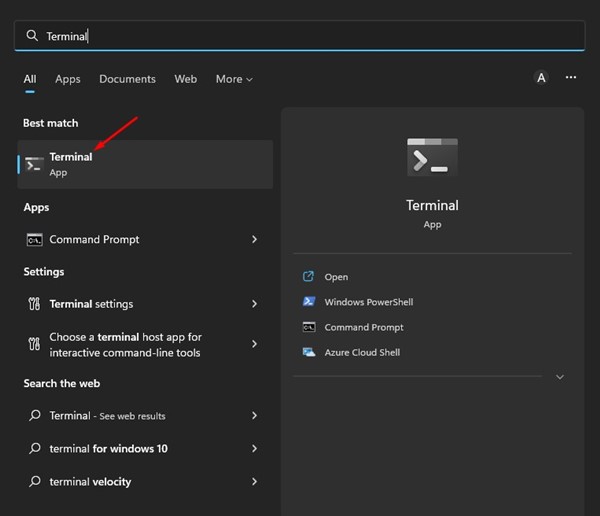
2. Na Windows Terminal klikněte na rozevírací šipku zobrazenou na obrázku níže.
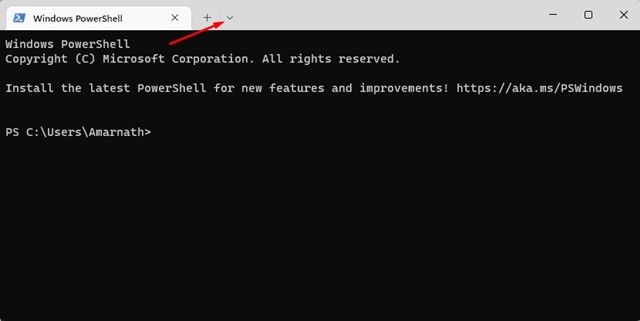
3. V seznamu možností klikněte na Nastavení.
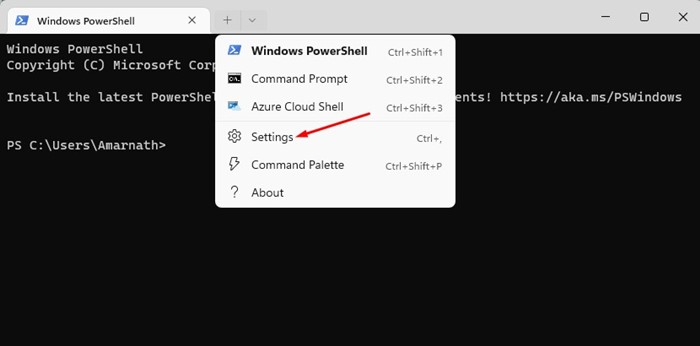
4. Na stránce Nastavení vyberte Profil, jehož písmo chcete změnit. Pokud chcete použít změny na všechny nástroje příkazového řádku, vyberte Výchozí.
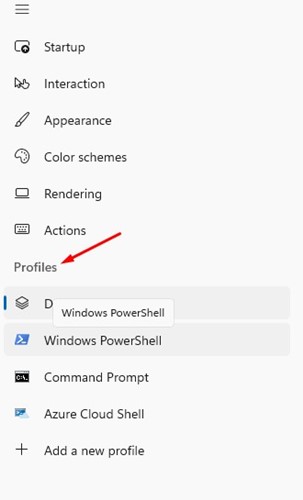
5. Vpravo přejděte dolů na Další nastavení a klikněte na Vzhled.
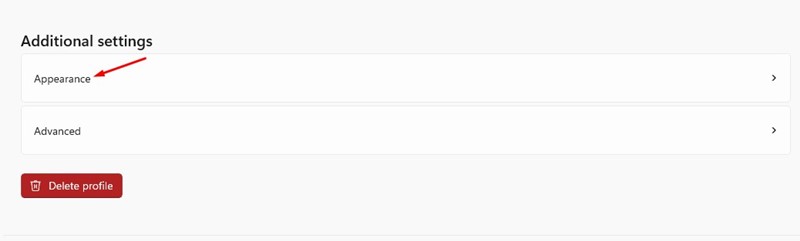
6. Nyní najdete různé možnosti přizpůsobení textu. Chcete-li změnit písmo, klikněte na rozevírací nabídku vedle řezu písma a vyberte nové písmo.
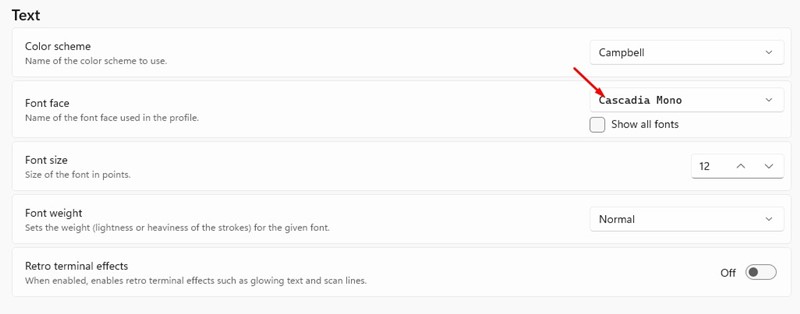
7. Podobně můžete také změnit velikost a váhu písma.
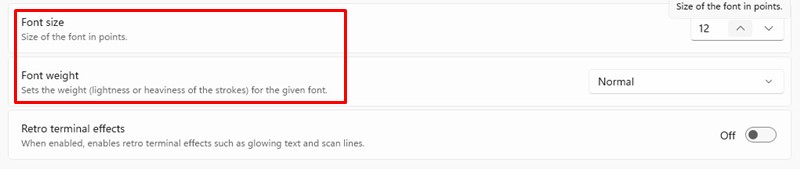
8. Po provedení všech změn klikněte na tlačítko Uložit.
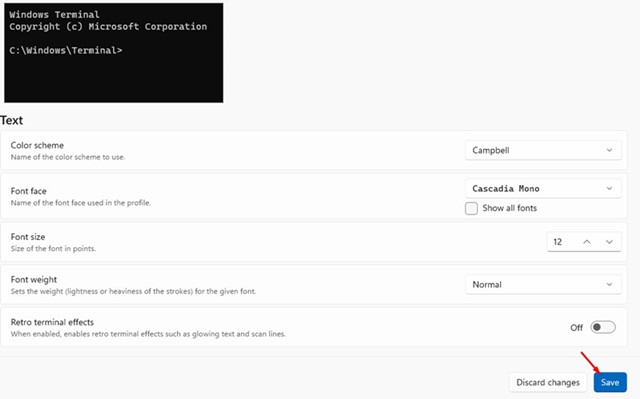
A je to! Barevné schéma a písmo můžete změnit v aplikaci Windows Terminal.
Toto jsou některé ze snadných kroků, které vám pomohou upravit barevné schéma a písmo používané v aplikaci Windows Terminal. Pokud potřebujete další pomoc související s přizpůsobením Windows Terminal v systému Windows 11, dejte nám vědět v komentářích níže.