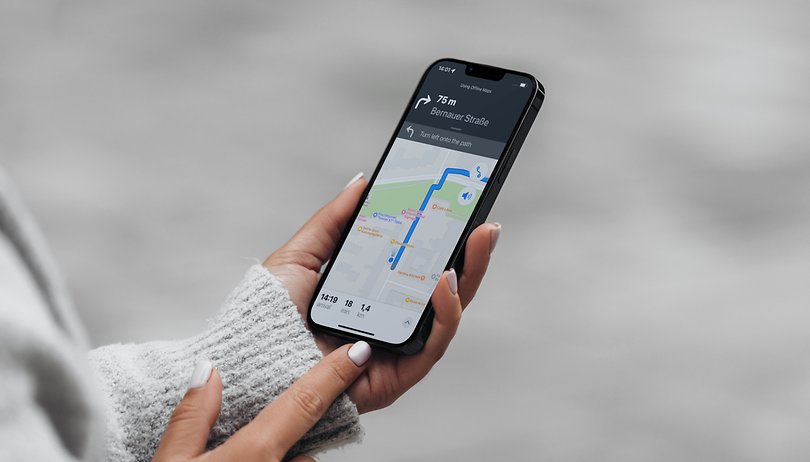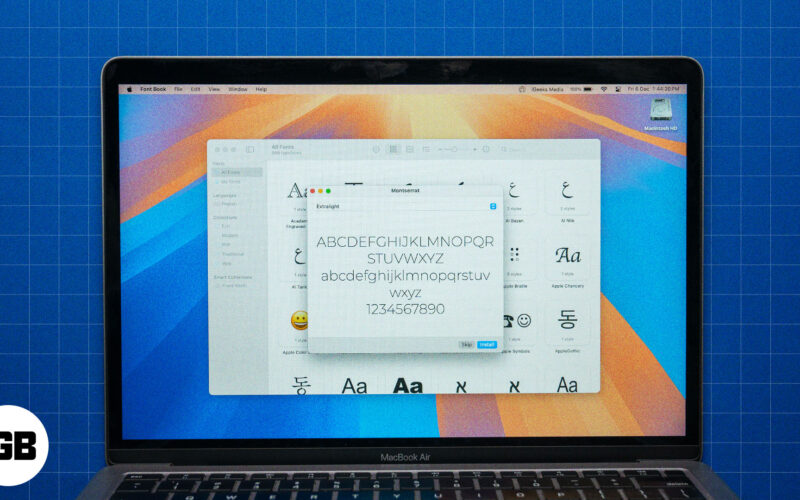Fotoaparáty na iPhone jsou skvělé. iPhone je však proslulý svými výjimečnými možnostmi nahrávání videa. Má trvale nejspolehlivější fotoaparáty. Ti, kteří používají svůj iPhone k natáčení videí, jsou si toho vědomi. Ale byli jste v situaci, kdy zachytíte skvělé video a chcete ho sdílet se svými přáteli nebo na sociálních sítích, ale nemůžete, protože zvuk to kazí?
V takových případech se můžete zbavit zvuku z vašeho iPhone. Nemusíte instalovat žádné aplikace třetích stran. Zaujalo? Přečtěte si dále, abyste věděli, jak odstranit zvuk z videí na vašem iPhone.
- Odeberte zvuk z videa iPhone pomocí aplikace Fotky
- Jak obnovit zvuk odstraněný z videa
- Jak odstranit zvuk z videa přes iMovie
Odeberte zvuk z videa iPhone pomocí aplikace Fotky
Jak jsem již řekl, k odstranění zvukové stopy z videa nemusíte na svůj iPhone instalovat žádnou aplikaci pro úpravu videa třetí strany. To je užitečné v situacích, kdy je zvuk na pozadí příliš hlasitý nebo příliš tlumený.
Také, pokud jste tvůrcem obsahu a nahráváte B-rolly prostřednictvím svého iPhone, je nutné, abyste se zbavili zvuku na pozadí, zejména proto, že nikdy nevíte, co vám přinese nárok na autorská práva. Zde je návod, jak z videa odstranit zvuky na pozadí:
- Otevřete na svém iPhonu aplikaci Fotky.
-
Vyberte video, ze kterého chcete odstranit zvuk.
- Klepněte na Upravit v pravém horním rohu obrazovky.
- Na další obrazovce klepněte na ikonu reproduktoru žlutě v levém horním rohu. Pokud tak učiníte, video se ztlumí a ikona se změní na šedou s přeškrtnutím reproduktoru.
- Klepněte na Hotovo.
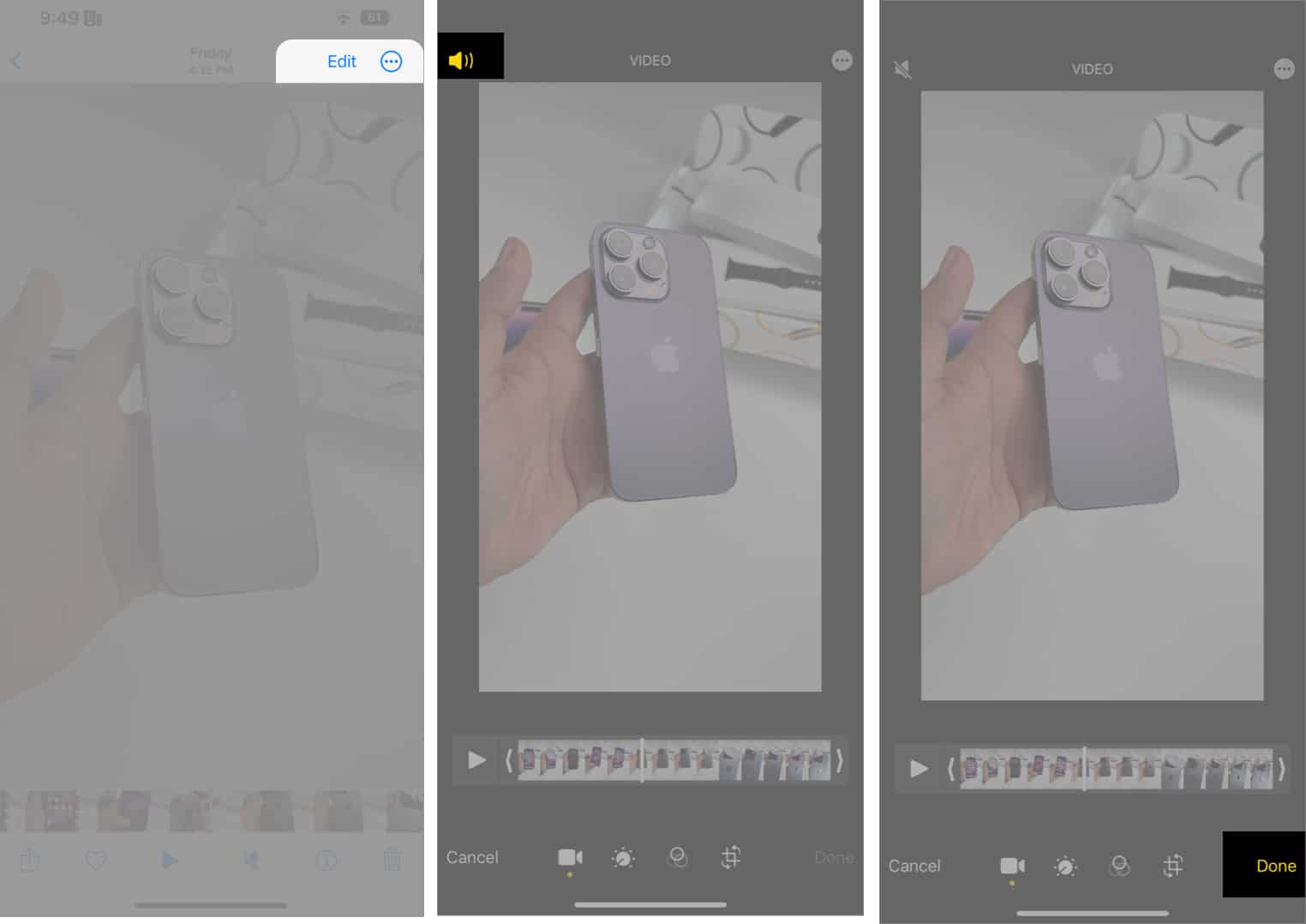
Video již nebude obsahovat zvukový soubor, pokud jej plánujete sdílet. Upozorňujeme, že zvukový soubor nebude dostupný, pokud hodláte po exportu videa na jakoukoli platformu pro úpravu videa upravit zvukový soubor.
Jak obnovit zvuk odstraněný z videa
Pokud chcete obnovit zvuk, který jste právě z videa z jakéhokoli důvodu odstranili, postupujte takto:
- Otevřete na svém iPhonu aplikaci Fotky.
-
Vyberte video, ze kterého jste odstranili zvuk.
- Klepněte na Upravit v pravém horním rohu obrazovky.
- Poté klepněte na Vrátit v pravém dolním rohu.
- Výběrem potvrďte volbu Vrátit k originálu.
Zvuk je obnoven. Nyní můžete sdílet video se zvukem.
Jak odstranit zvuk z videa přes iMovie
iMovie je aplikace pro úpravu videa vyvinutá společností Apple. Dodává se předinstalovaný na zařízeních Apple a je nabitý řadou funkcí, jako je slučování videí, přidávání hudby bez licenčních poplatků a další. Navíc to funguje nejen na vašem iPhone, ale také na vašem Macu a iPadu.
Nyní, když máte základní představu o tom, co je iMovie a co dělá, pojďme začít a naučíme se, jak odstranit zvuk z videa pomocí iMovie.
- Otevřete na svém iPhone aplikaci iMovie.
- Na kartě Začít nový projekt vyberte Film.
-
Na další obrazovce vyberte video, které chcete upravit, a klepněte na možnost Vytvořit film ve spodní části.
-
Klepněte na časovou osu videa, jakmile se objeví na obrazovce, a proveďte změny ve videu. Tím se zobrazí všechny editační nástroje.
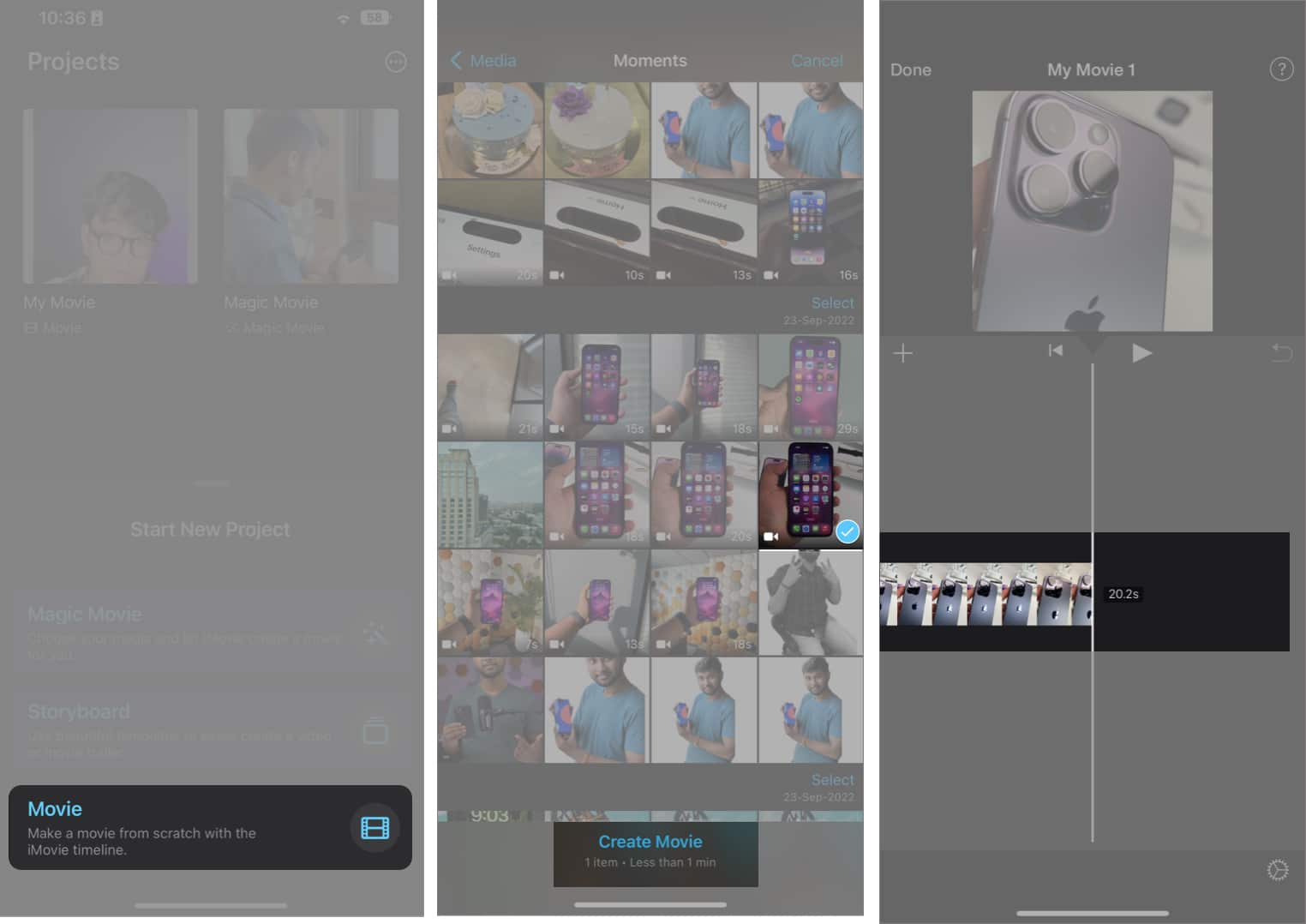
- Klepněte na ikonu reproduktoru ve spodní části.
- Na obrazovce se objeví posuvník hlasitosti nastavený na 100 %. Nastavením na 0 % zcela ztlumíte zvuk.
- Klepněte na Hotovo v levém horním rohu.
- Video soubor můžete na další obrazovce přejmenovat z výchozího názvu. Chcete-li tak učinit, klepněte na název souboru nad tlačítkem Upravit a proveďte potřebné změny.
- Nyní exportujte video a uložte potřebné změny výběrem ikony Sdílet v dolní části obrazovky.
- Klepněte na Uložit video a video se začne exportovat. Po dokončení ukazatele průběhu se video uloží bez zvukového souboru.
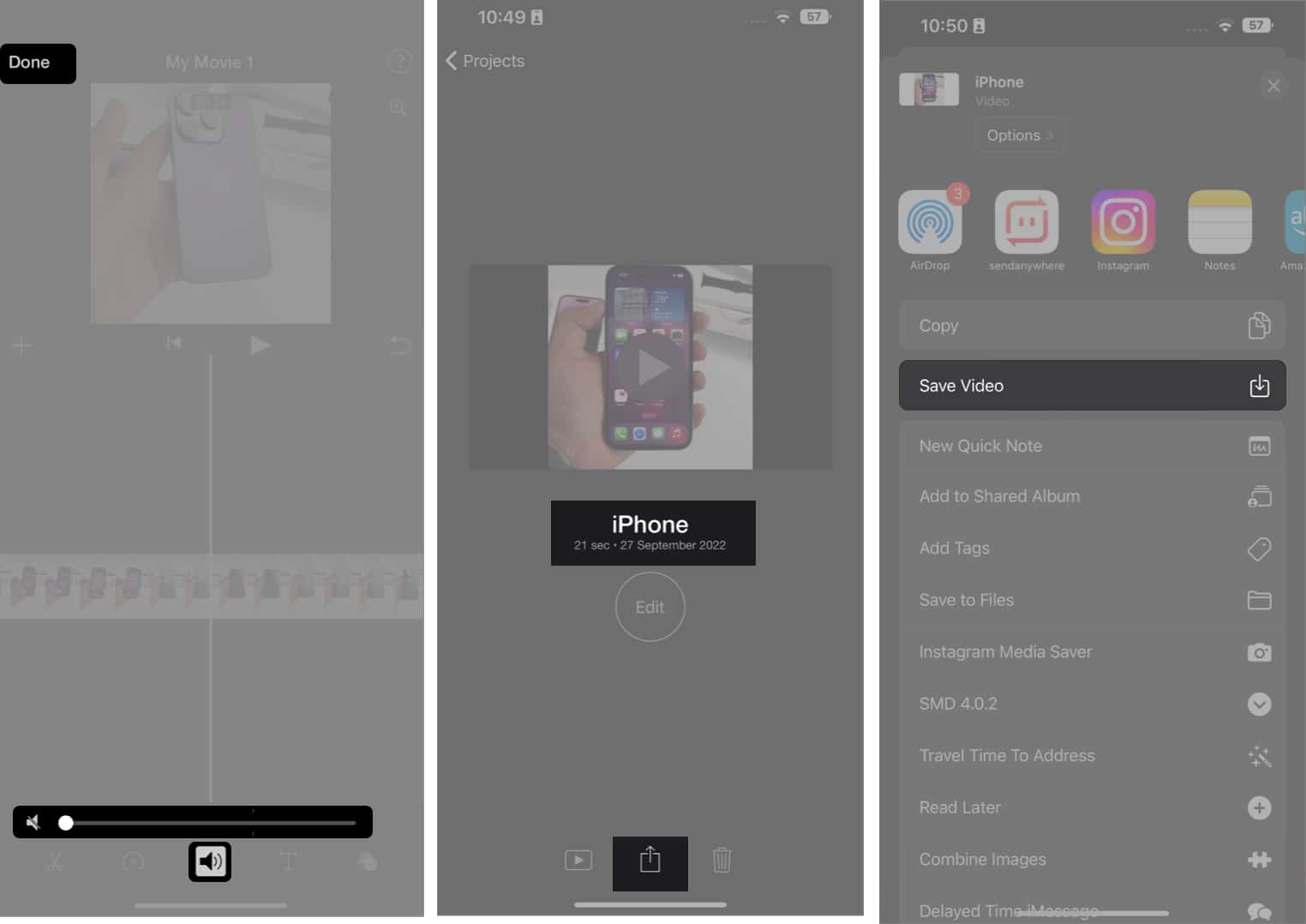
Žádný zvuk, jen dobré vibrace…
Jsem si jistý, že kroky jsou jednoduché. Pokračujte a sdílejte video, aniž by na pozadí hrál rušivý zvuk. Pokud však během procesu narazíte na nějaké problémy, zanechte níže komentář a já se vám co nejdříve ozvu s řešením.
Přečtěte si více:
-
Jak najít a nahradit text v aplikaci Poznámky v iOS 16 na iPhone.
- Co je dvoufrekvenční GPS v řadě Apple Watch Ultra a iPhone 14 Pro?
- Pouze eSIM pro iPhone 14: Požehnání nebo prokletí?