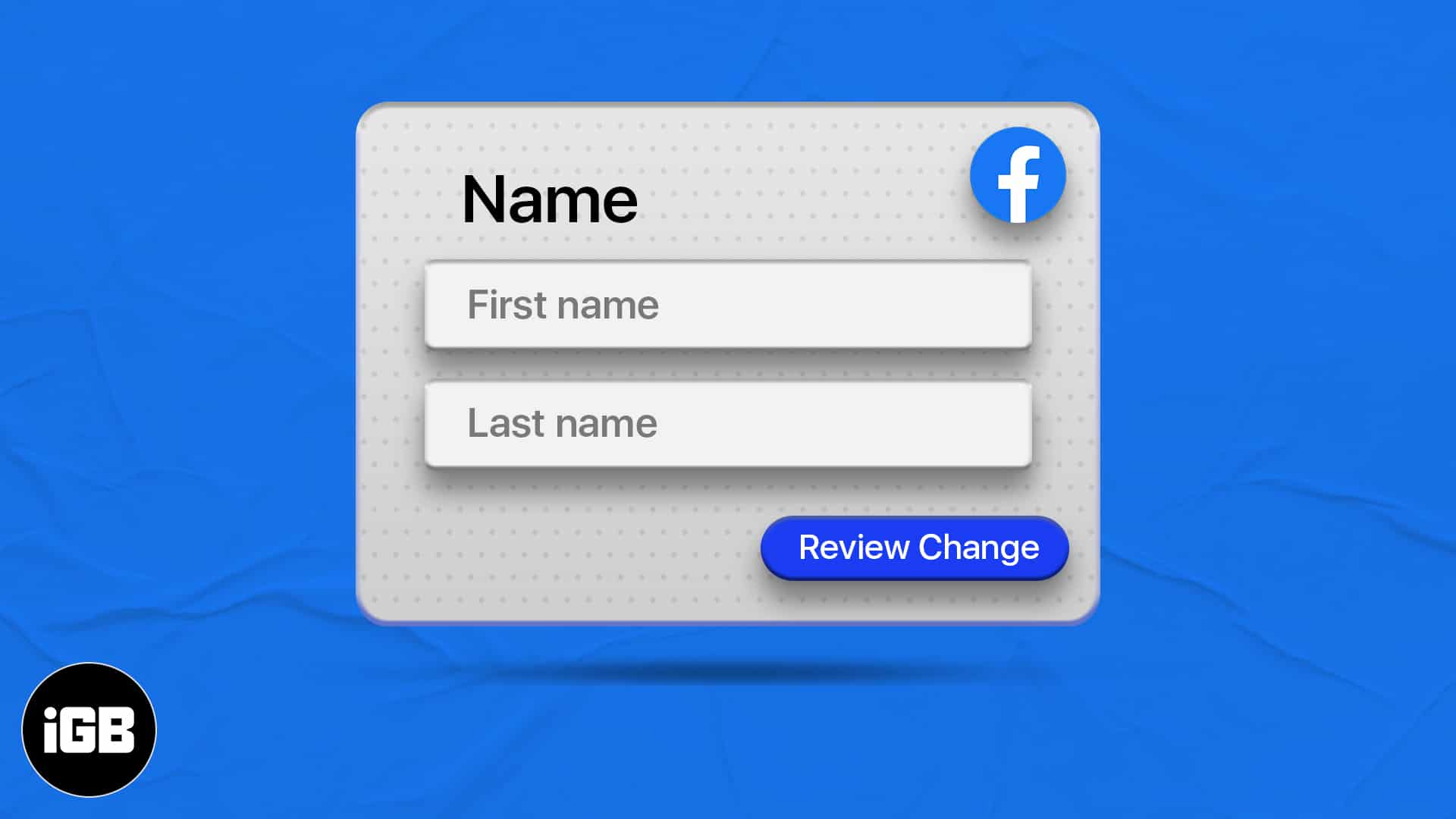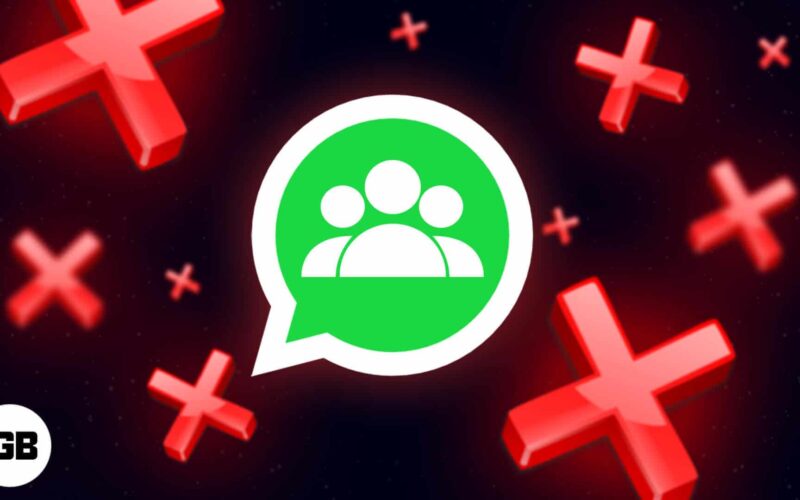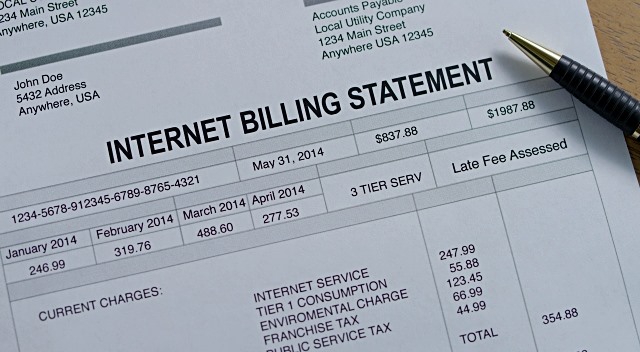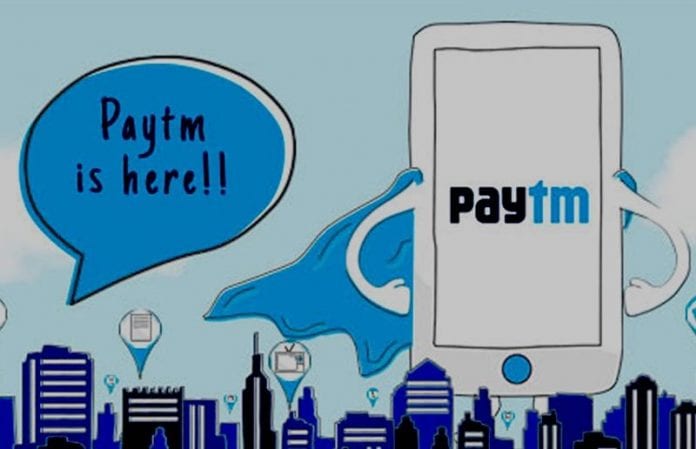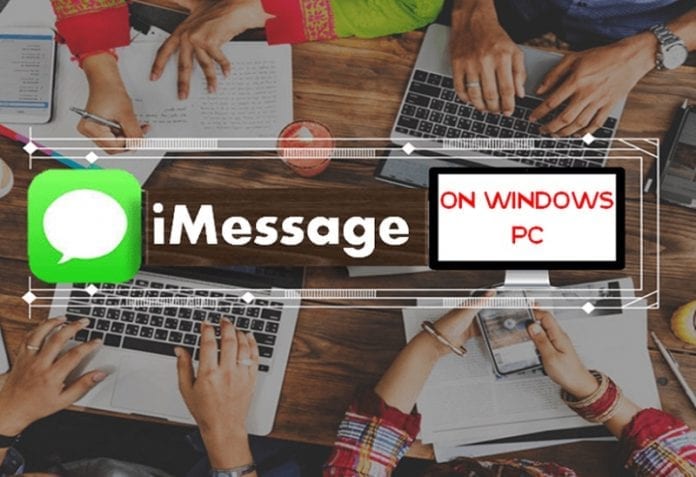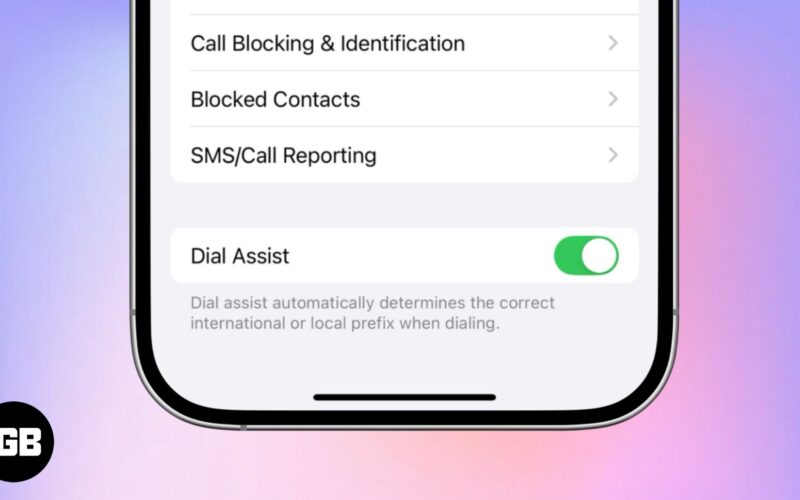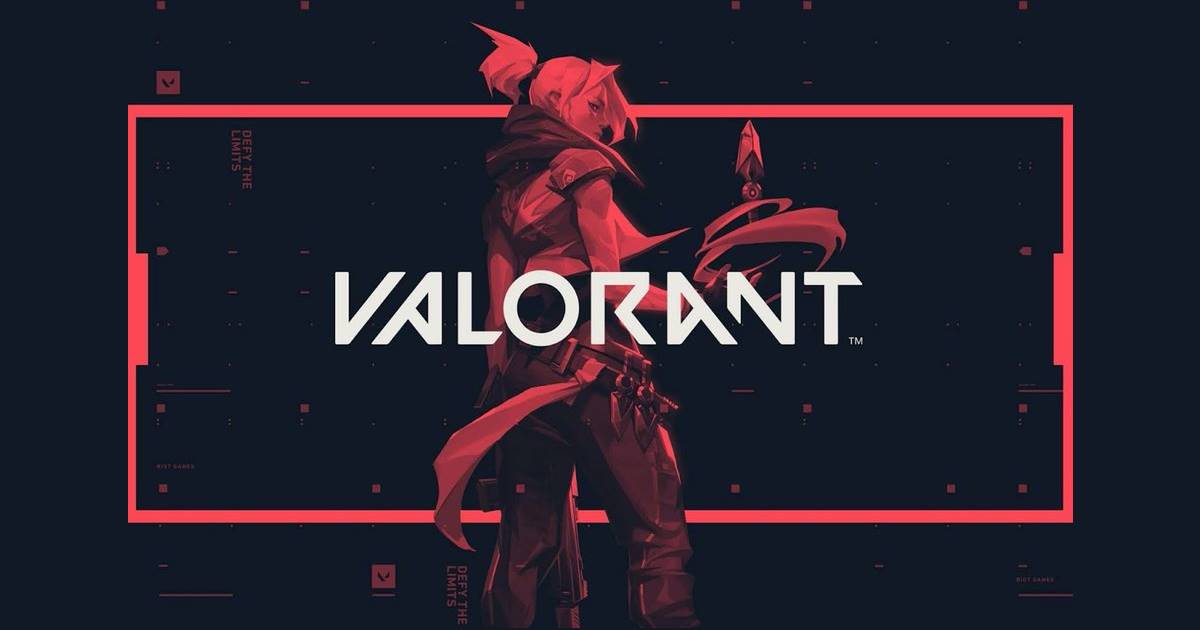Pokud máte potíže s mikrofonem ve Windows 11, nebojte se – nejste sami. To byl častý problém mnoha uživatelů.

V této příručce vám ukážeme, jak opravit mikrofon ve Windows 11, abyste se mohli vrátit k chatování a nahrávání zvuku jako obvykle. Začněme!
Odstraňování problémů s mikrofonem
Chcete-li, aby váš mikrofon znovu fungoval, musíte vyzkoušet několik kroků pro odstraňování problémů, které komunita Windows shledala účinnými. Podívejme se na každou metodu podrobně.
Zkontrolujte kabel mikrofonu a konektor
Před odstraňováním problémů souvisejících se softwarem možná budete chtít zkontrolovat fyzické připojení mikrofonu. To však platí pouze v případě, že používáte externí mikrofon.
Nejprve se ujistěte, že váš kabel mikrofonu není fyzicky poškozen a je správně zapojen. Za druhé, zkontrolujte svůj zvedák a ujistěte se, že není ucpaný nečistotami nebo jinými nežádoucími prvky. Pokud má váš počítač více než jednu zásuvku pro mikrofon, měli byste zkusit zapojit mikrofon do jiného konektoru, abyste zjistili, zda je problémem samotný mikrofon.
Můžete také zapojit mikrofon do druhého počítače a zjistit, zda funguje. Pokud ano, je velká šance, že první počítač má problémy s hardwarem nebo softwarem.
Pokud je na přední straně připojení vše v pořádku, je čas přejít ke složitějším metodám odstraňování problémů, jak je uvedeno níže.
Zkontrolujte, zda má mikrofon přístup k vašemu počítači
Ve výchozím nastavení poskytuje Windows 11 některým aplikacím přístup k mikrofonu, zatímco jiné blokuje. Pokud se pokoušíte použít mikrofon v aplikaci, jejíž přístup byl zablokován, mikrofon nebude fungovat.
Zde je návod, jak zkontrolovat, zda má aplikace potřebná oprávnění:
- Otevřete nastavení systému Windows stisknutím kláves Win + I.

- V levém podokně vyberte „Soukromí a zabezpečení“ a poté klikněte na „Mikrofon“ v pravém podokně. Tím by se měl otevřít seznam všech aplikací, které ve vašem systému potřebují přístup k mikrofonu. Vedle každé položky v seznamu je přepínací tlačítko, které ukazuje stav oprávnění.

- Pokud žádná z aplikací nemá přístup k mikrofonu, zapněte přepínač vedle možnosti „Umožnit aplikacím přístup k mikrofonu“.

- Pokud se zdá, že některé aplikace mají přístup k mikrofonu, ale cílová aplikace byla zablokována, přepněte tlačítko vedle ní, abyste získali přístup okamžitě.

Zkontrolujte, zda byl v Nastavení vybrán správný mikrofon
Pokud se někdy ocitnete v situaci, kdy se zdá, že váš mikrofon nefunguje, je možné, že máte jako výchozí zdroj nastaven nesprávný mikrofon. Toto je běžný problém u notebooků a notebooků.
Chcete-li to opravit, můžete přejít do nastavení zvuku a ověřit, zda je jako výchozí vybráno správné nahrávací zařízení:
- Klikněte pravým tlačítkem myši na ikonu reproduktoru v pravém dolním rohu hlavního panelu a z kontextové nabídky vyberte „Nastavení zvuku“.

- V části Vstup vyberte mikrofon, který používáte jako výchozí zvukové vstupní zařízení.

Další možností je, že máte ztlumený mikrofon nebo příliš nízkou hlasitost. Tato nastavení můžete zkontrolovat na stejném místě. Pokud je nastavená hlasitost příliš nízká, zvyšte ji posunutím posuvníku doprava.
Zkontrolujte stav ovladačů mikrofonu
Upgrade na Windows 11 může být notoricky špatný pro ovladače zvuku. Někdy jsou nainstalované ovladače obecné a částečně nekompatibilní s vaším softwarem a hardwarem. Pokud je toto zdrojem vašeho problému, měli byste použít Správce zařízení, abyste se ujistili, že používáte nejnovější kompatibilní ovladač pro vaše nahrávací zařízení.
Udělat toto:
- Otevřete Správce zařízení.

- Najděte své záznamové zařízení, klikněte pravým tlačítkem a vyberte „Aktualizovat ovladač“.

Pokud není k dispozici žádný aktualizovaný ovladač, zkuste zařízení odinstalovat a znovu nainstalovat. Může být také nutné restartovat počítač, aby se změny projevily.
Spusťte Poradce při potížích s nahráváním zvuku
Společnost Microsoft vyvinula sadu nástrojů pro odstraňování problémů, které uživatelům pomohou vyřešit jejich problémy. Tyto nástroje pro odstraňování problémů jsou součástí nejnovějších verzí systému Windows a pokrývají širokou škálu problémů, od problémů se sítí přes nefunkční klávesnici až po to, že systém Windows automaticky nenainstaluje nejnovější aktualizace.
Zde je návod, jak spustit Poradce při potížích se záznamem zvuku a dát systému Windows možnost provést vlastní diagnostiku a vyřešit problém:
- Stiskněte klávesu Windows na vašem počítači a zadejte „Troubleshoot“.

- Klikněte na tlačítko „Otevřít“ vedle „Nastavení odstraňování problémů“.

- Vyberte „Další nástroje pro odstraňování problémů“

- Na postranním panelu na levé straně okna vyberte „Záznam zvuku“ a poté klikněte na tlačítko „Spustit nástroj pro odstraňování problémů“.

Po dokončení kontroly vás systém Windows informuje o nalezených problémech a o tom, zda je dokázal automaticky opravit. Pokud byly problémy vyřešeny, měli byste restartovat počítač a zkontrolovat, zda mikrofon funguje.
Restartujte službu Windows Audio Service
Pokud máte ve svém počítači problémy se zvukem, jednou z možných oprav je restartování služby Windows Audio Service. To lze provést otevřením konzoly pro správu služeb a vyhledáním zvukové služby Windows:
- Otevřete nabídku Start a do vyhledávacího pole zadejte „Služby“.

- Otevřete aplikaci „Služby“.

- V okně Služby přejděte dolů na „Windows Audio“. Klepněte pravým tlačítkem myši na „Windows Audio“ a vyberte „Restartovat“. Pokud služba neběží, můžete ji také spustit výběrem „Start“.

Po restartování služby zkontrolujte, zda byly vaše problémy se zvukem vyřešeny. Pokud ne, možná budete muset vyzkoušet jinou metodu odstraňování problémů.
Opravte poškozené systémové soubory
Pokud máte potíže s mikrofonem, může to být způsobeno celosystémovým problémem s poškozenými soubory. To je méně časté, ale může se to stát. Chcete-li zjistit, zda došlo ke kritickému poškození systému, můžete použít nástroj Kontrola systémových souborů (sfc /scannow).
Tento nástroj prohledá vaše systémové soubory a nahradí všechny poškozené. Po spuštění nástroje restartujte počítač a zkontrolujte, zda mikrofon funguje správně. Pokud ne, může být ve hře jiný problém.
Nechte svůj mikrofon znovu fungovat
Pokud máte potíže s mikrofonem v systému Windows 11, můžete vyzkoušet několik kroků pro odstraňování problémů.
Doporučujeme vám začít se základy, jako je restartování počítače a kontrola nastavení zvuku. Pokud tato řešení nefungují, můžete vyzkoušet několik pokročilejších kroků, které zahrnují aktualizaci ovladačů nebo opravu poškozených souborů ve vašem systému.
Vyzkoušeli jste některý z těchto tipů pro odstraňování problémů na počítači se systémem Windows 11? Dejte nám vědět v komentářích níže.