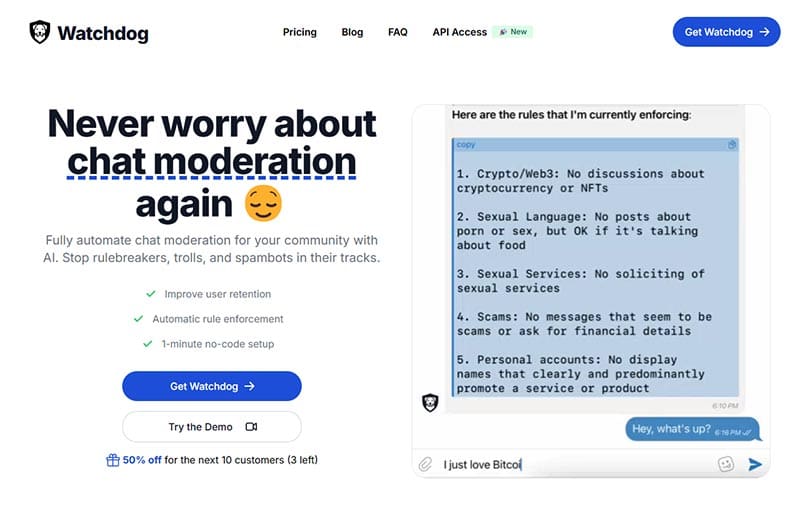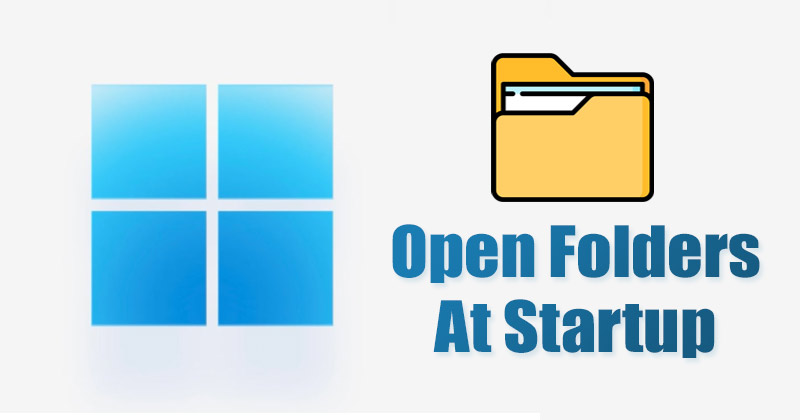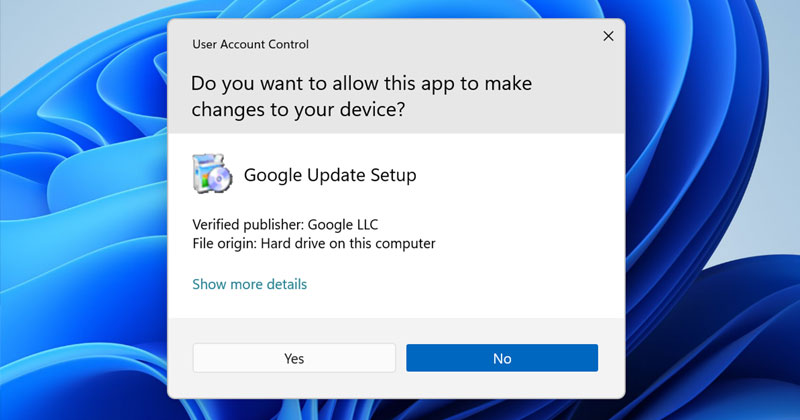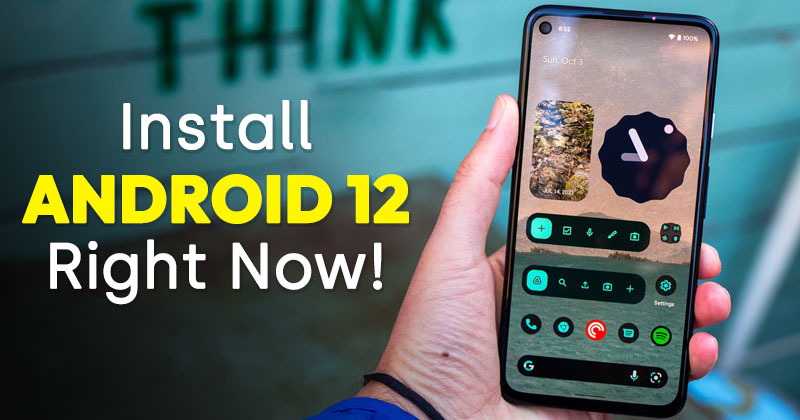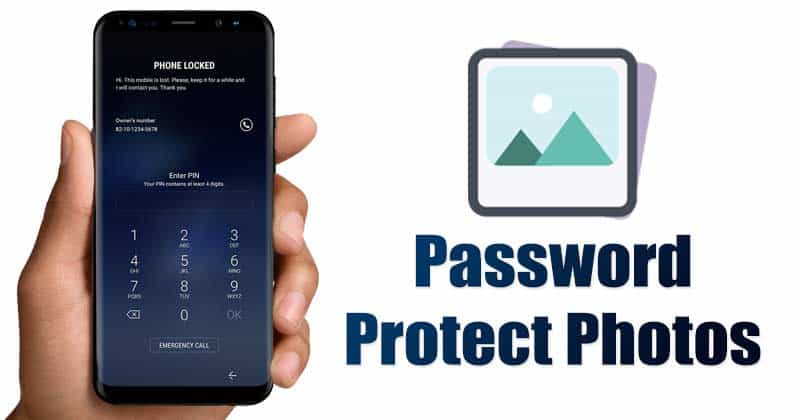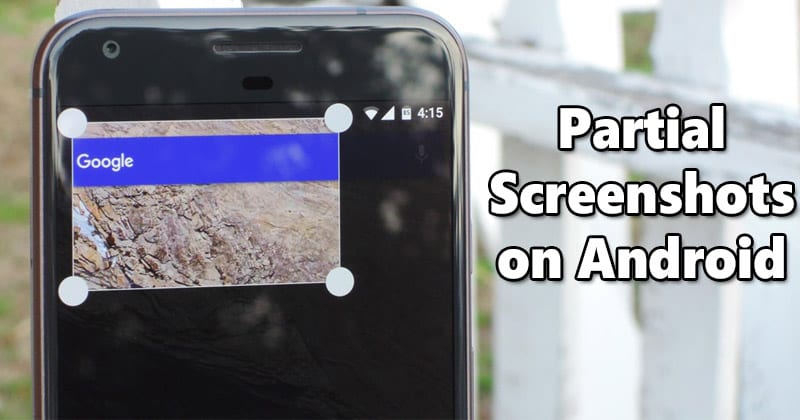Mnozí se rozhodnou pro nastavení dvou monitorů z několika důvodů. Při nastavení více displejů se myš může volně pohybovat z jednoho monitoru na druhý. Ale co když je to funkce, kterou nechcete mít, protože způsobuje nepříjemné, nechtěné věci?

V takovém případě vás může zajímat, jak uzamknout kurzor myši pouze na jednom monitoru. V tomto článku se budeme zabývat způsoby, jak to můžete udělat, a pomůžeme vám to ovládat.
Jak uzamknout myš na jednom monitoru na počítači se systémem Windows
Naštěstí existují docela snadné způsoby, jak uzamknout myš na jedné obrazovce. Pokud jde o počítače, které mají Windows 7 nebo novější verze, máte dva hlavní způsoby, jak toho dosáhnout.
Nejjednodušší způsob: Nastavení operačního systému
Mezi všemi ostatními řešeními mnozí zapomínají na to nejjednodušší a nejjednodušší – přímou změnu nastavení v operačním systému. Pokud vás nebaví používat aplikace třetích stran, toto řešení je vše, co jste možná požadovali.
Monitory jsou většinou uspořádány tak, aby stály jeden vedle druhého, a proto kurzor mezi nimi volně přechází po celé hranici.
Změna nastavení systému funguje pro Windows 7, 10 a 11, ale ostatní OS Windows mají obvykle podobná nastavení. Jak na to:
- Klepněte pravým tlačítkem myši na plochu a vyberte „Nastavení zobrazení“.

- Přejděte do nastavení rozlišení obrazovky a podívejte se na zarovnání vašich monitorů.

- Vyberte, kde chcete zamknout myš.

- Klikněte na monitor, na kterém chcete uzamknout myš, a přetáhněte ji výše nebo níže, aby stála diagonálně.

Tímto způsobem bude váš kurzor stále proudit mezi obrazovkami, ale pouze pokud jej přetáhnete diagonálně od okraje. Toto řešení řeší většinu problémů způsobených volně plovoucí myší.
Pokud to pro vás není ideální a chcete dosáhnout úplného uzamčení monitoru, budete se muset spolehnout na aplikace třetích stran.
Uzamkněte myš na jednu obrazovku pomocí aplikací třetích stran
Většina uživatelů, kteří chtějí uzamknout myš na jedné obrazovce, používá Nástroje pro dva monitory nebo Aplikace Cursor Lock. Oba nástroje jsou zdarma ke stažení.
Uzamkněte myš pomocí nástrojů pro dva monitory
Dual Monitor Tools je softwarový nástroj určený pro snadnější správu nastavení s více monitory. Chcete-li pomocí tohoto nástroje uzamknout myš na jedné obrazovce, proveďte následující kroky:
- Spusťte Nástroje pro dva monitory.

- V oznamovací liště kliknutím na ikonu aplikace otevřete okno aplikace.

- Když otevřete aplikaci, přejděte na „Obecné“ v nabídce vlevo.

- Vyberte možnost s názvem „Uzamknout kurzor na obrazovce“.

- Vyberte „Změnit“.

- Objeví se nové okno, kde byste měli vybrat „Povolit tuto klávesovou zkratku“.

- Přiřaďte klávesovou zkratku této možnosti volné kombinaci tlačítek dle vašeho výběru.

- Klikněte na „OK“ a uložte nastavení.

Zamkněte myš pomocí zámku kurzoru
Cursor Lock je softwarové řešení pro uzamčení myši na jedné obrazovce, které nabízí složitější možnosti. Uzamčení myši je bezplatná funkce, ale pokud potřebujete pokročilejší nastavení, je k dispozici také prémiová verze.
Tento program změní fyzický okraj vašeho monitoru na digitální okraj pro myš. Nástroj vám umožňuje vidět oba monitory a umožňuje vám vybrat, kde chcete zamknout kurzor. Omezením oblasti myši zabráníte tomu, aby se myš zatoulala do jakékoli nežádoucí oblasti vašeho virtuálního pracovního prostoru.
Aplikace nabízí možnost přesně definovat oblast, kterou chcete omezit myší, a jejím nastavením bude myš fungovat pouze v této oblasti. Umožňuje také vybrat klávesovou zkratku pro zamykání myši.
Jak zamknout myš na jeden monitor na Macu
Počítače Mac umožňují používat téměř všechna zařízení Apple jako druhé obrazovky. Apple nabízí mnoho funkcí, možností a způsobů, jak si přizpůsobit zážitek z více displejů na Macu. Problém s plovoucím kurzorem myši je však stejný jako u uživatelů Windows.
Mac nemá systémovou možnost uzamknout myš při používání více obrazovek. Existuje také nedostatek bezplatných aplikací třetích stran, které by tento problém vyřešily.
Pro řešení, které funguje, jsme našli EdgeCase v App Store. Je to malý balíček nástrojů, který zabraňuje pohybu myši mezi monitory. Bohužel jeho nákup stojí 14,99 $.
Případně jednoduchým zvětšením kurzoru v nastavení zobrazení OS budete lépe vidět pohyb kurzoru. Tato možnost nemusí zcela zastavit přechod kurzoru na stálou obrazovku. Ale určitě vám to pomůže přesněji ovládat a zabránit tomu, aby náhodně plaval.
Chcete-li to provést, postupujte takto:
- Přejděte do nabídky Apple a najděte „Předvolby systému“.

- Klikněte na „Přístupnost“.

- Klikněte na „Zobrazení“ na levé kartě.

- Přejděte na kartu „Ukazatel“ uprostřed pravé části okna.

- Posunutím posuvníku nastavte velikost ukazatele.

Podívejte se, jaké řešení nejlépe vyhovuje vašim potřebám
Dodatečný virtuální prostor může výrazně zlepšit váš pracovní nebo herní zážitek. To však platí pouze v případě, že víte, jak monitory správně nastavit. Naše doporučení pro vás je vyzkoušet různá řešení pro zamykání myši a zjistit, co vám nejlépe vyhovuje.
Jaký je váš preferovaný nástroj pro uzamčení myši na jednom monitoru? Řekněte nám to v sekci komentářů níže!