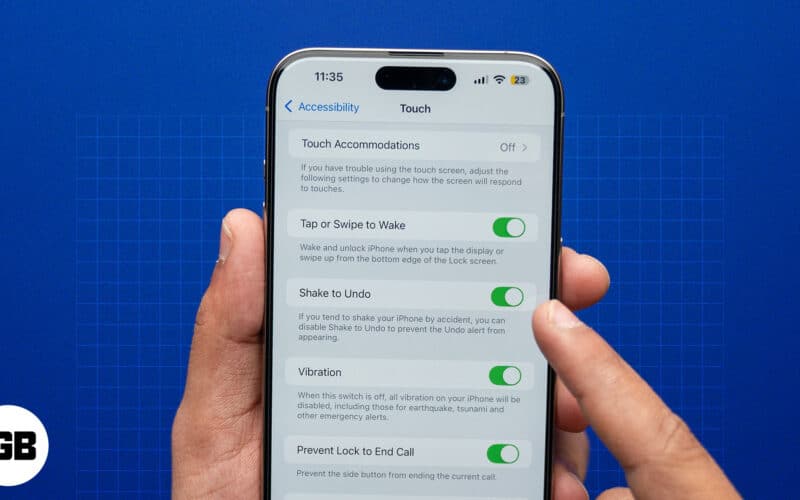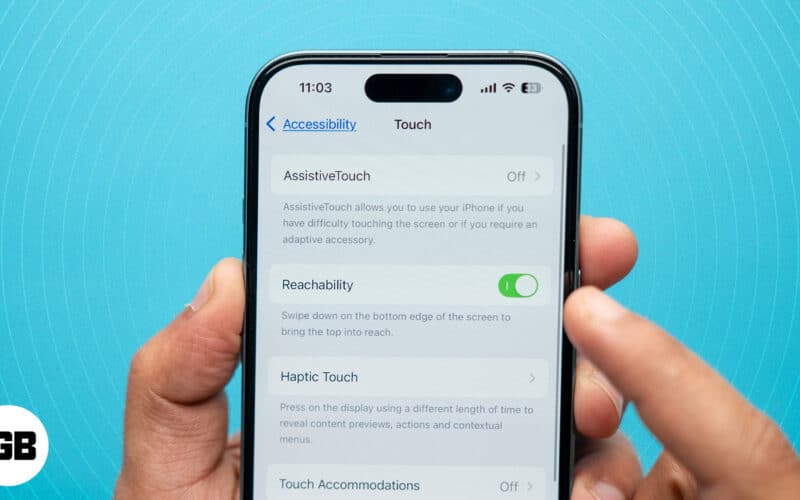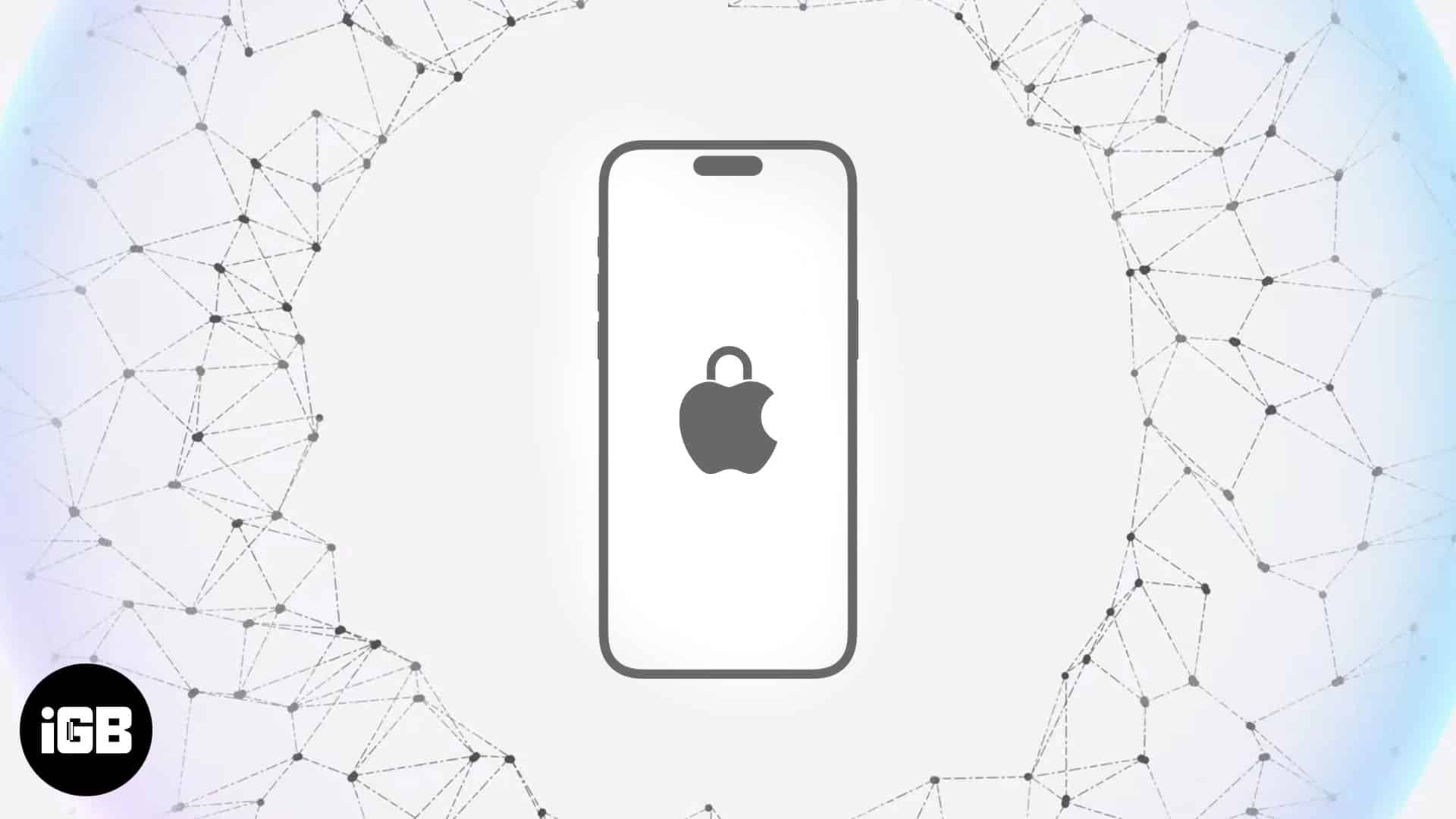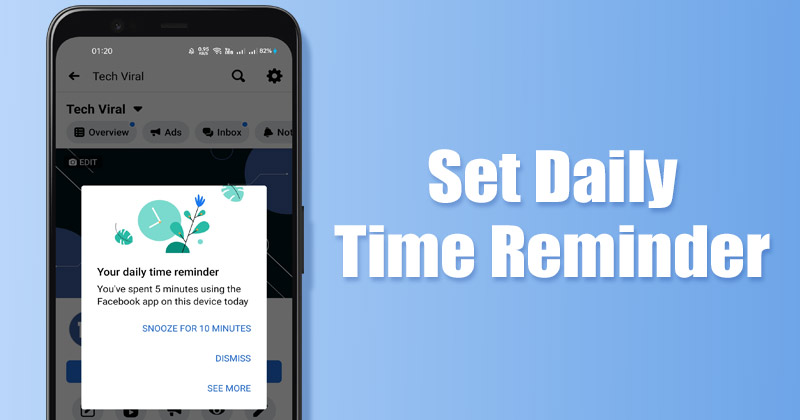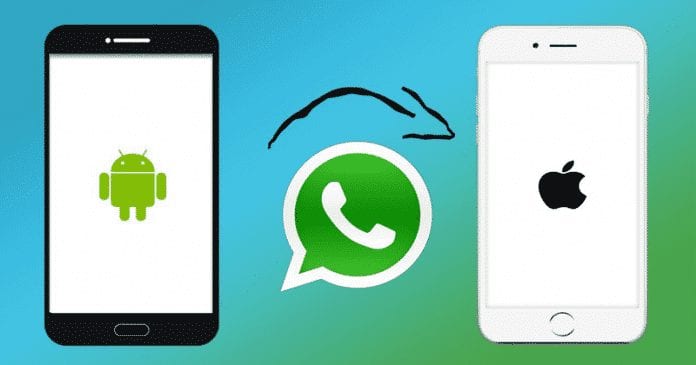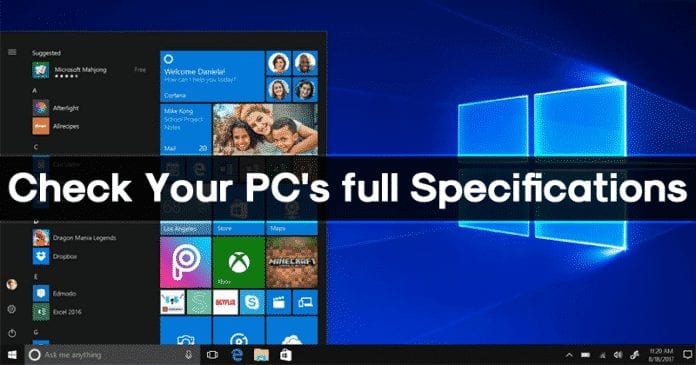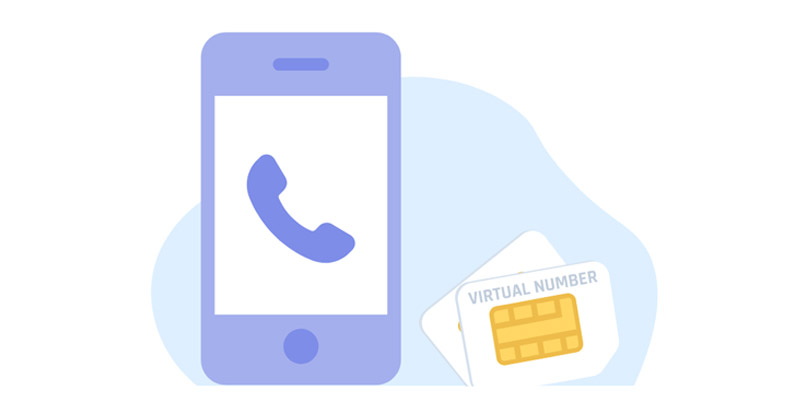Ovládací centrum na vašem iPhone vám poskytuje přístup k funkcím, které pravidelně používáte, jediným klepnutím. Můžete tedy zapnout nebo vypnout Wi-Fi, aktivovat nebo deaktivovat režim Letadlo, upravit hlasitost nebo jas displeje atd. Ale není to omezeno na toto. Možnosti můžete přidávat, odebírat a přeskupovat v Ovládacím centru. Pojďme tedy vědět, jak upravit to, co vidíte v Ovládacím centru na vašem iPhone, abyste jej mohli používat jako profesionál!
Jak získat přístup k Control Center na iPhone
V závislosti na modelu vašeho iPhone existují různé způsoby, jak otevřít a zavřít Control Center na vašem iPhone.
Na iPhonech s Face ID:
- Chcete-li otevřít Ovládací centrum, přejeďte prstem dolů z pravého horního rohu obrazovky.
- Chcete-li zavřít Ovládací centrum, potáhněte prstem nahoru ze spodní části obrazovky nebo se dotkněte libovolného místa, nikoli ikon.

Na iPhonech s tlačítkem Home:
- Přejetím zespodu nahoru otevřete Ovládací centrum.
- Klepnutím na šipku dolů v horní části obrazovky nebo klepnutím na tlačítko Domů zavřete Ovládací centrum.

Jak přizpůsobit ovládací centrum na iPhone
- Spusťte na svém iPhonu aplikaci Nastavení.
- Klepněte na Ovládací centrum.
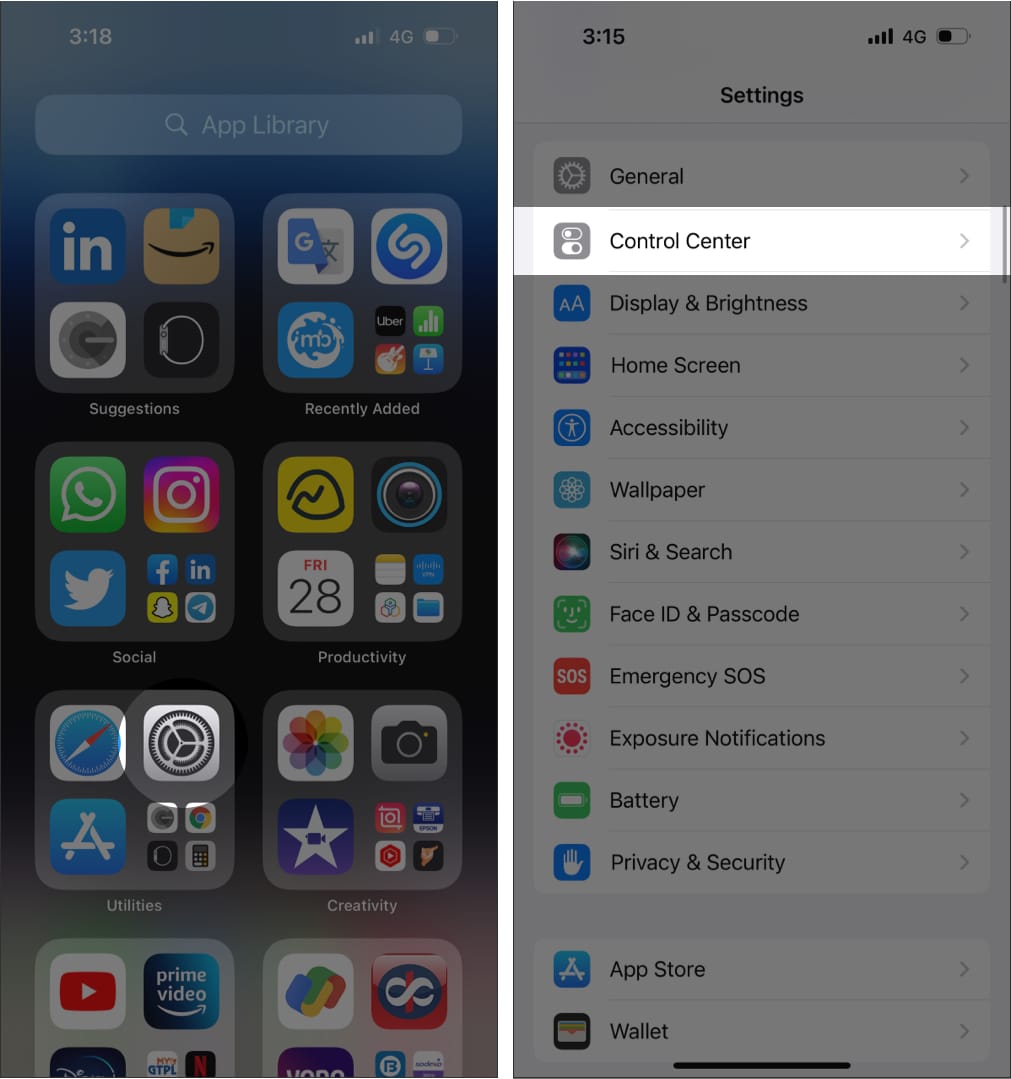
Odtud můžete v Ovládacím centru provádět následující změny:
-
Přidání ovládacího prvku: Klepněte na zelenou ikonu plus vedle libovolného ovládacího prvku.
-
Odebrání ovládacího prvku: Klepněte na červené znaménko mínus vedle možnosti.
-
Změna umístění ovládacích prvků: Klepněte a podržte ikonu tří řádků vedle možnosti a přetáhněte ji na novou pozici.

Poznámka: Výchozí možnosti, jako jsou Nastavení sítě, Zaostření, Zrcadlení obrazovky, Jas, Hlasitost, Zámek orientace na výšku a Přehrávání, nelze odstranit ani změnit jejich umístění.
Jak zakázat Control Center při používání aplikací na iPhone
Když vypnete přístup k Ovládacímu centru v aplikacích, můžete jej otevřít pouze z domovské obrazovky.
- Přejděte do Nastavení → Ovládací centrum.
- Poté vypněte přepínač Přístup v rámci aplikací.
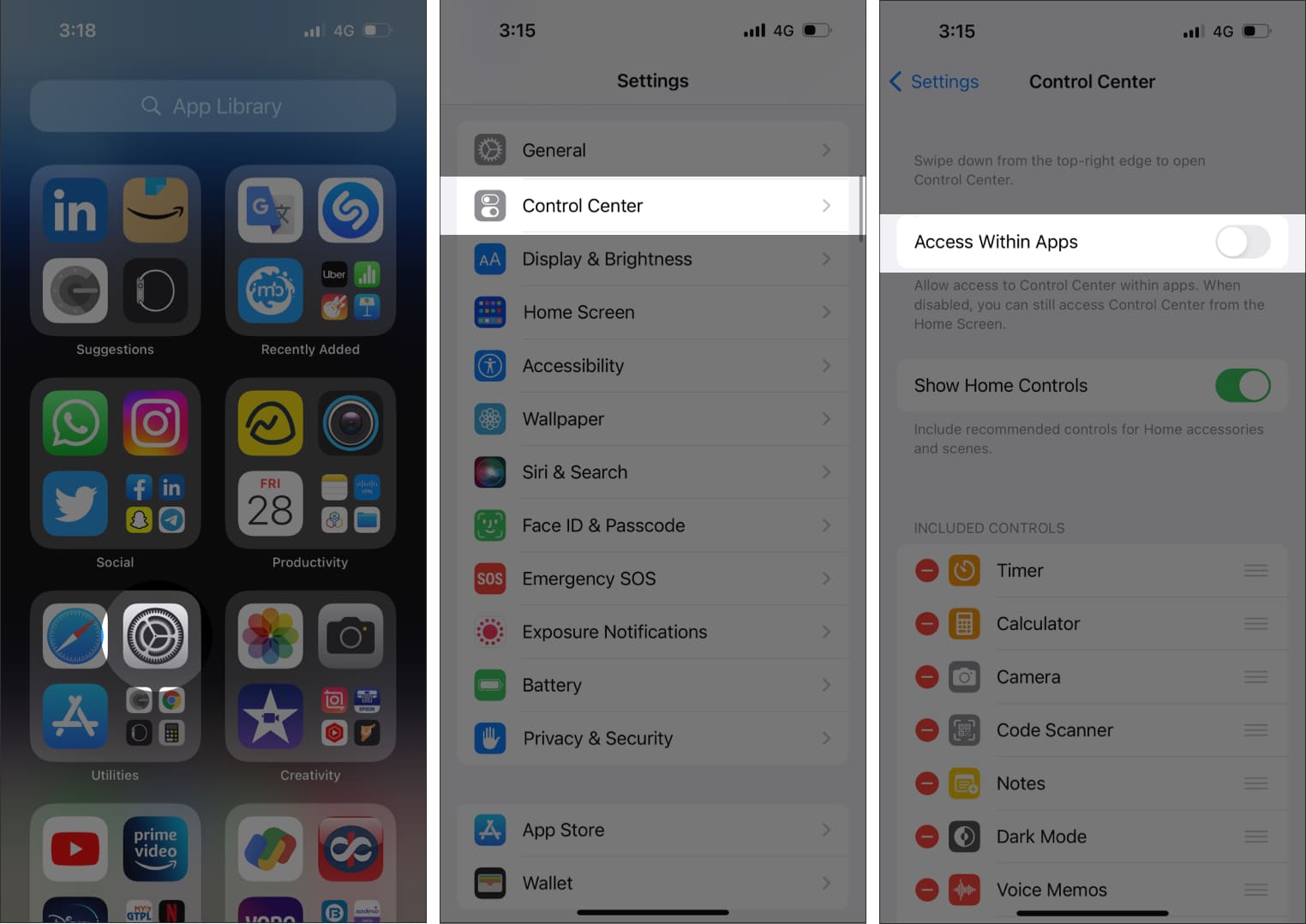
Jak používat Control Center na vašem iPhone
Ovládací centrum se snadno používá. Klepnutím, posunutím nebo dlouhým stisknutím přepínačů zobrazíte další možnosti. K dispozici je mnoho ovládacích prvků pro přidání a úpravu nastavení ovládacího centra. Pojďme proto pochopit ovládací prvky a jejich funkce.
Připojte se k síti nebo zařízení Bluetooth

-
Režim V letadle: Zapnutím režimu V letadle můžete omezit všechna mobilní připojení na vašem iPhone.
-
Mobilní data: Zapněte mobilní data, aby se aplikace a služby mohly okamžitě připojit k internetové síti vašeho operátora.
-
Wi-Fi: Dlouhým stisknutím ikony Wi-Fi se připojíte k dostupné síti Wi-Fi.
-
Bluetooth: Zapněte Bluetooth a připojte se k dalším zařízením Bluetooth.
Wi-Fi i Bluetooth vás mohou přenést do aplikace Nastavení. -
AirDrop: Sdílejte své mediální soubory, polohu a další s ostatními zařízeními Apple v okolí.
-
Osobní hotspot: Umožněte ostatním zařízením, jako jsou počítače a mobily, používat vaši internetovou službu.
Ovládání zvuku

Dlouhým stisknutím na audio přehrávači v pravém horním rohu Ovládacího centra můžete spravovat ovládací prvky pro hudbu, podcasty a streamovací služby.
Další možnosti v Ovládacím centru

-
Alarm: Nastavte časovač buzení nebo změňte plán zaměření spánku.
-
Kalkulačka: Otevřete kalkulačku jedním klepnutím. Také můžete získat přístup k vědecké kalkulačce otočením vašeho iPhone.
-
Skener kódu: Pomocí vestavěné kamery zařízení naskenujte QR kód.
-
Zámek orientace na výšku: Tuto funkci můžete zapnout, abyste zabránili otáčení obrazovky při FaceTimingu nebo používání jiné aplikace/služby.
-
Jas: Chcete-li změnit jas displeje, dlouze stiskněte ikonu Jas a přetáhněte posuvník nahoru nebo dolů.
-
Hlasitost: Chcete-li změnit hlasitost jakéhokoli přehrávaného zvuku, stiskněte ovladač hlasitosti a přetáhněte posuvník hlasitosti nahoru nebo dolů.
-
Zaměření: Různé režimy zlepšují produktivitu tím, že snižují rozptylování způsobené vaším iPhonem. Zde je náš kompletní průvodce, jak používat režim ostření.
-
Fotoaparát: Klepnutím a podržením fotoaparátu v Ovládacím centru můžete pořizovat selfie nebo portréty a nahrávat videa.
-
Svítilna: LED blesk fotoaparátu můžete proměnit v svítilnu. Dlouhým stisknutím změníte jas.
-
Tmavý režim: Používejte telefon v tmavém režimu, abyste nenamáhali oči a získali nejlepší zážitek ze sledování při slabém osvětlení.
-
Řízený přístup: Pokud někdo používá váš iPhone, zapněte řízený přístup. Omezí váš iPhone na konkrétní aplikaci a bude spravovat dostupné funkce.
-
Režim nízké spotřeby: Když je baterie vašeho iPhonu vybitá nebo nemáte přístup k zásuvkám, přepněte do režimu nízké spotřeby.
-
Lupa: Svůj iPhone můžete použít jako lupu ke zvětšení blízkých předmětů.
-
Rychlé poznámky: Dělejte si rychlé poznámky přímo z Ovládacího centra při používání aplikace nebo jakékoli obrazovky.
-
Stopky: Vypočítejte délku aktivity a zaznamenejte časy kol.
-
Velikost textu: Pro lepší zážitek ze sledování můžete zvětšit nebo zmenšit velikost textu.
-
Hlasové poznámky: Ovládací centrum na iPhone si můžete přizpůsobit a přidat tak hlasové poznámky. Takže můžete rychle nahrávat pomocí vestavěného mikrofonu iPhone.
-
Zrcadlení obrazovky: Bezdrátově streamujte zvuk, video a obrázky do Apple TV a dalších zařízení s podporou AirPlay.
-
Nahrávání obrazovky: Dlouhým stisknutím tlačítka Nahrávání obrazovky zahájíte nahrávání obrazovky nebo vysílání na Instagramu/Messengeru. Můžete vypnout mikrofon svého zařízení.
-
Rozpoznávání zvuku: Zapnutím ovládání rozpoznávání zvuku bude detekováno specifické zvuky, jako jsou alarmy, sirény atd., a upozorní vás.
-
Sluch: Pokud používáte naslouchátka, rychle je připojte nebo odpojte nebo použijte Live Listen na AirPods z Control Center na vašem iPhone.
-
Peněženka: Přidání ovládání Peněženky vám umožní snadný přístup ke kartám pro Apple Pay nebo jiné služby, jako jsou vstupenky do kina, letenky a další.
Skryté funkce v Ovládacím centru na iPhone
Víte, že do Ovládacího centra můžete přidat mnoho dalších funkcí? Pojďme to zjistit!
-
Zkratky pro usnadnění: Umožňuje rychlou aktivaci funkcí usnadnění, jako je AssistiveTouch, Switch Control, Zoom a další.
-
Oznamovat oznámení: Pokud toto zapnete, Siri bude číst oznámení na vašich AirPods nebo jiných kompatibilních sluchátkách Beats.
-
Apple TV Remote: K ovládání Apple TV můžete použít svůj iPhone.
-
Doma: Spravujte své oblíbené domácí spotřebiče bez otevření aplikace Domácnost.
-
Night Shift: Pokud dlouze stisknete Jas, můžete zapnout Noční směna. Takže v noci změní váš displej na teplejší tón.
-
Noise Control: Při používání vašich AirPods bude Noise Control detekovat vnější zvuky a blokovat je.
-
Poznámky: Kromě rychlých poznámek je zde další ovládací prvek Poznámky, který umožňuje rychlé zapisování myšlenek, vytváření seznamů, kreslení obrázků a další.
-
Rozpoznávání hudby: Žádné další odhady pro neznámou hudbu. Přímo z Ovládacího centra můžete zapnout rozpoznávání hudby, abyste zjistili, co posloucháte. Výsledky také uložte jako historii rozpoznávání hudby.
-
Prostorový zvuk: Co takhle zažít 3D zvuk nebo dynamický poslech s AirPods Pro nebo AirPods Pro Max? Prostorový zvuk transformuje zvuky, takže se zdá, že vycházejí ze směru vašeho zařízení.
-
Časovač: Když na Časovač klepnete a podržíte, zobrazí se posuvník. Takže nastavte délku času přetažením posuvníku nahoru nebo dolů a poté stiskněte Start.
-
True Tone: Dalším ovládacím prvkem v části Brightness je True Tone. Umožňuje automaticky přizpůsobit barvu a jas vašeho displeje okolnímu světlu.
Tak, to je pro dnešek vše, přátelé!
Všichni používáme Control Center denně k přístupu k důležitým funkcím. Doufám tedy, že nyní chápete, jak používat a přizpůsobovat Control Center na iPhone, abyste maximalizovali jeho kapacitu.
Prozkoumat více…
-
Jak změnit síť Wi-Fi v Ovládacím centru na iPhone
-
Jak přizpůsobit ovládací centrum na Apple Watch
- Jak získat přístup k Peněžence z Ovládacího centra na iPhone