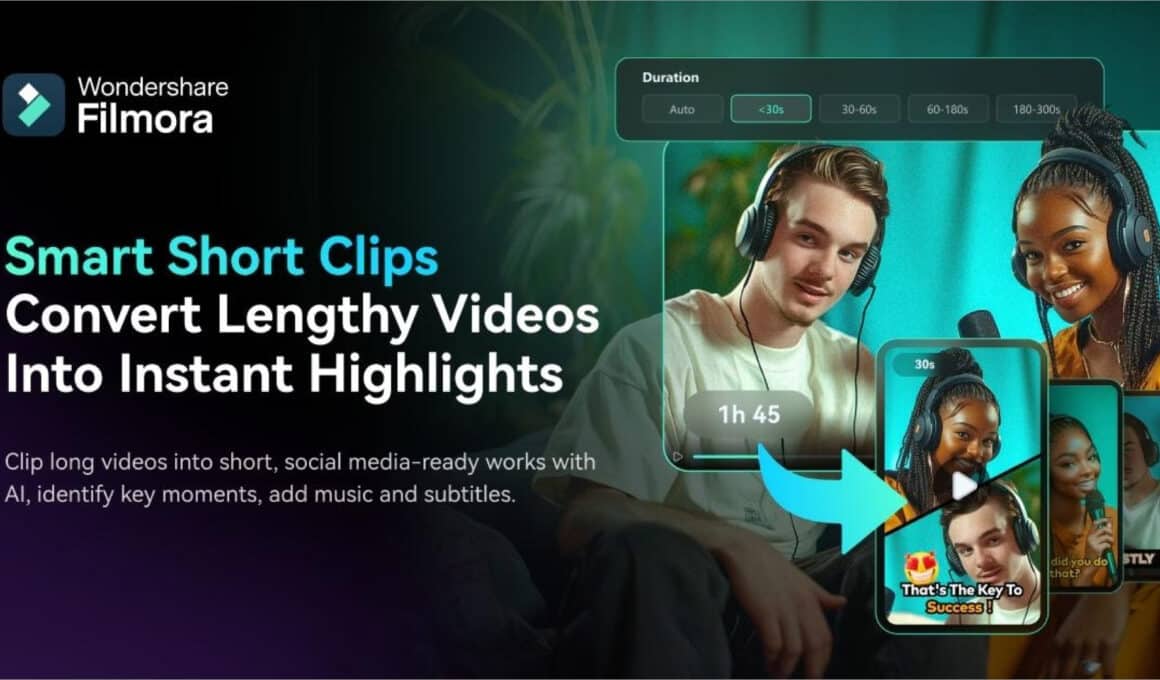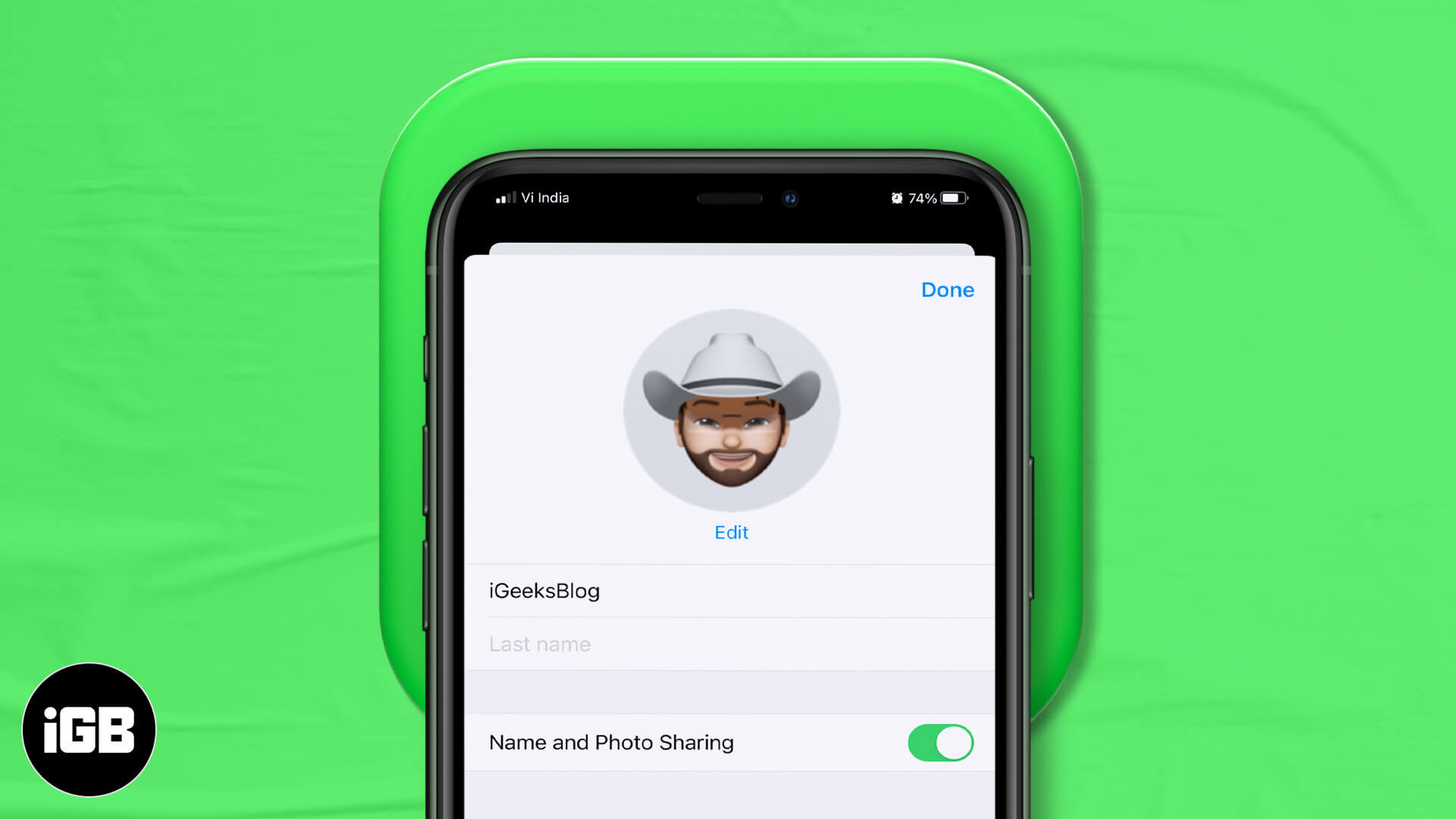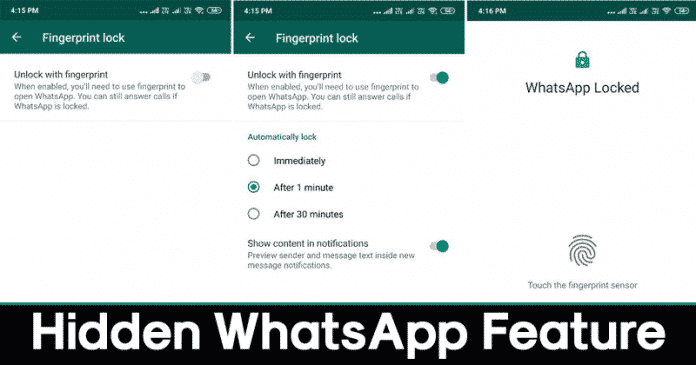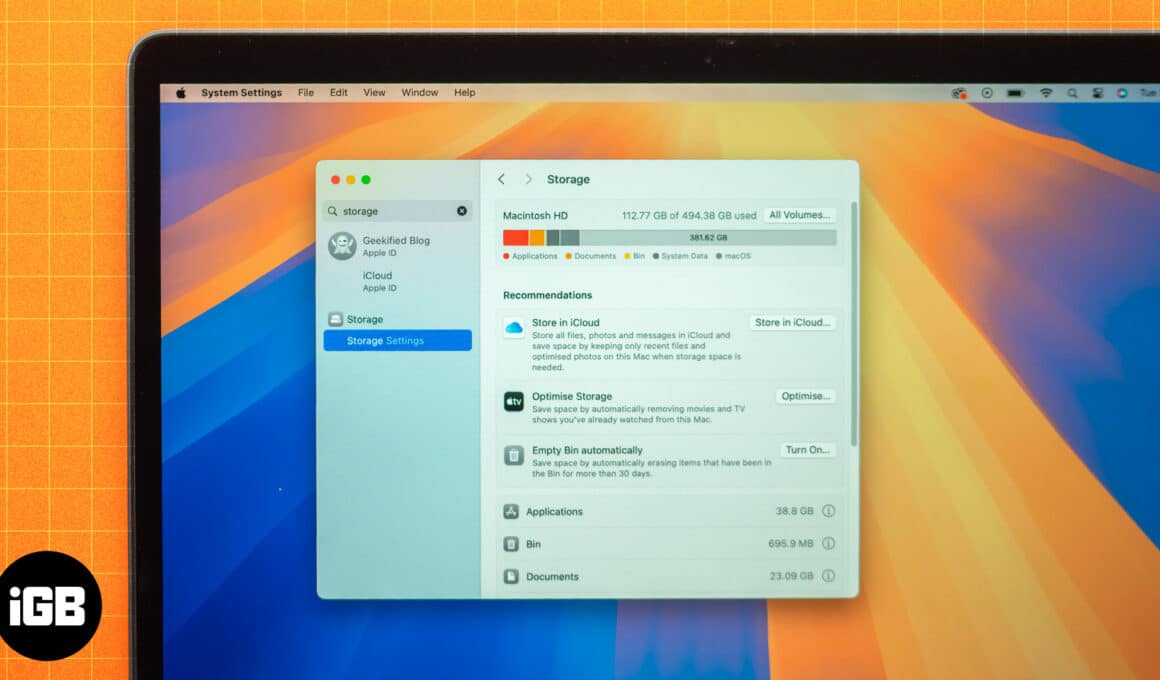
Nedostatek úložiště na Macu je problém, se kterým se v té či oné chvíli potýká téměř každý uživatel Macu. Nízké úložiště nejenom omezuje vaši schopnost instalovat nové aplikace a ukládat důležité soubory, ale může také snížit výkon vašeho Macu.
Naštěstí existuje několik způsobů, jak uvolnit úložný prostor na Macu. Pokračujte ve čtení a dozvíte se to.
Obsah
- Jak zkontrolovat úložiště na Macu
- 9 způsobů, jak uvolnit místo na disku na Macu
- Vyprázdnit koš
- Automaticky vyprázdnit koš
- Správa velkých souborů a stahování
- Odinstalujte nepoužívané aplikace
- Odstraňte přílohy pošty
- Vymazat soubory v mezipaměti
- Odstraňte staré zálohy a soubory iOS
- Optimalizujte úložiště pomocí nástrojů macOS
- Používejte iCloud nebo jiné služby cloudového úložiště
Jak zkontrolovat úložiště na Macu
Než začnete odstraňovat věci, abyste získali zpět úložiště na svém Macu, je důležité vědět, kde se většina úložiště vašeho Macu využívá, abyste eliminovali jakékoli riziko náhodného smazání důležitých věcí. Chcete-li zkontrolovat využití úložiště vašeho Macu, postupujte takto:
- Otevřete aplikaci Nastavení a vlevo vyberte Obecné.
- Klikněte na Úložiště vpravo.
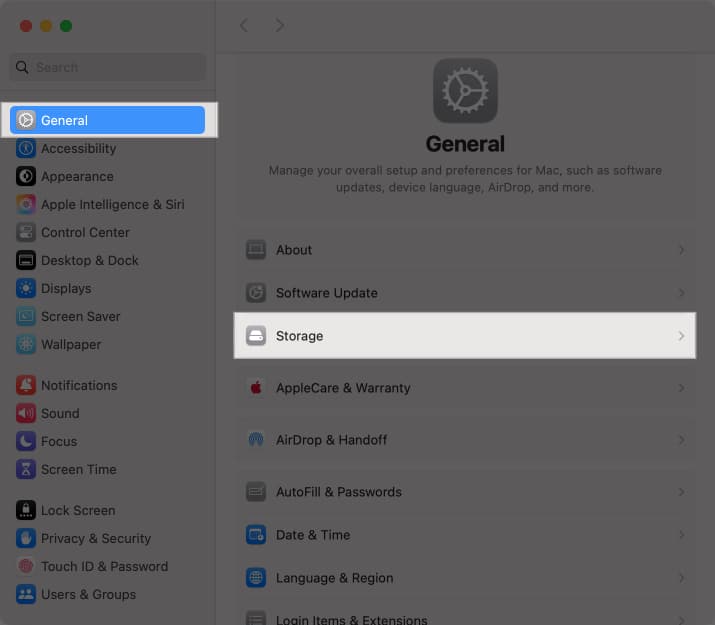
Váš Mac vám nyní poskytne podrobné rozdělení vašeho úložného prostoru tím, že zobrazí, kolik místa zabírá co tím, že je zařadí do různých kategorií, jako jsou Aplikace, Dokumenty, Pošta a další. Tyto informace vám mohou pomoci pochopit, která kategorie zabírá neobvyklé množství místa, takže z ní můžete s jistotou odstranit nepotřebné věci.
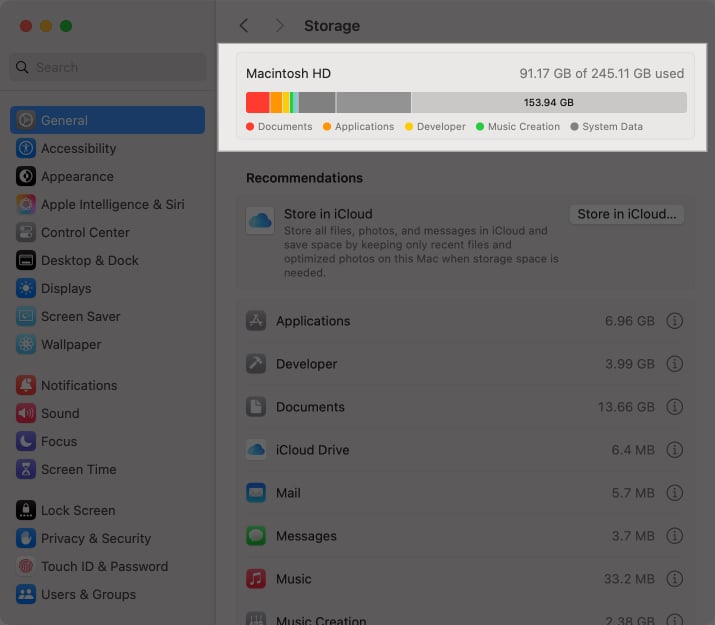
9 způsobů, jak uvolnit místo na disku na Macu
Nyní, když víte, co na vašem Macu zabírá nejvíce úložiště, zde jsou všechny způsoby, jak jej smazat a získat zpět ztracený úložný prostor.
1. Vysypte koš
I když můžete pravidelně mazat nepotřebné soubory z vašeho Macu, faktem je, že většinou nejsou odstraněny okamžitě a místo toho odeslány do složky Koš, aby se zajistilo, že z vašeho Macu nebude náhodně smazán žádný důležitý soubor. Vyprázdnění složky Koš je tedy jedním z nejjednodušších způsobů, jak uvolnit místo na vašem Macu. Zde je postup:
- Klikněte pravým tlačítkem na ikonu koše v doku vašeho Macu.
- V kontextové nabídce, která se zobrazí, vyberte možnost Vysypat koš.
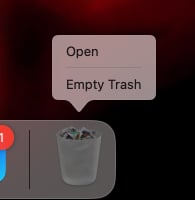
2. Automaticky vyprázdněte koš
Zatímco mnoho z nás obvykle odstraňuje nepořádek na ploše, jen několik z nás trvale odstraní položky z koše, což způsobí jejich hromadění. Tato funkce automaticky maže položky v koši déle než 30 dní.
Můžete také vybrat položku a stisknout Control+Delete, pokud chcete položku odstranit na místě trvale.
3. Správa velkých souborů a stahování
Není neobvyklé zapomenout na stažený soubor, jakmile je splněn jeho účel, namísto jeho smazání. Takto stažené soubory mohou snadno spotřebovat značné množství úložného prostoru na vašem Macu. Smazání těch, které již nepotřebujete, je tedy správná cesta. Zde je postup:
- Otevřete Finder a na levém postranním panelu vyberte složku Stažené soubory.
- Chcete-li seřadit stažené soubory podle velikosti souboru, klikněte na tlačítko Seřadit a v rozevírací nabídce vyberte možnost Velikost.
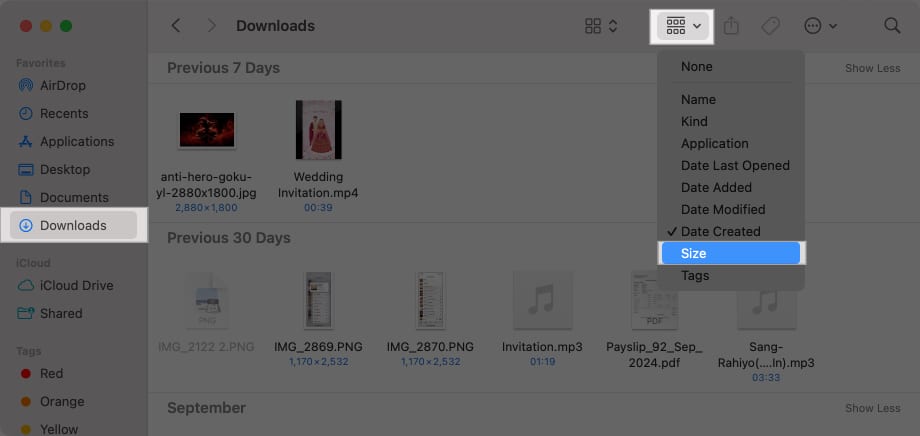
- Nakonec odstraňte soubory, které již nepotřebujete.
4. Odinstalujte nepoužívané aplikace
Často instalujeme mnoho aplikací, které potřebujeme jen na určitou dobu, a pak zapomeneme, že na našem Macu vůbec existují, a pohodlně sedíme v našem úložišti a zabírají místo. Identifikace a odebrání takových aplikací může uvolnit mnoho místa na vašem Macu.
Zde je návod, jak odinstalovat takové aplikace na vašem Macu:
- Otevřete okno Finder a vyberte složku Applications na levé straně.
- Zde vyberte nepotřebnou aplikaci a přetáhněte ji do koše.
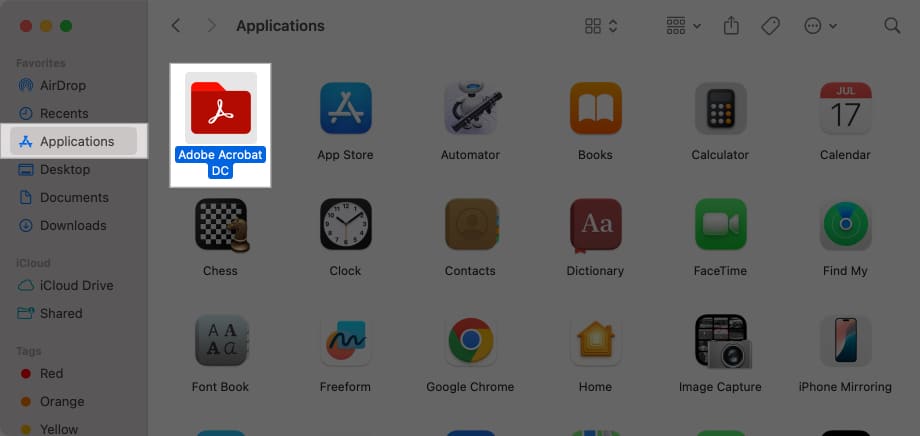
- Nezapomeňte také vyprázdnit koš.
5. Odstraňte přílohy pošty
Stejně jako velké soubory a stažené soubory mohou přílohy pošty také zabírat spoustu místa na disku vašeho Macu. Staré přílohy můžete odstranit, aniž byste smazali e-maily, a aplikaci Mail v budoucnu zabránit v automatickém stahování příloh pošty. Zde je postup:
- Otevřete aplikaci Mail.
- Klikněte na tlačítko Pošta v horní liště nabídek a poté v rozevírací nabídce vyberte Nastavení.
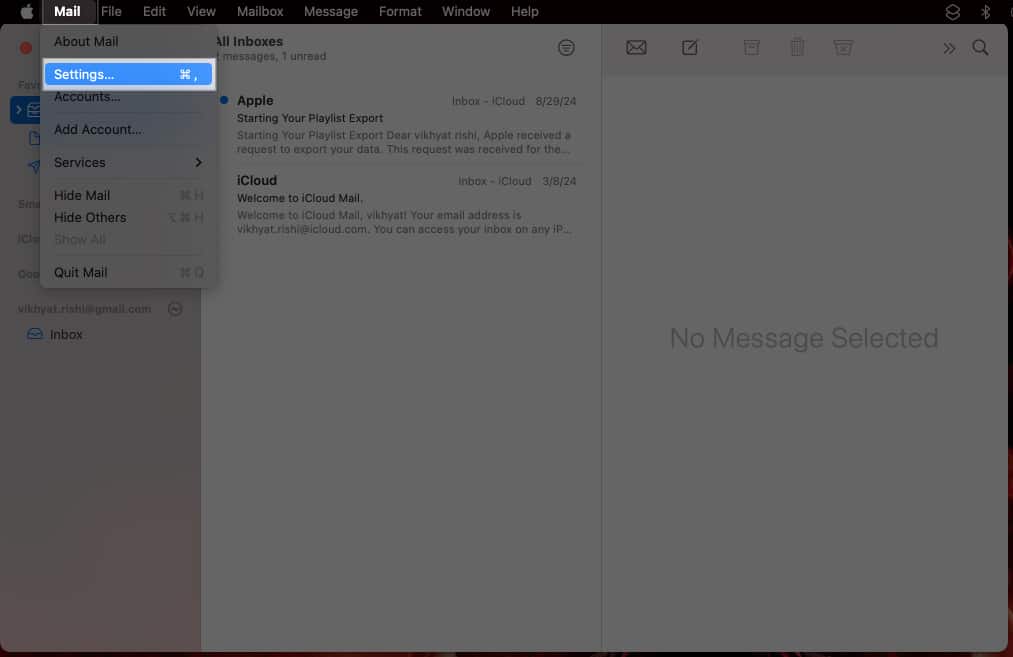
- Zde vyberte kartu Účty.
- Klikněte na tlačítko Více (se šipkou nahoru a dolů) vedle položky Stáhnout přílohy a v rozevírací nabídce vyberte možnost Žádné.
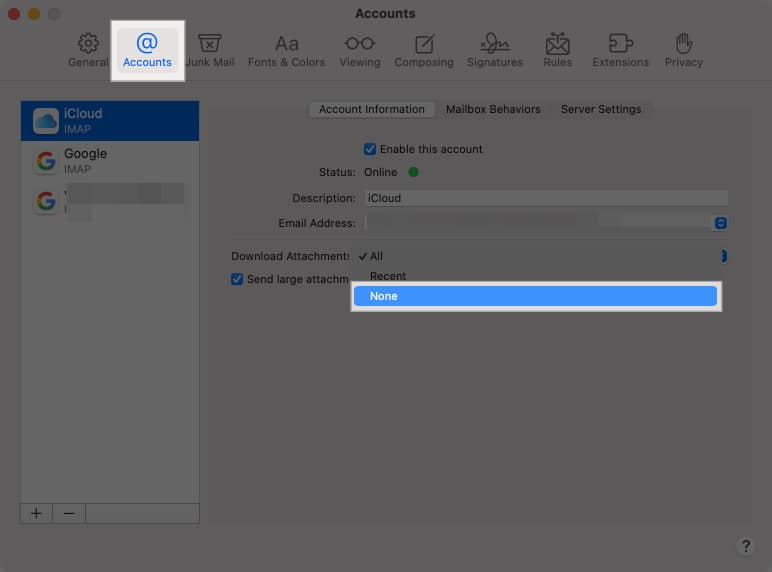
Chcete-li odstranit staré stažené přílohy pošty:
- Otevřete Finder, klikněte na Přejít na liště nabídek a vyberte Přejít do složky.
- Vstupte
~/Library/Maila stiskněte Return.
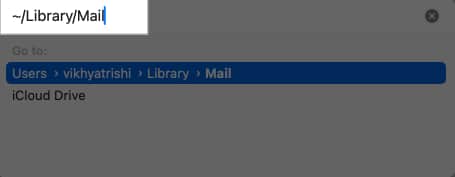
- Vyhledejte a odstraňte přílohy ze složky Mail.
6. Vymažte soubory v mezipaměti
Soubory mezipaměti jsou dočasné soubory uložené systémem macOS a aplikacemi za účelem zlepšení výkonu. Ty se však mohou časem hromadit a zabírat značné místo. Tomu se můžete vyhnout vymazáním souborů mezipaměti na vašem Macu:
Vymazání souborů mezipaměti:
- Otevřete Finder, klikněte na Přejít a vyberte Přejít do složky.
- Typ
~/Library/Cachesa stiskněte Return.
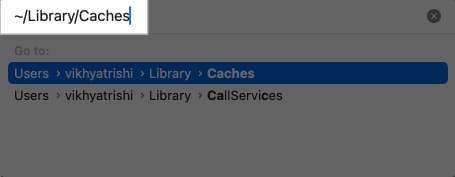
- Projděte složky a odstraňte obsah v každé složce (ne složky samotné).
7. Odstraňte staré zálohy a soubory iOS
Pokud často zálohujete svůj iPhone nebo iPad na Mac, skončíte s několika záložními soubory na vašem Macu. Tyto záložní soubory mohou zabírat značné místo v úložišti vašeho Macu. Bylo by tedy moudré vytvořit si zvyk mazat předchozí záložní soubory, které již nejsou potřeba, před vytvořením nové zálohy.
8. Optimalizujte úložiště pomocí nástrojů macOS
Pokud vám správa úložiště Macu připadá jako problém, Apple má vestavěný nástroj, který vám pomůže optimalizovat úložný prostor. Chcete-li se k němu dostat, přejděte do Nastavení úložiště, jak je uvedeno výše. V části Doporučení uvidíte systémové návrhy, které můžete implementovat, abyste uvolnili místo na Macu.
Uložit na iCloud
iCloud je praktický externí úložný prostor, který pomáhá uklidit váš Mac a zároveň zajišťuje snadný přístup k souborům. Tato funkce vám umožňuje ukládat všechny soubory uložené na ploše, v dokumentech, fotografiích a zprávách.
Když je na vašem Macu málo místa, váš Mac uchovává pouze vaše nedávno otevřené soubory a prostorově úsporné verze vašich fotografií, aby se uvolnilo tolik místního místa, kolik je potřeba.
Optimalizace úložiště
Víme, jak obrovské jsou stažené filmy a televizní pořady, zejména ty v HD rozlišení. Tato funkce vám tedy pomáhá ušetřit místo tím, že automaticky odebere zakoupené pořady a filmy Apple TV poté, co je dokončíte. Vždy si je můžete stáhnout znovu.
Také uchovává vaše nedávné přílohy pošty, aby se zabránilo tomu, že objemné přílohy zaplní váš disk, zvláště když potřebujete další úložný prostor.
9. Používejte iCloud nebo jiné služby cloudového úložiště
Nemá smysl udržovat úložiště Macu zaplněné fotkami, videi a dalšími soubory, které často nepotřebujete, když k nim na požádání přistupujete, tím, že je ukládáte do cloudového úložiště, jako je iCloud, Disk Google, Dropbox a další. Cloudová služba vám pomůže ponechat úložiště Mac zdarma pro instalaci nových aplikací a ukládání důležitějších dat.
Zvažte použití externího úložiště
Pokud se vám nelíbí placení měsíčního předplatného za úložiště iCloud, můžete se rozhodnout pro externí přenosná úložná jednotka. Jakmile přenesete velké soubory, jako jsou fotografie, videa, hudba nebo zálohy iPhone, na externí úložnou jednotku, můžete si na svém Macu užívat další bezplatné úložiště. Navíc to také zabrání přetížení interního úložiště vašeho Macu.
Úložný prostor obnoven…
To byly některé z nejlepších způsobů, jak vám pomoci získat zpět ztracené místo na disku na vašem Macu. Jakmile uvolníte místo, nezapomeňte pravidelně sledovat své úložiště, protože vám to usnadní jeho správu a zabráníte problémům s nedostatkem místa v budoucnu.
Pokud máte další způsoby, které by podle vás měly být na tomto seznamu, podělte se o ně v komentářích.
Přečtěte si více:
- Jak zkontrolovat počet cyklů a kapacitu baterie vašeho MacBooku
- Jak rozdělit obrazovku na Macu: Použijte Split View pro multitasking
- Jak nainstalovat Homebrew na Mac (macOS M1/M2/M3)