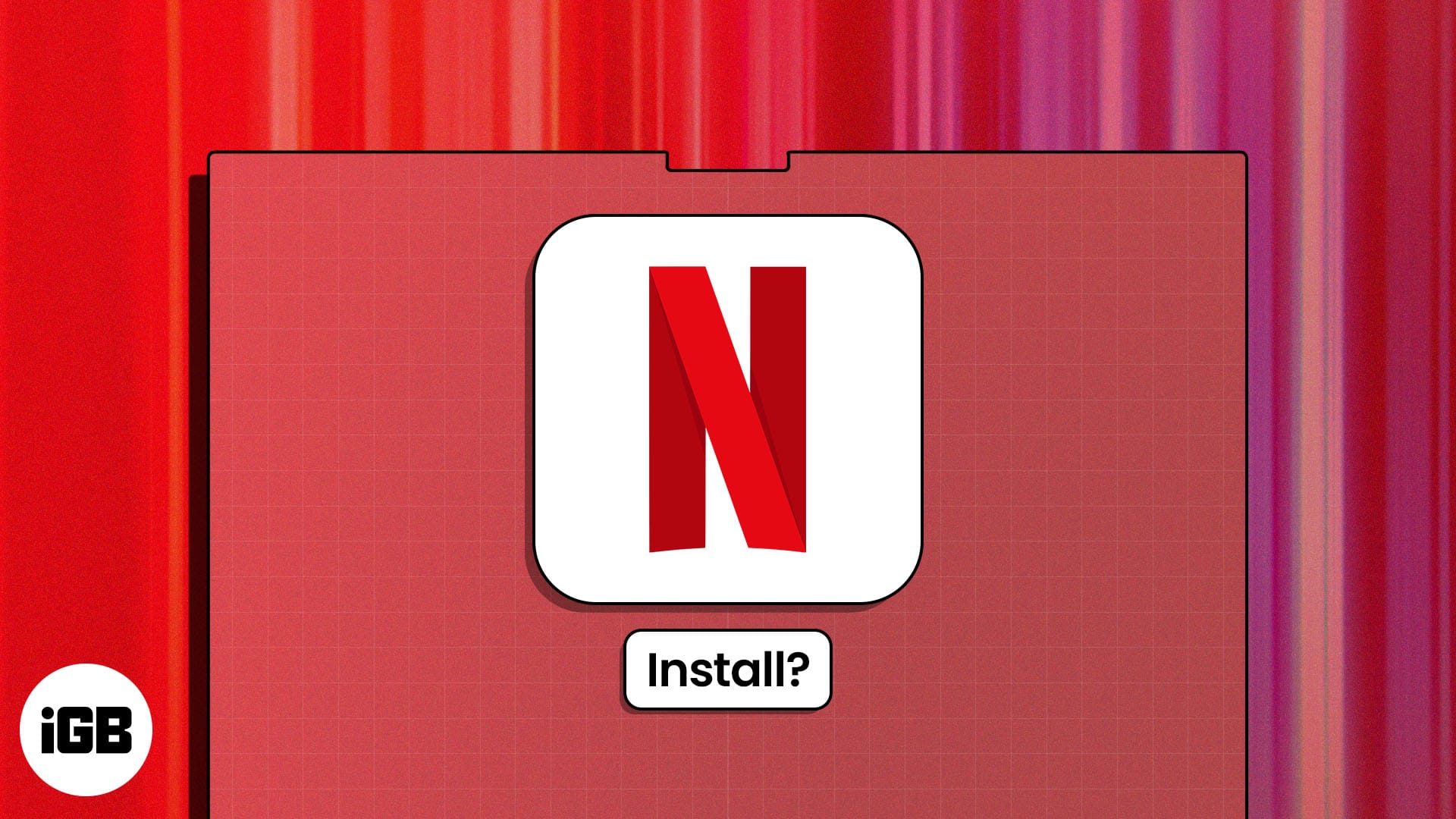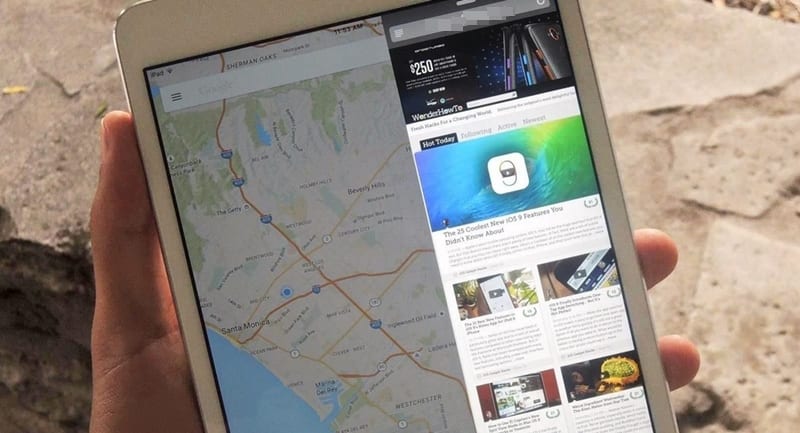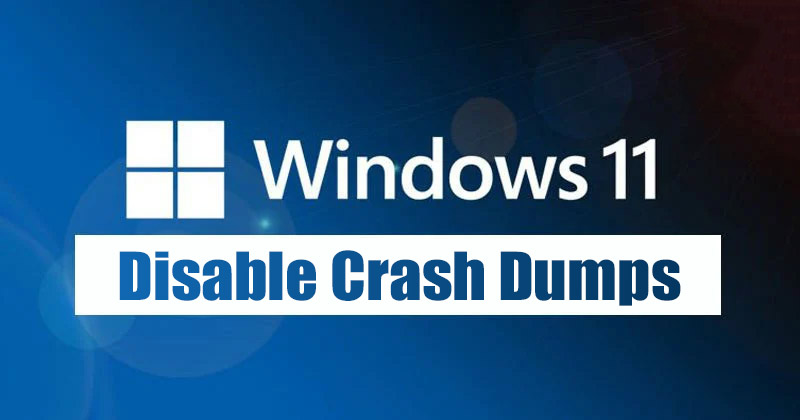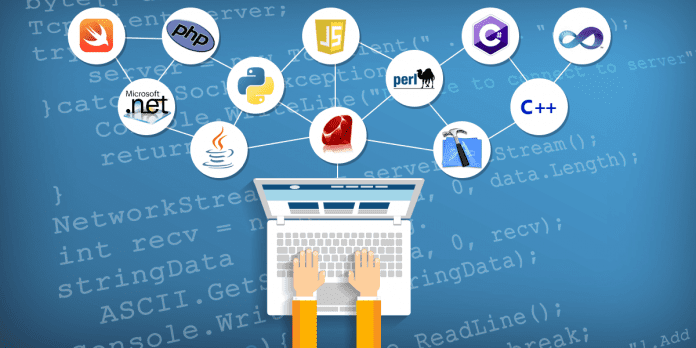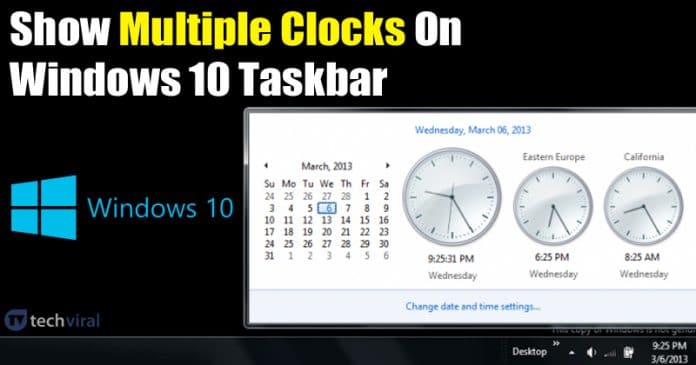
No, pokud provozujete online obchod nebo pokud jednáte s klienty, přáteli, rodinou po celém světě, pak je nejdůležitější mít hodiny s více časovými pásmy. Mít jiné hodiny časového pásma vám může pomoci různými způsoby a v tomto článku budeme hovořit o tom, jak nastavit více hodin na Windows 10 PC.
Operační systém Windows 10 umožňuje uživatelům konfigurovat tři různé hodiny – jeden je pro místní čas, dva další pro různá časová pásma. Skvělé je, že všechny tyto různé hodiny můžete zobrazit přímo z hlavního panelu.
Nastavení více časových pásem na počítači se systémem Windows 10 může na první pohled vypadat složitě, ale věřte nám, je to docela snadné. V tomto článku se tedy podělíme o pracovní metodu přidání více hodin na Windows 10 PC.
Jak přidat více hodin na hlavní panel Windows 10
Vezměte prosím na vědomí, že místní čas se nastaví podle vybraného regionu. Chcete-li však nastavit další dvojnásobné hodiny, musíte nakonfigurovat zcela jiné časové pásmo/oblasti. Pojďme se tedy podívat, jak přidat více hodin na hlavní panel.
Krok 1. Nejprve otevřete Ovládací panely na počítači se systémem Windows 10. Chcete-li to provést, otevřete vyhledávací panel systému Windows a vyhledejte Ovládací panely. Otevřete Ovládací panely ze seznamu.
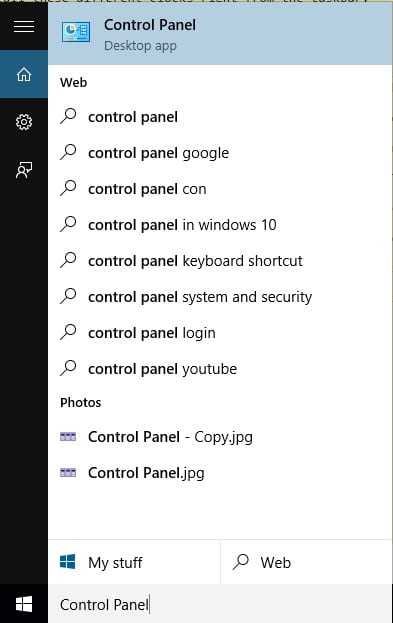
Krok 2. Na ovládacím panelu klikněte na možnost ‘Clock and Region’.
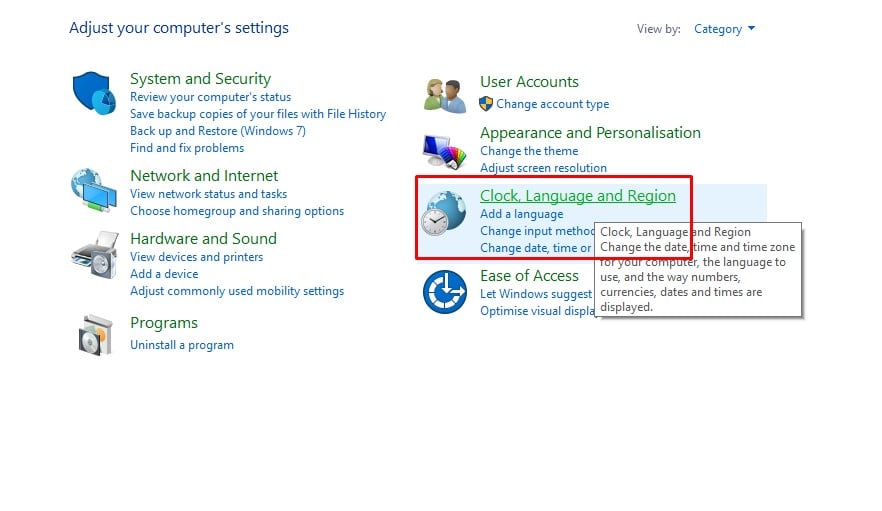
Krok 3. V části Hodiny a region vyberte „Datum a čas“ a vyberte „Přidat hodiny pro různá časová pásma“
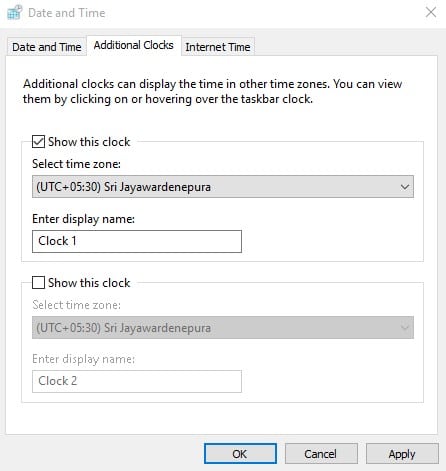
Krok 4. Zaškrtněte políčko „Zobrazit tyto hodiny“ a vyberte časové pásmo, které chcete přidat.
Krok 5. Pokud chcete přidat další hodiny, zaškrtněte druhé políčko „Zobrazit tyto hodiny“ a nastavte časové pásmo. Nakonec klikněte na „Použít“ pro provedení změn.
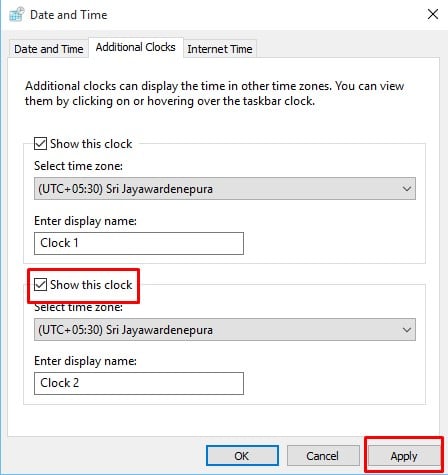
A je to! Jsi hotov. Takto můžete do počítače se systémem Windows 10 přidat více hodin.
Přečtěte si také: Windows 10 ke stažení zdarma plná verze 32 nebo 64 bit (2020)
Jde tedy o to, jak přidat více hodin na Windows 10 PC. Doufám, že vám tento článek pomohl! Sdílejte to také se svými přáteli. Máte-li v této souvislosti nějaké pochybnosti, dejte nám vědět do pole pro komentáře níže.