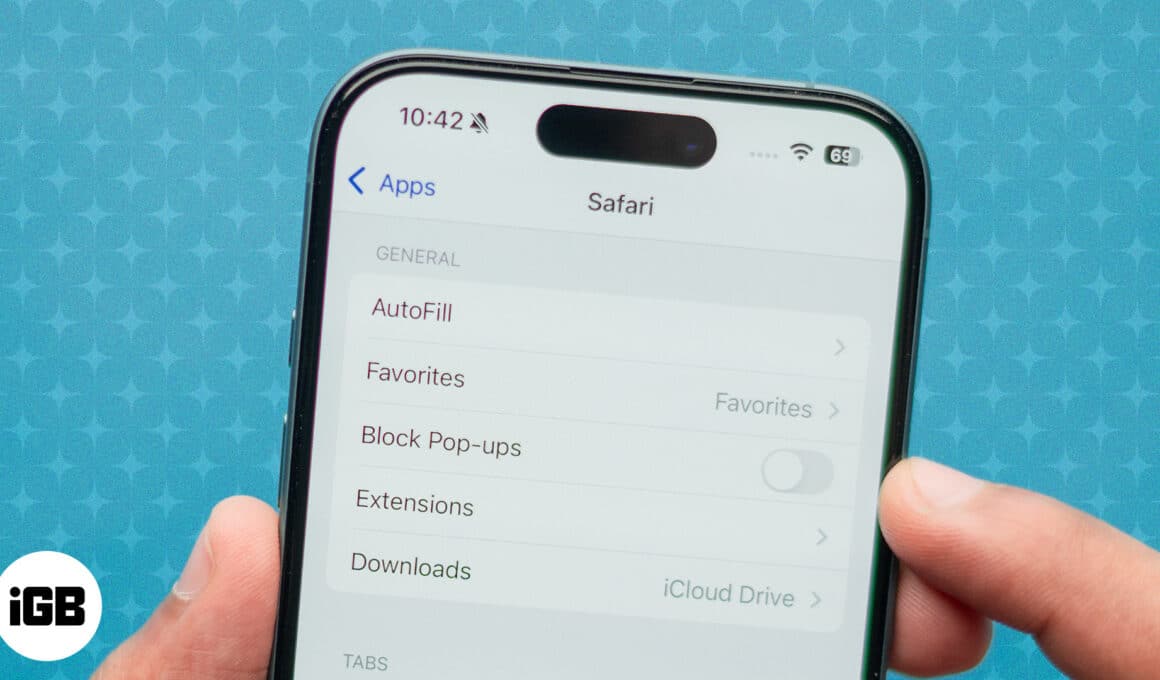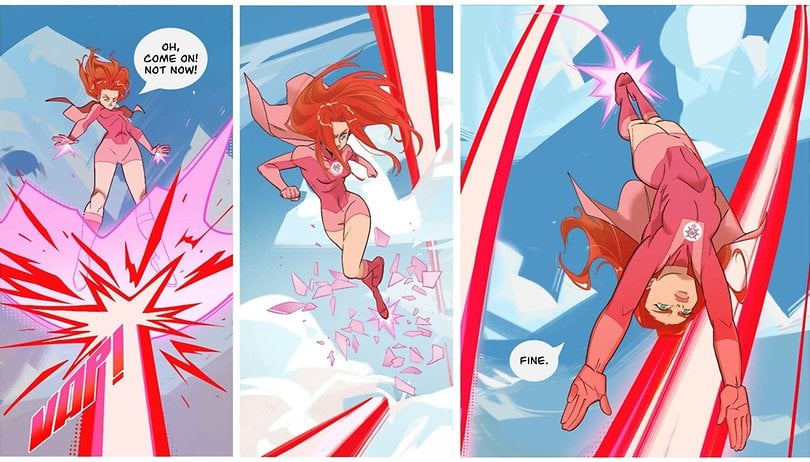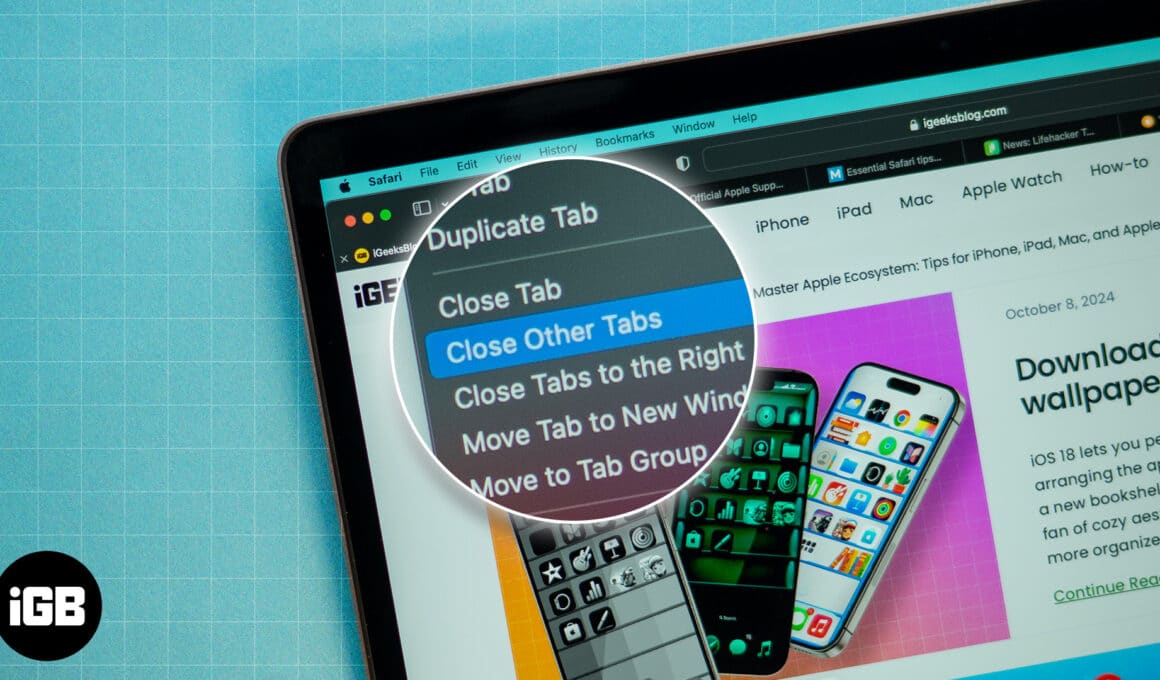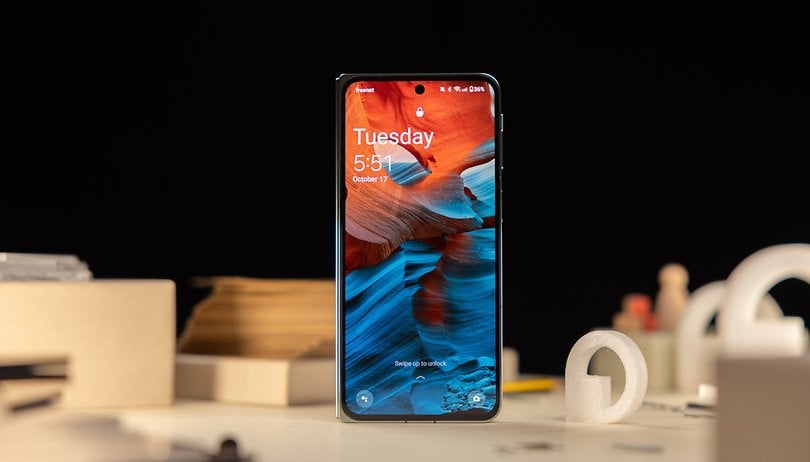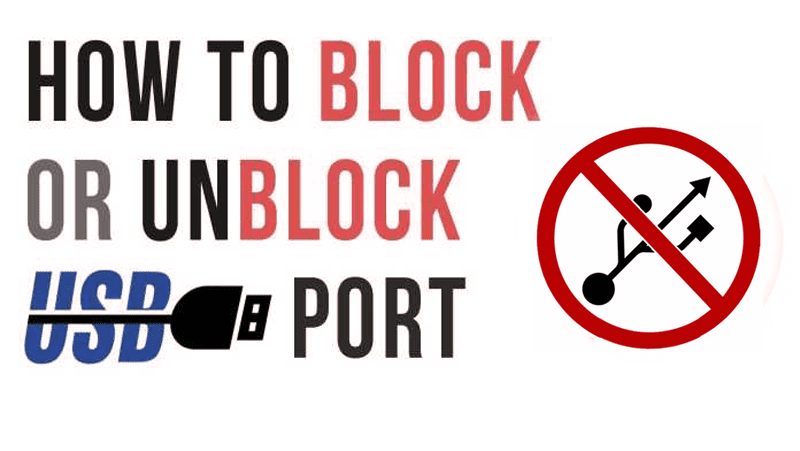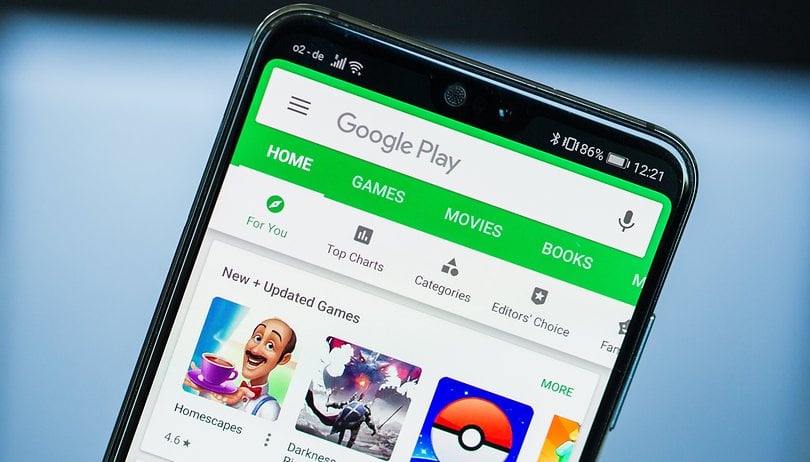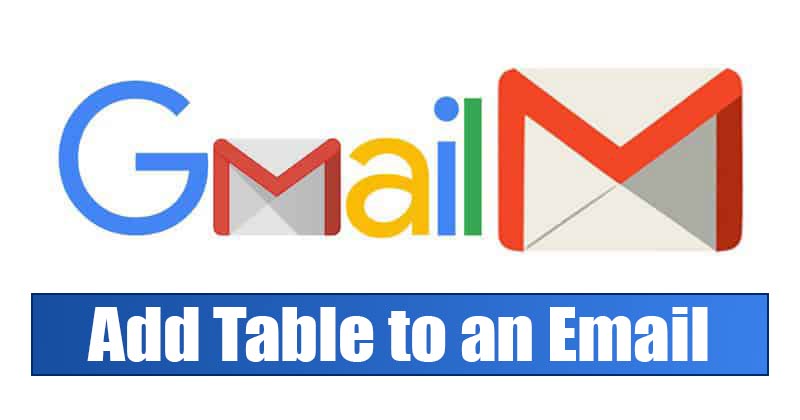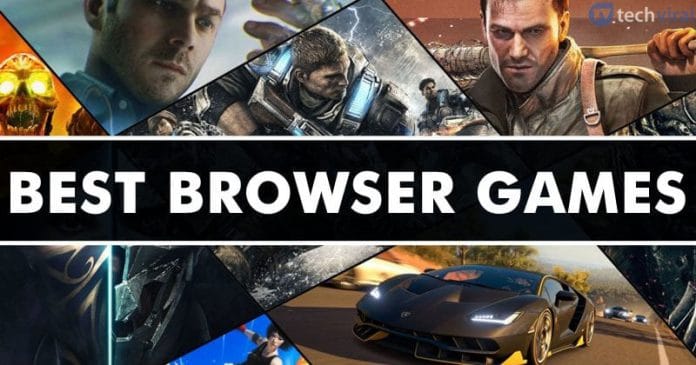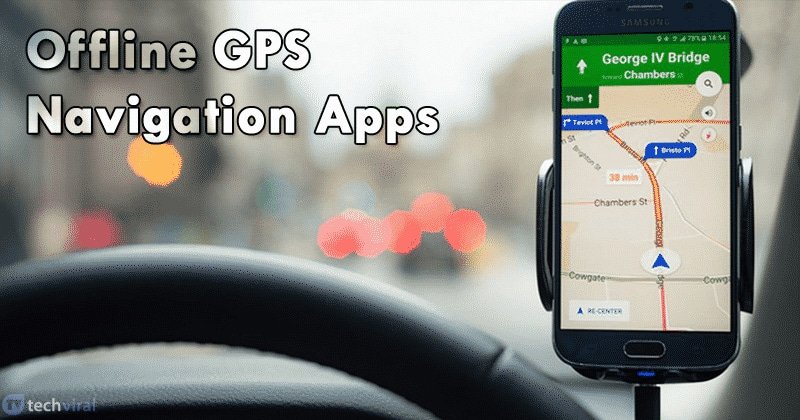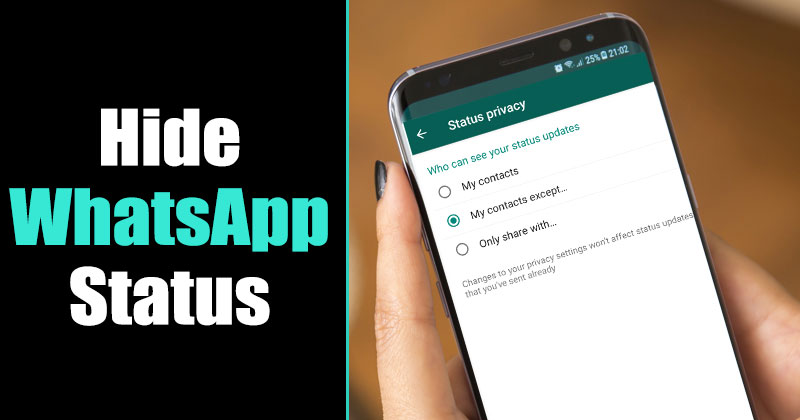Vytvořte virtuální stroj ve Windows 10 bez použití jakéhokoli nástroje třetí strany, který potřebujete k vytvoření virtuálního stroje Windows.
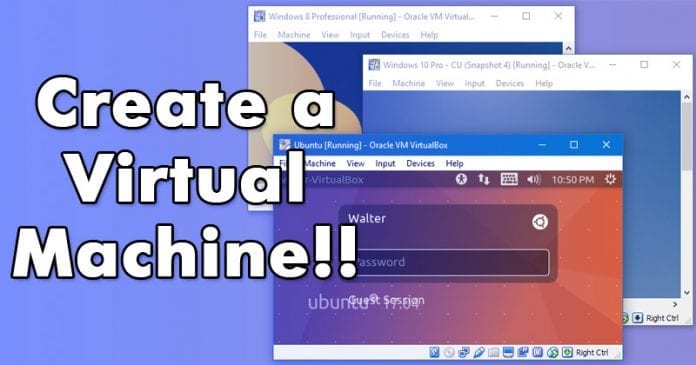
Vytvořte virtuální stroj ve Windows 10 bez použití jakéhokoli nástroje třetí strany, protože existuje skrytý oficiální nástroj s názvem Hyper-V, který musíte nejprve povolit, než k němu přistoupíte ve Windows. Podívejte se tedy na kompletní průvodce popsaný níže, abyste věděli, jak vytvořit virtuální počítač s Windows 10.
V oblasti výpočetní techniky je virtuální stroj (VM) emulací daného počítačového systému. Virtuální stroje fungují na základě architektury zařízení a funkcí skutečného nebo hypotetického počítače a jejich implementace může zahrnovat specializovaný hardware, software nebo kombinaci.
V operačním systému Windows uživatelé používají mnoho nástrojů třetích stran, které přehrávají virtuální operační systém na jejich zařízeních, ale oficiální nástroj, který můžete použít, je Hyper-V, toto je nejlepší virtuální stroj pro Windows 10. A s pomocí tohoto můžete hostovat různé OS prakticky přímo na vašem OS. A v této příručce vám řekneme, jak rychle vytvořit virtuální stroj. Chcete-li pokračovat, podívejte se na kompletní průvodce, který je popsán níže.
Vytvořte virtuální stroj s Windows 10 bez použití jakéhokoli nástroje třetí strany
Metoda je docela přímočará a snadná a budete používat tento oficiální nástroj, který vám pomůže vytvořit virtuální prostředí libovolného OS na vašem zařízení. Postupujte podle níže uvedených kroků, abyste věděli, jak vytvořit virtuální počítač.
Co je virtuální stroj?
Virtualizace je, když vezmete jednu sadu fyzických zdrojů, jako je RAM, místo na pevném disku, CPU a alokujete je do jednoho samostatného systému. Protože jste vytvořili samostatný oddíl v operačním systému Windows, nelze jej označit za „skutečný“ systém. Takže se nazývá „virtuální“ stroje, které běží uvnitř operačního systému.
Výhody virtuálního stroje
Nyní se možná všichni ptáte, jaká je role virtuálního stroje a k čemu slouží? No, slouží k nějakému skvělému účelu a my jsme uvedli několik praktických způsobů, jak používat virtuální stroj.
-
Nový operační systém
S virtuálním strojem si můžete užívat dva různé operační systémy na stejném počítači. Pokud například váš počítač běží na operačním systému Windows, ale chcete si také vyzkoušet Linux, můžete nainstalovat a provozovat Linux na virtuálním počítači. -
Spuštění starého/nekompatibilního softwaru
Pokud používáte Ubuntu, můžete si být dobře vědomi skutečnosti, že Ubuntu nemůže spouštět aplikace pro Windows. No, pro Ubuntu jsou k dispozici některé nástroje, které uživatelům umožňují emulovat aplikace pro Windows, ale přesto to nedokáže poskytnout původní pocit. V tomto scénáři můžete nainstalovat Windows 7 na virtuální počítač a můžete spouštět aplikace Windows. Podobně můžete také spustit nekompatibilní nástroje na virtuálním počítači vytvořením starší verze virtuálního počítače se systémem Windows. -
Otevřete podezřelé soubory
Jednoduše řečeno, na virtuálním počítači můžete dělat věci, kterým byste se obecně měli vyhnout. Bezpečnostní experti například doporučují, abyste nikdy neotevírali žádné neznámé e-mailové přílohy. Takže v tomto scénáři může být virtuální počítač skvělým způsobem, jak zkoumat skeptické soubory. Dobrá věc je, že i když příloha vyvolává jakékoli bezpečnostní problémy, bude hrát pouze s virtuálním počítačem. -
Vyvíjejte aplikace pro jiné platformy
Vývojáři aplikací obvykle používají virtuální stroje k testování svých nových aplikací před jejich publikováním na různé platformy. Protože virtuální počítače umožňují uživatelům spouštět více operačních systémů na jednom počítači, můžete své aplikace testovat na různých platformách. Tyto věci věci jen usnadňují.
Vytvořte virtuální počítač s Windows 10
Krok 1. Nejprve musíte ve svém počítači se systémem Windows 10 otevřít dialogové okno spuštění stisknutím tlačítka Win+R a poté zadat „optionalfeatures.exe“.
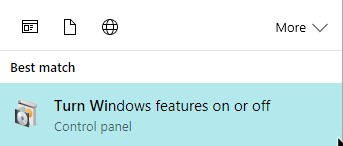
Krok 2. Nyní uvidíte nabídku Zapnout a vypnout funkci Windows. Nyní musíte zaškrtnout možnost Hyper-V, abyste povolili tento nástroj ve vašem Windows 10.
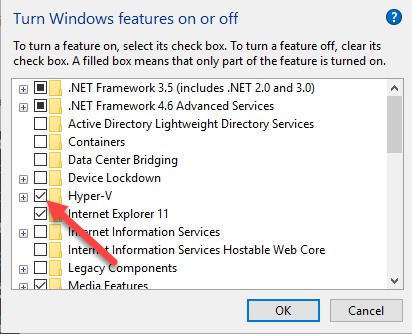
Krok 3. Nyní bude funkce aktivována a nyní budete muset restartovat počítač, aby se změny projevily na vašem PC.
Krok 4. Nyní, když se počítač spustí, stiskněte tlačítko Windows na klávesnici a zadejte Hyper-V a poté klikněte na Hyper-V manager.
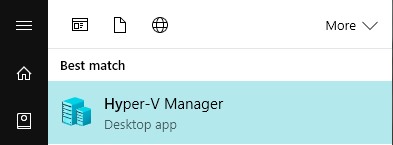
Krok 5. Nyní klikněte na možnost Virtual Switch Manager pod akcí.
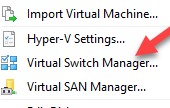
Krok 6. Zde vyberte možnost External a poté zvolte možnost Create Virtual Switch. Nyní musíte zadat podrobnosti a nastavení, které jsme zobrazili na níže uvedeném snímku obrazovky, a tím se vytvoří virtuální OS s vámi definovaným názvem.
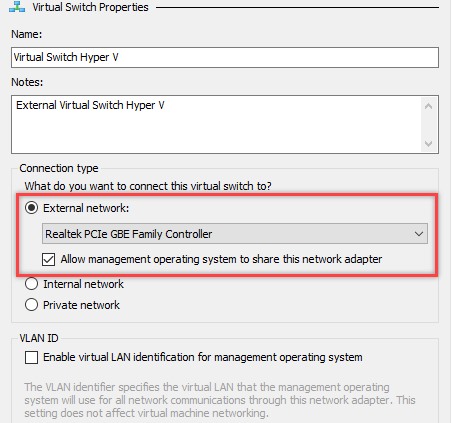
Krok 7. Nyní v chybové zprávě musíte kliknout na tlačítko OK.
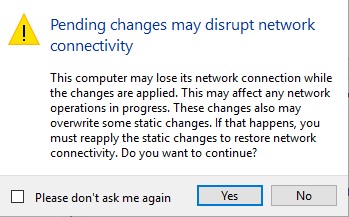
Krok 8. Nyní klikněte na Nový -> Virtuální stroj a tam musíte nejprve nastavit virtuální stroj na vašem zařízení.
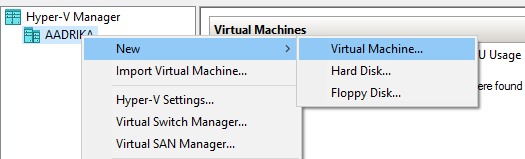
Krok 9. Nyní musíte nastavit všechny možnosti podle vašeho přání a poté kliknout na další. Nyní pod možností instalace musíte zvolit Instalovat operační systém ze zaváděcího image souboru a tam musíte vybrat soubor ISO, jehož OS chcete virtuálně vytvořit.
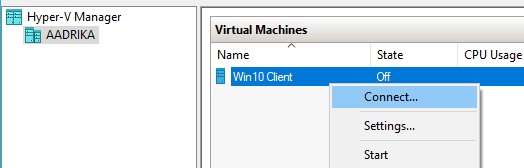
Výše uvedená diskuse je tedy celá o vytvoření virtuálního stroje s Windows 10, použijte výše uvedenou metodu a můžete rychle nastavit virtuální stroj přímo na vašem Windows 10 bez použití jakéhokoli nástroje třetí strany. Stejný nástroj lze použít k vytvoření virtuálního počítače Linux. Doufám, že se vám bude líbit, sdílejte to i s ostatními. Zanechte komentář níže, pokud máte nějaké související dotazy s tímto.