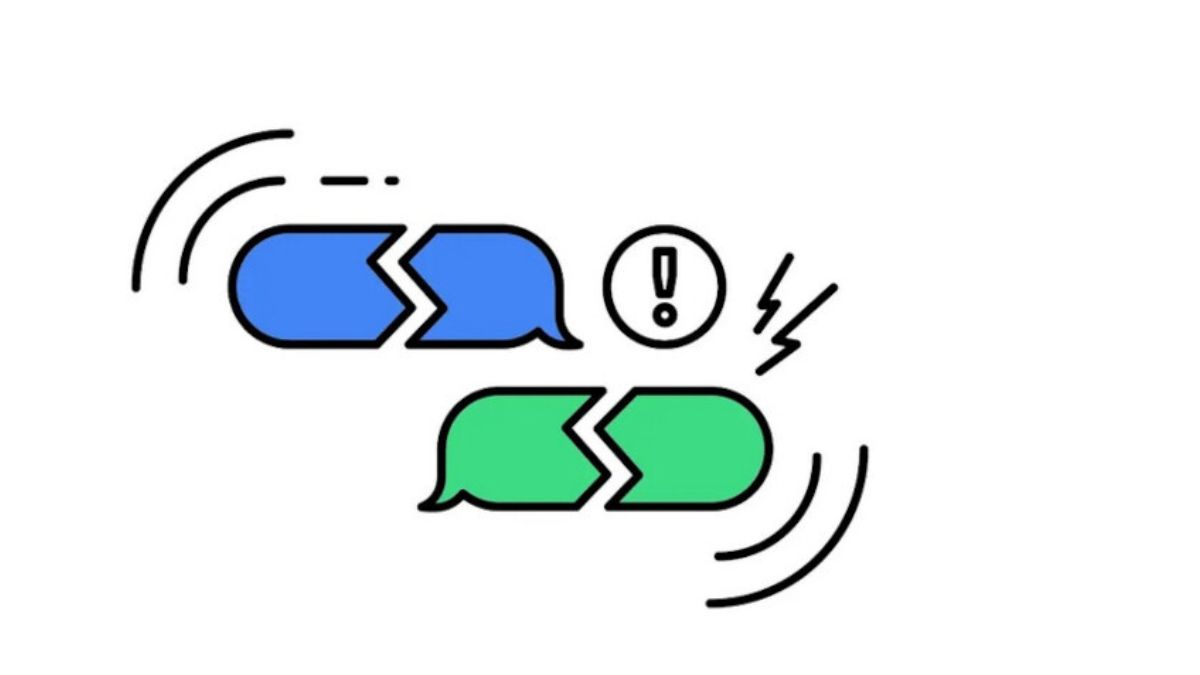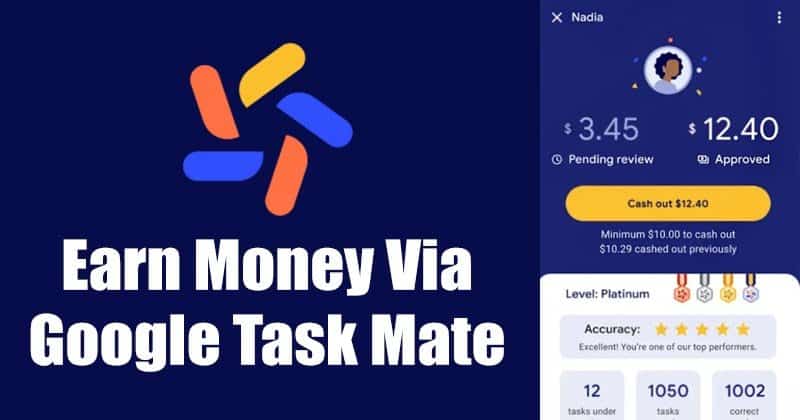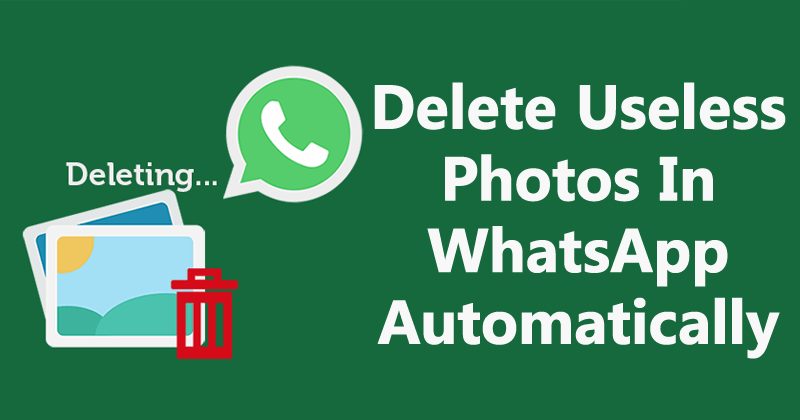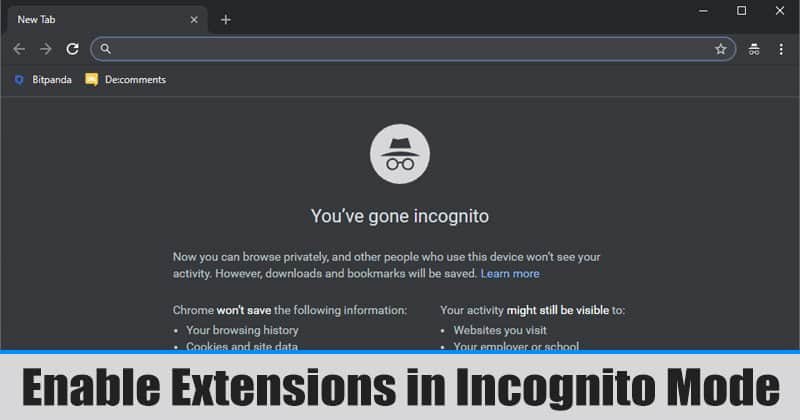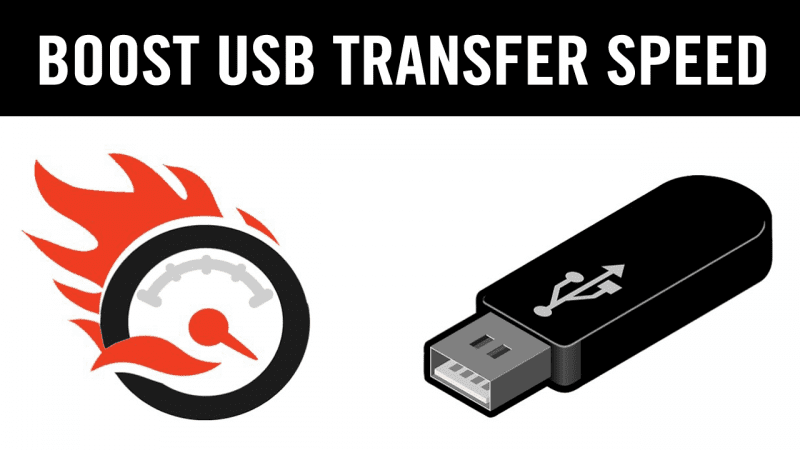
Doposud bylo USB 2.0 používáno ve většině zařízení, než bylo USB 3.0 s vysokorychlostní přenosovou rychlostí nalezeno a začalo se instalovat do zařízení. A zde získáte metodu, jak zvýšit rychlost přenosu dat v obou verzích.
Může se stát, že používáte počítač, notebook se stejným rozhraním USB 2.0, které teoreticky nabízí rychlost 35 Mb/s, a nikoli zařízení USB 3.0, které má tendenci nabízet vysokou rychlost 625 Mb/s, pokud vaše zařízení není přeneseno do těchto dvou rozhraní. tři roky (které by mohly nést USB 3.0). Můžete být frustrovaní při přenosu až velkých souborů, videí do zařízení přes USB 2.0, i když používáte flash disk, který ve skutečnosti poskytuje nejvyšší možnou přenosovou rychlost.
Ve skutečnosti nemůžete zvýšit rychlost přenosu s velkou rezervou a mimo limity, ale přesto byste mohli být schopni získat dvojnásobnou přenosovou rychlost na USB 2.0 při používání Pendrive jen pomocí některých metod. Proto můžete snáze přenášet velké soubory v kratším čase, abyste to udělali ve skutečnosti, vyhledejte metodu popsanou v článku níže.
Jak mnozí z nich tvrdí, že jejich přenosová rychlost USB je pomalá, která může klesnout i na kilobajty. Takže dnes jsme tu s řešením tohoto problému. V tomto příspěvku máme metodu, jak zvýšit rychlost dat Pendrive a použitím této metody můžete zvýšit rychlost přenosu dat a může to být až 50-100 Mbps podle kapacity vašeho systémového procesoru. Přečtěte si níže uvedené informace, abyste věděli, jak zrychlit přenos USB
Jak zvýšit rychlost přenosu dat Pendrive
Existuje mnoho faktorů, které mohou ovlivnit rychlost přenosu dat Pendrive a my budeme cílem všech faktorů zvýšit rychlost přenosu dat Pendrive. Nejprve se podívejte na různé faktory, které mohou ovlivnit rychlost přenosu dat.
- Tabulka přidělení souborů vašeho Pendrive
- Zásady zařízení.
- Typ souborů
- OS a výkon hardwaru.
- Několik dalších faktorů.
Tyto faktory jsou zodpovědné za rychlost přenosu dat Pendrive. Nyní se podívejme na metody, jak je všechny spravovat.
1. Tabulka přidělení souborů vašeho Pendrive
Toto je souborový systém vašeho pera a odpovídá za přidělení paměti datům v Pendrive. Před přenosem dat tedy musíte tyto tabulky nejprve odstranit.
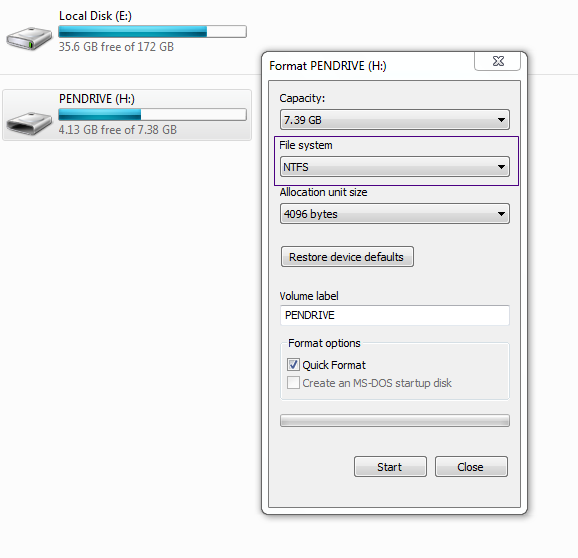
- Nejprve zapojte váš Pendrive do USB portu vašeho počítače.
- Nyní klikněte pravým tlačítkem na jednotku v okně Tento počítač.
- Nyní klikněte na vlastnosti a vyberte formát.
- Nyní v rozevíracím seznamu Systém souborů vyberte NTFS.
- Nyní klikněte na formát, váš Pendrive bude nyní fungovat lépe.
- Před použitím této metody si prosím zálohujte všechna data na vašem Pendrive.
2. Zásady zařízení
Tyto zásady můžete upravit pro co nejlepší využití pomocí níže uvedených kroků. Tato metoda vám pomůže zvýšit rychlost Pendrive. Pečlivě postupujte podle těchto kroků, abyste zvýšili celkovou rychlost Pendrive.
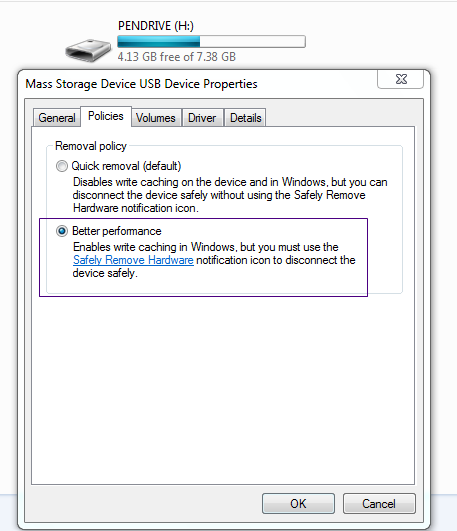
- Nejprve zapojte váš Pendrive do USB portu vašeho počítače a klikněte pravým tlačítkem na disk a vyberte vlastnosti.
- Nyní vyberte kartu hardware a na kartě hardware se nyní zobrazí seznam jednotek.
- Nyní vyberte svůj disk a klikněte na vlastnosti.
- Nyní v dalším průvodci klikněte na tlačítko změnit nastavení.
- Nyní klikněte na záložku zásad dalšího průvodce a zaškrtněte tam možnost lepšího výkonu a klikněte na tlačítko OK.
- To nyní pomůže vašemu Pendrive zvýšit jeho výkon.
3. Zkontrolujte výkon vašeho počítače
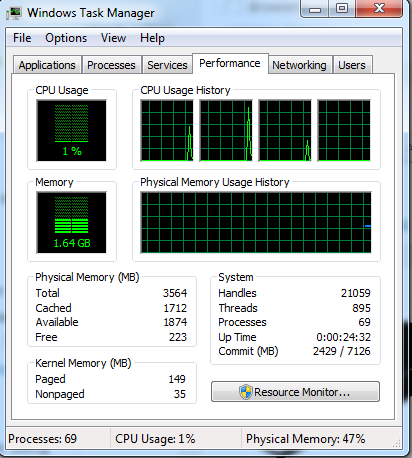
Výkon vašeho systému může změnit rychlost přenosu dat přes USB, takže lepší je mít kompletní přehled o výkonu vašeho počítače, stejně jako váš počítač pracuje rychle, stejná bude rychlost přenosu dat vašeho Pendrive. Chcete-li mít úplný průvodce metodou zrychlení přenosu USB, Windows 10
4. Kontrola chyb
Pokud máte pocit, že máte pomalou přenosovou rychlost kvůli některým chybám. Pak musíte postupovat podle těchto kroků a váš problém s přenosem dat to do značné míry vyřeší.
Krok 1. Nejprve musíte vložit jednotku Pen a poté na ni kliknout pravým tlačítkem myši a poté vybrat možnost „Vlastnosti“
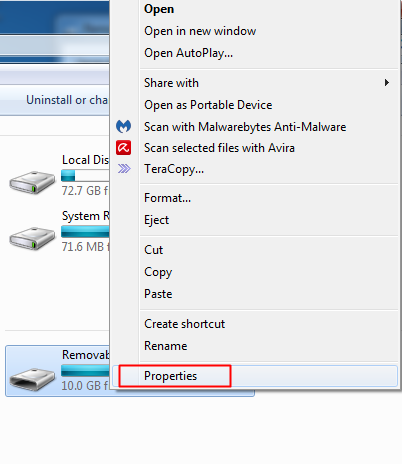
Krok 2. Nyní musíte kliknout na možnost „Nástroje“ a poté vybrat „Sekce Kontrola chyb“
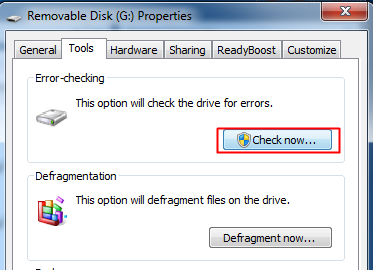
Krok 3. Nyní musíte vybrat obě možnosti (Automaticky opravit chyby systému souborů a vyhledat a pokusit se obnovit chybné sektory“ a poté kliknout na tlačítko Start.
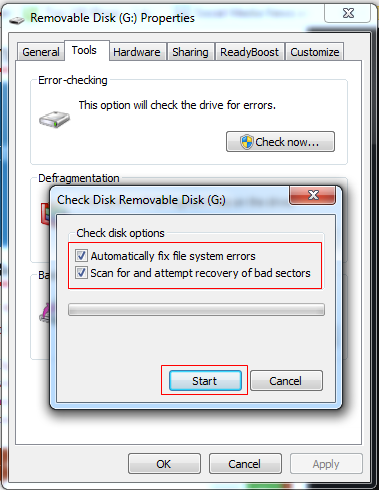
A je to! máte hotovo, nyní prohledá možné chyby a opraví to.
5. Použití Terakopie (software pro zvýšení rychlosti pera)
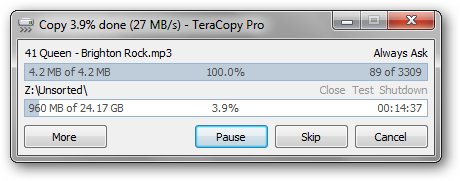
Teracopy je jednoduše program, který je speciálně navržen k přesouvání nebo kopírování souborů v počítači maximální rychlost. Nejlepší je, pokud chcete zvýšit rychlost přenosu dat na jednotkách USB a počítači. Pojďme se podívat na jeho vlastnosti.
- TeraCopy používá dynamicky upravené vyrovnávací paměti ke zkrácení času. Asynchronní kopírování zrychluje přenos souborů mezi dvěma fyzickými pevnými disky.
- Proces kopírování můžete kdykoli pozastavit, abyste uvolnili systémové prostředky, a pokračovat jediným kliknutím.
- V případě chyby při kopírování se TeraCopy pokusí několikrát a v horším případě soubor pouze přeskočí, čímž se celý přenos neukončí.
- TeraCopy zobrazuje neúspěšné přenosy souborů a umožňuje vám opravit problém a znovu zkopírovat pouze problémové soubory.
- TeraCopy může zcela nahradit funkce kopírování a přesouvání Průzkumníka, což vám umožní pracovat se soubory jako obvykle.
6. Použití FastCopy
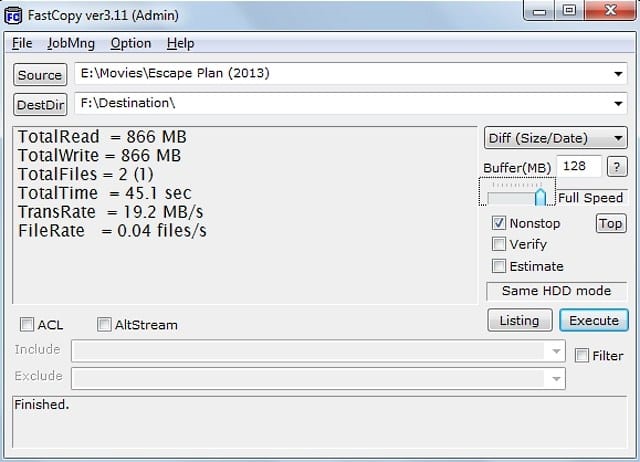
FastCopy je další úžasný nástroj, který nabízí několik funkcí. Toto je jeden z nejlepších nástrojů pro přenos souborů, který můžete mít v počítači se systémem Windows. Je to podobné jako u Teracopy. Po použití FastCopy zaznamenáte výrazné zvýšení přenosové rychlosti.
7. Použití Ultra kopírka
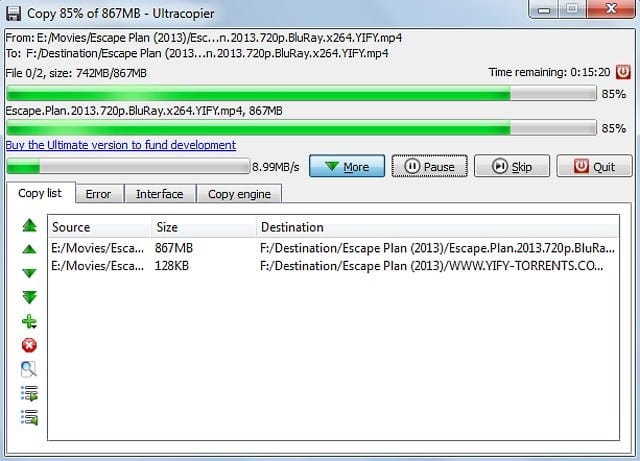
Toto je další nejlepší software pro přenos souborů Windows. Mini-nástroj běží v systémové liště a s tímto můžete kopírovat/přesouvat soubor Windows pouhým kliknutím nebo dvěma.
S Ultra Copier můžete také přenášet více souborů najednou. Přenosová rychlost s Ultra Copy je také velmi dobrá. Takže toto je další nejlepší nástroj, který můžete mít na svém počítači se systémem Windows, pokud chcete zvýšit rychlost přenosu Pendrive.
8. Naformátujte jednotku USB
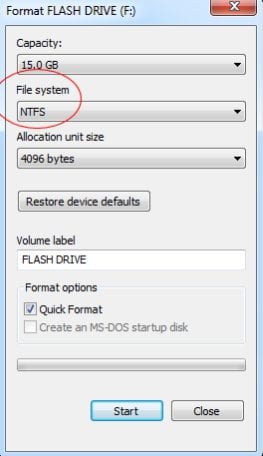
Pokud všechny výše uvedené metody neurychlí jednotku USB, musíte ji naformátovat. Někdy se zdá, že jednoduchý formát vyřeší většinu problémů souvisejících s USB. Pokud se však rozhodnete jej naformátovat, ztratíte všechna data uložená na jednotce USB. Proto se doporučuje před formátováním jednotky USB vytvořit zálohu.
Nezapomeňte naformátovat jednotku USB ve formátu NTFS. Po naformátování restartujte počítač a zkontrolujte.
9. Použití USB 3.0

Stojí za zmínku, že rychlost přenosu závisí na typu souborů, které se pokoušíte přenést. Například přenos několika videosouborů o celkové velikosti 4 GB bude mnohem rychlejší ve srovnání s přenosem několika stovek obrázků o velikosti 4 GB.
Pokud však chcete být na vyšší straně, doporučujeme vám používat nejnovější zařízení USB 3.0 a počítač s porty USB 3.0. S USB 3.0 zažijete znatelné zvýšení přenosové rychlosti.
10. Upgradujte svůj počítač

Výkon vašeho počítače může mít opravdu obrovský dopad na rychlost přenosu dat. Lepší RAM spolu s lepším procesorem vždy zlepší rychlost přenosu dat USB. Pokud plánujete přidat do počítače více paměti RAM, nezapomeňte zkontrolovat kompatibilitu paměti RAM. K vyčištění nevyžádaných souborů můžete také použít některé nástroje pro optimalizaci počítače, jako je PC TuneUp, CCleaner atd. Tyto věci jistě povedou ke zlepšení rychlosti přenosu dat USB.
Můžete efektivně zvýšit rychlost přenosu dat vašeho USB nebo Pendrive a snadno si užívat vysokorychlostní přenosovou rychlost na vašem zařízení. Zanechte níže komentář o svých zkušenostech s těmito metodami a nezapomeňte na tento příspěvek se svými přáteli.