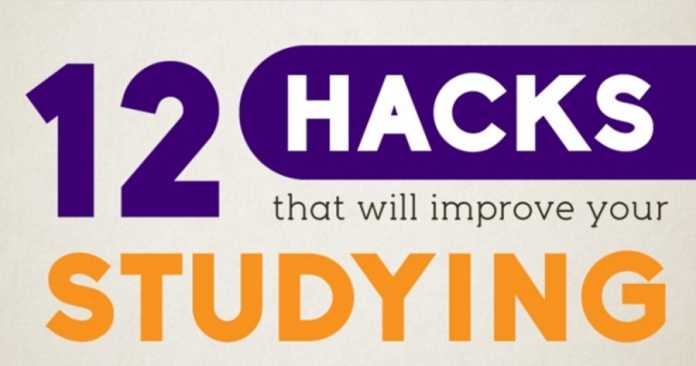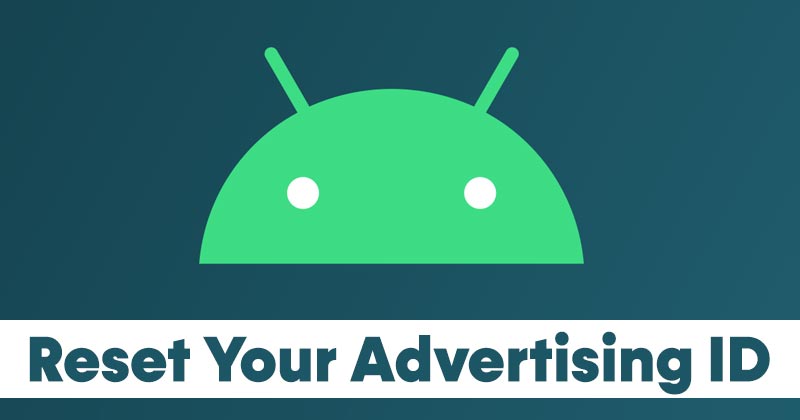Dva nejlepší způsoby otevření obrázků EPS ve Windows!
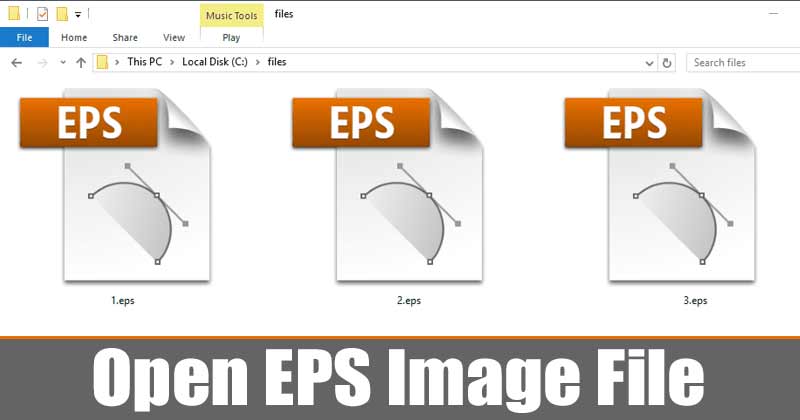
Již v roce 1992 vytvořila společnost Adobe standardní formát grafických souborů známý jako EPS. Přípona souboru EPS obsahuje text i grafiku popisující způsob kreslení vektorového obrázku. Přípona souboru EPS nebo Encapsulated PostScript je považována za dobrou volbu formátu pro vektorové grafické ilustrace.
Pokud jste narazili na některý z těchto souborů, dovolte mi, abych vám řekl, že soubor nelze zobrazit pomocí nativního prohlížeče fotografií ve Windows 10. Chcete-li otevřít nebo upravit soubory EPS, budete potřebovat vektorový nástroj pro úpravu obrázků. Málokterý prohlížeč fotografií jako IrfanView, GIMP atd. dokáže otevřít soubor EPS, ale nemůžete jej upravovat.
Kroky k otevření souboru obrázku EPS v systému Windows
V tomto článku se tedy podělíme o některé rychlé a efektivní nástroje pro otevření a zobrazení souboru EPS v systému Windows 10. Pojďme se podívat.
1. Použití aplikace EPS Viewer
EPS Viewer je bezplatný nástroj pro otevření souboru EPS Graphic ve Windows 10. Pomocí aplikace EPS Viewer můžete snadno zobrazit náhled obrázku EPS. Nejen to, ale můžete také použít EPS Viewer k převodu souborů EPS do jiných formátů souborů, jako je JPG, PNG atd. Zde je návod, jak používat prohlížeč EPS.
Krok 1. Nejprve si stáhněte a nainstalujte Prohlížeč EPS na vašem systému.
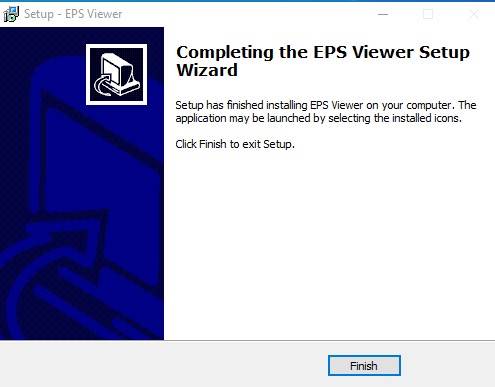
Krok 2. Nyní klikněte pravým tlačítkem na soubor EPS, který chcete zobrazit, a vyberte „Otevřít v programu“

Krok 3. Z možnosti Otevřít pomocí vyberte ‘EPS Viewer’
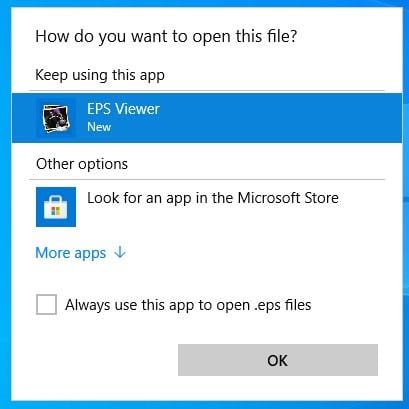
Krok 4. Tím se otevře soubor EPS.
Krok 5. Pokud chcete převést soubor EPS do jiného formátu, jednoduše klikněte na tlačítko ‘Uložit’ a v poli Uložit jako vyberte ‘JPG’ nebo ‘PNG’.
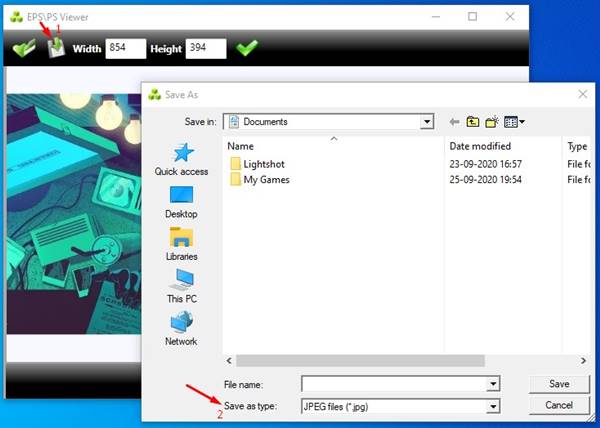
A je to! Jsi hotov. Takto můžete pomocí aplikace EPS Viewer v systému Windows 10 otevřít soubor EPS.
2. Použití Irfanview
Irfanview je jedna z nejlepších aplikací pro prohlížení fotografií dostupných pro Windows 10. Tento software existuje již dlouhou dobu a je jedním z nejlepších ve své sekci. Zde je návod, jak používat Irfanview k otevírání a prohlížení souborů EPS ve Windows.
Krok 1. Nejprve si stáhněte Irfanview na vašem systému. Během instalace se ujistěte, že jste vybrali typ souboru ‘EPS’.
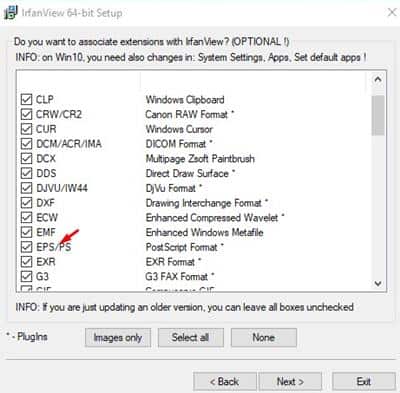
Krok 2. Nyní stáhněte a nainstalujte Pluginy Irfanview.
Krok 3. Nyní si musíte stáhnout a nainstalovat Ghostscript do vašeho systému. Za tímto účelem přejděte na stránku stahování a stáhněte si soubor Ghostscript pro ‘Postscript a PDF interpret/render’
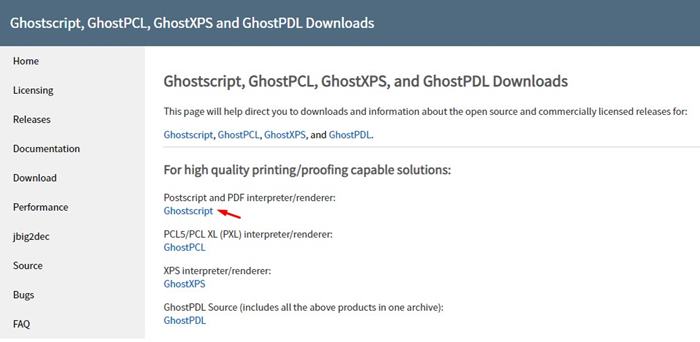
Krok 4. Po dokončení nainstalujte soubor Ghostscript .exe do vašeho systému.
Krok 5. Po instalaci hlavní aplikace Irfanview, jejích zásuvných modulů a Ghostscriptu, jste připraveni otevřít soubory EPS.
Krok 6. Chcete-li otevřít soubor EPS, můžete soubor přetáhnout na Irfanview nebo jej můžete otevřít přes Soubor > Otevřít.
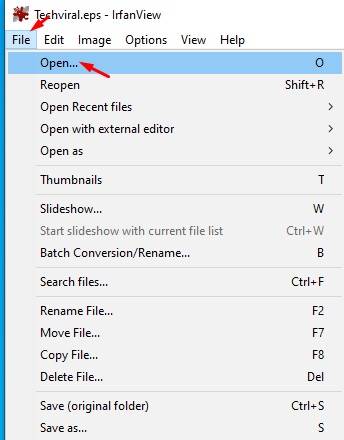
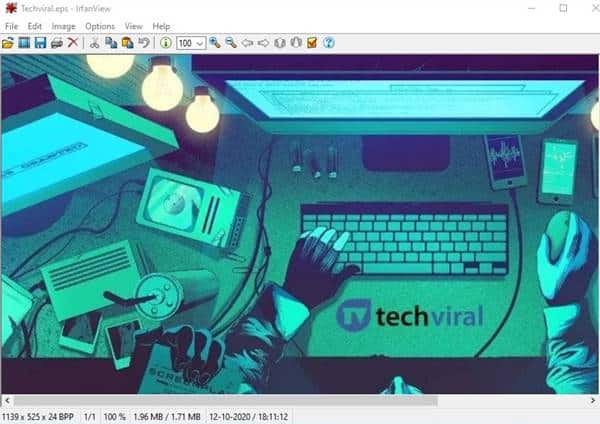
Krok 7. Chcete-li převést EPS na JPG, klikněte na Soubor > Uložit jako. Vyberte „JPG“ nebo „PNG“ pod typem uložení.