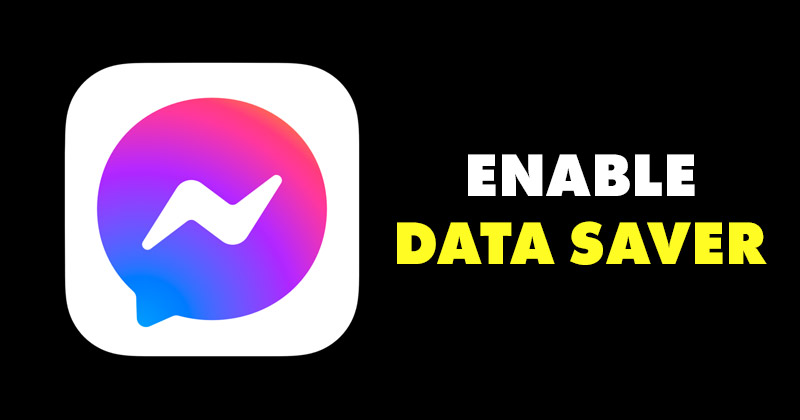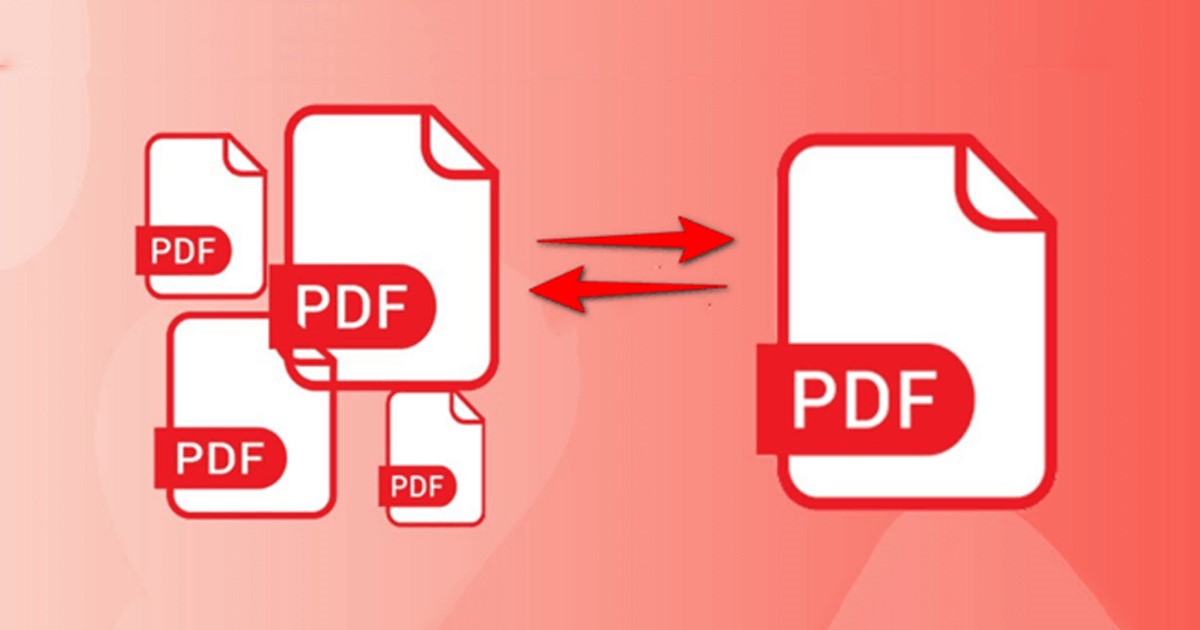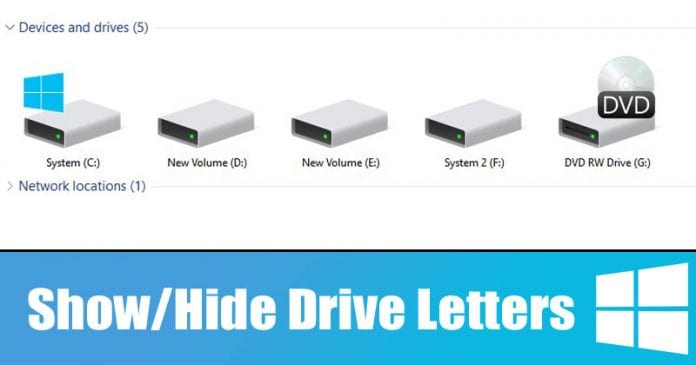Ať už jsou aplikace předinstalované nebo stažené, usnadňují život a pracovní postupy jsou hladší. Aby bylo vše plynulejší, Apple učinil Launchpad nezbytnou součástí macOS. Launchpad obsahuje všechny naše aplikace a je nejlepším místem pro jejich zobrazení, přístup a správu.
Níže vás naučím, jak jej používat, a různé způsoby přístupu k aplikacím prostřednictvím Launchpadu na vašem Macu. Pojďme!
4 způsoby, jak otevřít Launchpad na vašem Macu
Existuje spousta způsobů, jak najít a otevřít aplikace, ale otevření přes Launchpad je pro většinu lidí samozřejmé. To platí zejména, pokud vlastníte iPhone nebo iPad a dáváte přednost prohlížení aplikací úhledně uspořádaných a seskupených určitým způsobem.
Ale jak otevřete Launchpad? Nejlogičtějším způsobem je přístup k Launchpadu z vašeho Docku. To však není jediný způsob; Níže jsou uvedeny všechny možné způsoby přístupu k Launchpadu.
1. Prostřednictvím Spotlight
Pokud jste jej odstranili z Docku, můžete Launchpad vyhledat a spustit ze Spotlightu.

Pokud potřebujete k aplikaci přistupovat pravidelně, stačí aplikaci přetáhnout přímo z Spotlight do Docku. Pomocí tohoto průvodce můžete také vrátit Launchpad zpět do doku vašeho Macu.

2. Gesto trackpadu pro Launchpad na Macu
K dispozici je speciální gesto trackpadu, které vám umožní okamžitý přístup k Launchpadu. Udělejte svírací pohyb palcem a třemi číslicemi na trackpadu. Pokud to nefunguje, může být funkce deaktivována.
Chcete-li to povolit:
- Přejděte do nabídky Apple → Předvolby systému → Trackpad

- Klepněte na kartu Další gesta.
- Zaškrtněte Launchpad.

3. Přístup k Launchpadu z klávesnice
Přístup k Launchpadu můžete také urychlit pomocí klávesnice. Na starších počítačích Mac můžete Launchpad spustit stisknutím klávesy F4 na klávesnici. Na novějších počítačích Mac však tato klávesa aktivuje Spotlight místo Launchpadu.
To znamená, že mu můžete také přiřadit klávesovou zkratku. Stačí provést následující:
- Přejděte do nabídky Apple → Předvolby systému → Klávesnice.

- Vyberte kartu Zástupci → v levém podokně vyberte Launchpad & Dock.
- Zaškrtněte možnost Zobrazit spouštěcí panel → stiskněte kombinaci klávesových zkratek, kterou chcete použít.

4. Otevřete Launchpad bez kliknutí
Pokud opravdu hledáte způsoby, jak urychlit přístup k Launchpadu, můžete zkusit nastavit Hot Corners na vašem Macu. Co to dělá, je to, že automaticky spustí Launchpad, jakmile se kurzor přesune nad určený roh.

Takže toto jsou různé způsoby, jak můžete Launchpad otevřít. Jeho uzavření je jednodušší. Stačí kliknout na libovolné místo bez aplikace nebo stisknout Esc.
Jak najít a otevřít aplikace v Launchpadu
Chcete-li najít aplikaci v Launchpadu, přejděte do vyhledávacího pole v horní části okna a zadejte její název.
Pokud se pokoušíte procházet Launchpadem pomocí klávesnice, můžete stránky přepínat stisknutím Cmd + šipka doleva nebo Cmd + šipka doprava. Stránky můžete také procházet přejetím prstem doleva nebo doprava po trackpadu.
Ve spodní části najdete tečky, které ukazují, na které stránce se nacházíte. Můžete také přímo kliknout na tečku a okamžitě přejít na konkrétní stránku.

Poznámka: Pokud hledáte hru, kterou jste si stáhli, je pravděpodobně uložena ve složce Hry na Launchpadu. Chcete-li otevřít aplikaci, stačí na ni kliknout.
Klepnutím s klávesou Control rychle otevřete aplikaci z Launchpadu
Pokud chcete pouze spustit konkrétní aplikaci, nemusíte nutně otevírat Launchpad. Pokud je Launchpad uložen v doku, stačí na něj kliknout se stisknutou klávesou Ctrl. Zobrazí se kontextová nabídka se seznamem všech aplikací obsažených v Launchpadu. Můžete procházet a klikat na aplikaci, kterou chcete otevřít.

Jak organizovat aplikace v Launchpadu
Pokud vlastníte iPhone nebo iPad, okamžitě si všimnete, že Launchpad vypadá jako domovská obrazovka iPhonu nebo iPadu. Nejen to, ale také se to chová podobně.
-
Přesunutí aplikace na stejnou stránku: Stačí aplikaci přetáhnout na požadované místo.
-
Přesunutí aplikace na jinou stránku: Přetáhněte aplikaci k okraji obrazovky. Jakmile se dostanete na požadovanou stránku, uvolněte jej.
-
Vytvoření nové složky: Přetáhněte aplikaci na jinou.
-
Přejmenování složky: Vyberte složku a klikněte na její název. Zadejte nový název.
-
Přidání aplikace do existující složky: Přetáhněte aplikaci přes složku.
-
Odebrání aplikace ze složky: Otevřete složku a přetáhněte aplikaci ze složky.
Jak přidat nebo odebrat aplikace v Launchpadu
Všechny aplikace, které si stáhnete z App Store, se automaticky přidají do Launchpadu. Ale u aplikací, které jste nestáhli z App Store, přetáhněte aplikaci do složky Aplikace v bočním panelu Finderu.
Pokud nemůžete najít aplikaci, kterou jste si stáhli na Launchpadu, možná budete chtít vyzkoušet naše tipy, které vám pomohou chybějící aplikace získat zpět.
Odebrání aplikace z Launchpadu probíhá stejným způsobem, když chcete odstranit aplikaci z iPhonu nebo iPadu:
- Podržte aplikaci, dokud se všechny aplikace nezačnou třást.
- U každé aplikace byste měli vidět tlačítko Smazat (x). Klikněte na tlačítko Odstranit (x) u aplikace, kterou chcete odstranit.

Poznámka: Možnost Odstranit se zobrazí u každé aplikace pouze v případě, že je stažena z App Store. Vestavěné aplikace nelze odstranit. Místo toho můžete aplikaci odinstalovat z Finderu na Macu.
Balení…
Launchpad je centrální místo, které obsahuje všechny vaše aplikace. Umožňuje vám je také uspořádat, jak chcete. Pokud chcete rychlejší způsob přístupu k Launchpadu na Macu, můžete zkusit nastavit Hot Corners nebo mu přiřadit vyhrazenou klávesovou zkratku.
co ty? Jakou metodu používáte pro přístup k Launchpadu? Sdílejte je níže.
Další užitečná čtení z iGeeksBlog:
- Nejlepší aplikace pro vzdálenou plochu pro Mac
- Jak sdílet složky aplikace Notes na iPhonu, iPadu a Macu
- Jak odstranit fotografie ze zálohy iCloud na iPhone