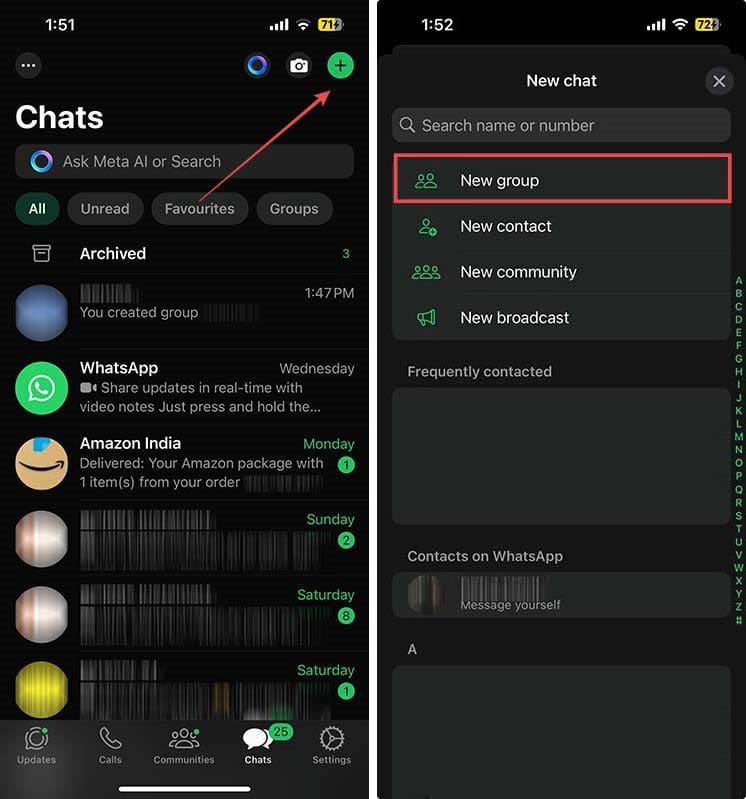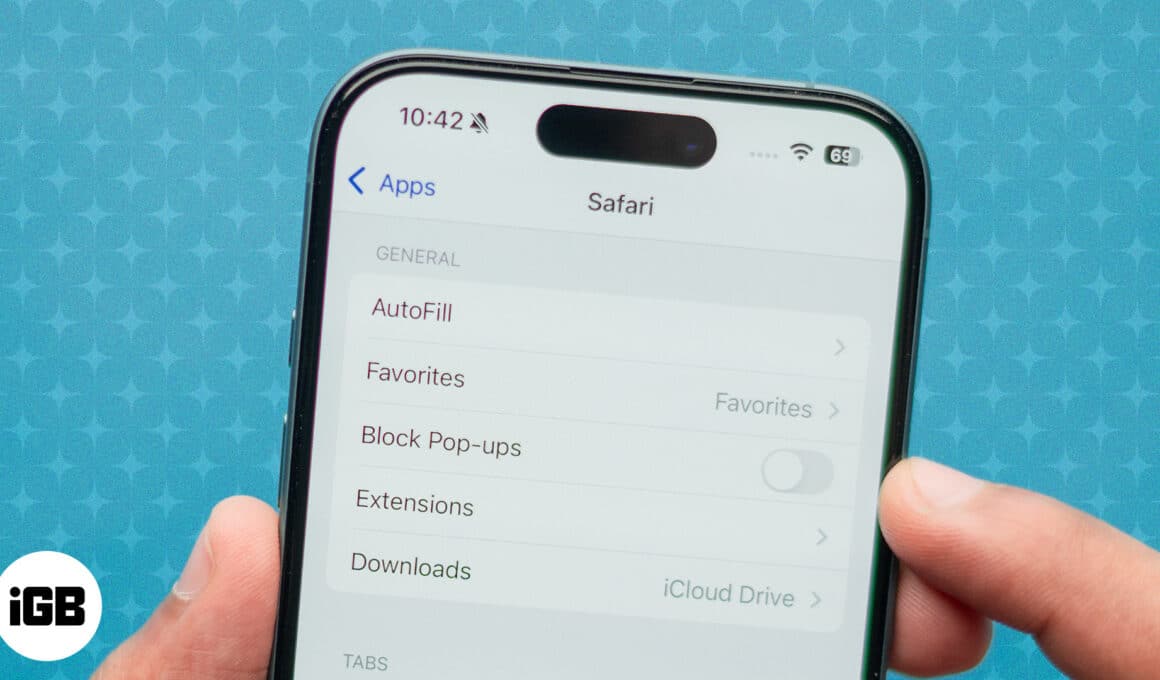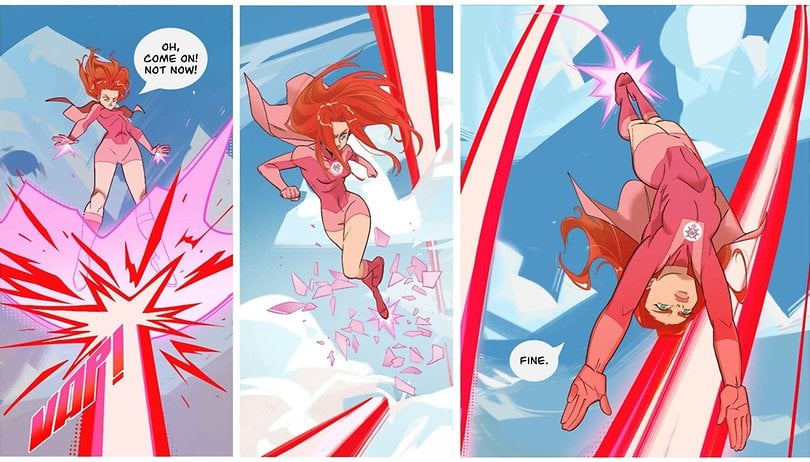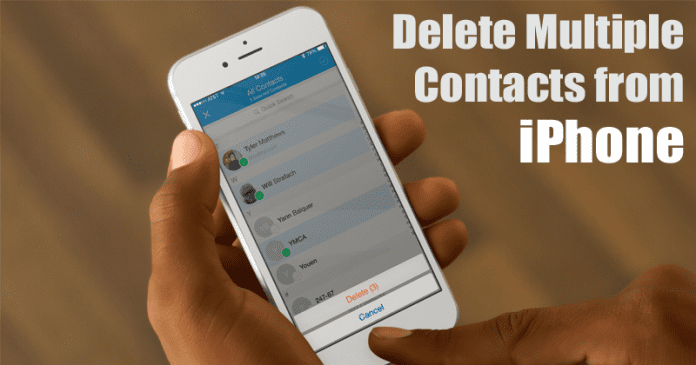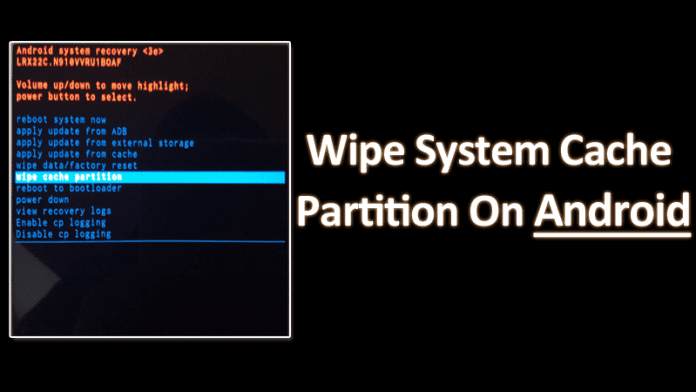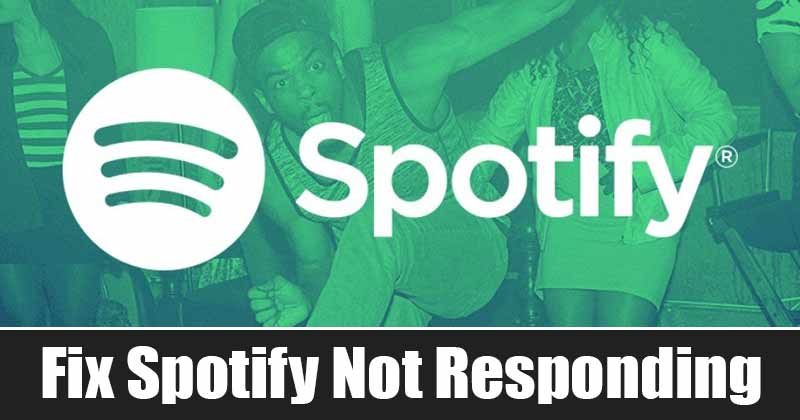Snadný způsob použití filtrů na fotografii ve Windows 10!

Když se řekne úprava fotek, většinou si vybavíme Photoshop. Adobe Photoshop je skutečně skvělý nástroj pro úpravu fotografií dostupný pro stolní operační systémy, ale není vhodný pro začátečníky. Musíte strávit spoustu času učením Photoshopu.
Profesionální fotografové používají digitální nástroje k optimalizaci svých snímků. Upravují různé věci na obrázku, jako je vyvážení barev, jas, ostrost, sytost a další. Nyní však máme něco známého jako „Filtry“, které automaticky vylepšuje fotografie.
Přiznejme si, že během několika posledních let se změnil popis ‘Úpravy fotografií’. Žijeme ve světě Instagramu, kde lidé vylepšují své fotografie pomocí filtrů.
Použití filtrů je poměrně snadné, pokud máte správné sady nástrojů. Některé nejlepší fotografické filtry najdete v těchto aplikacích pro úpravu fotografií pro Android. Pokud používáte Windows 10, můžete také použít filtry na fotografie bez instalace jakékoli další aplikace.
Kroky k přidání filtrů do obrázků pomocí aplikace Microsoft Photos
Aplikace Fotografie společnosti Microsoft dodávané s Windows 10 obsahují snadno použitelné filtry a nástroje pro úpravy, díky nimž budou vaše fotografie vizuálně přitažlivější. Zde je podrobný návod, jak aplikovat filtry na obrázky prostřednictvím aplikace Microsoft Photos.
Krok 1. Nejprve klikněte na tlačítko Start a vyhledejte ‘Photos’. Otevřete aplikaci Microsoft Photos ze seznamu.
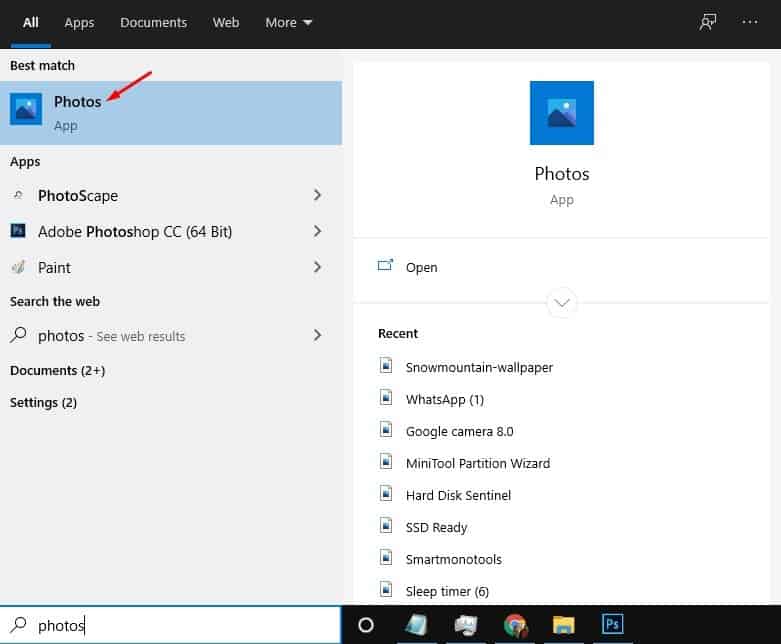
Krok 2. Nyní uvidíte rozhraní jako níže. Nyní musíte přidat obrázek, který chcete upravit. Klikněte na tlačítko ‘Importovat’ a vyberte možnost ‘Ze složky’.
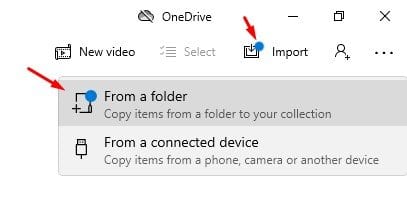
Krok 3. Nyní vyberte složku, do které jste uložili své obrázky. Po dokončení vyberte fotografii, kterou chcete upravit.
Krok 4. V pravém horním rohu klikněte na možnost ‘Upravit a vytvořit’.
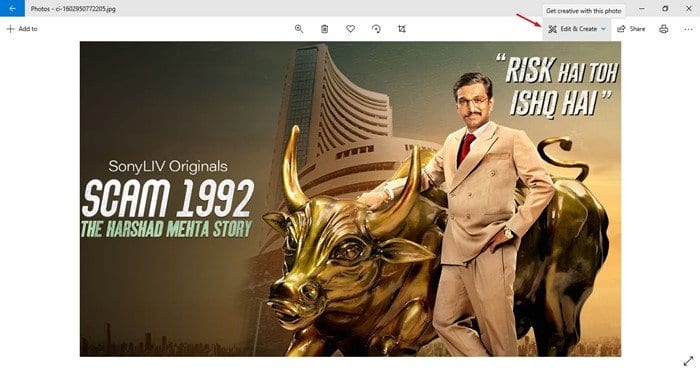
Krok 5. Z rozbalovací nabídky vyberte možnost ‘Upravit’.
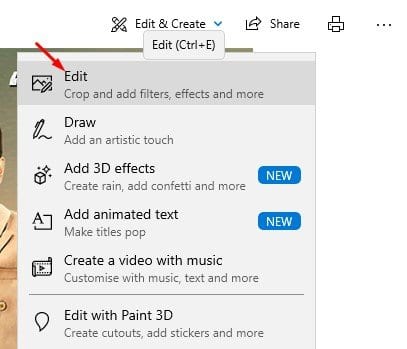
Krok 6. V horní části musíte kliknout na kartu ‘Filtry’.
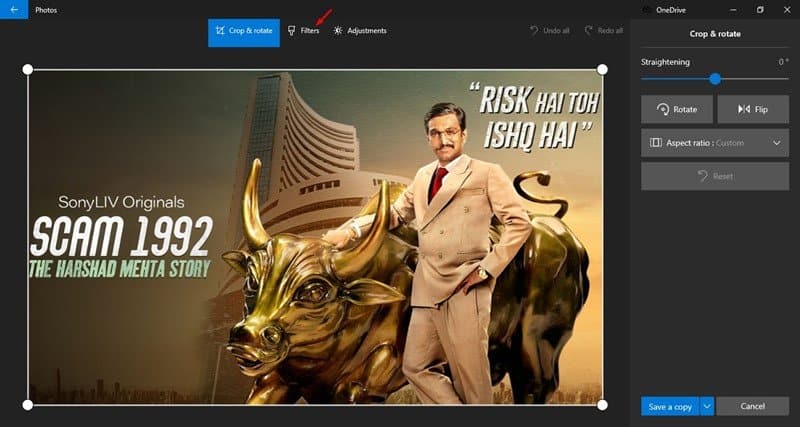
Krok 7. Nyní v pravém podokně vyberte požadovaný filtr.
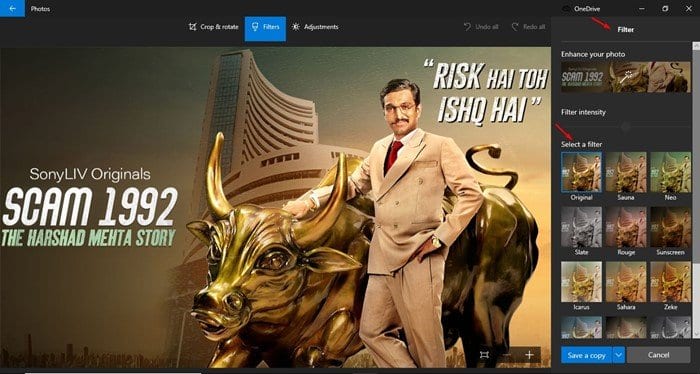
Krok 8. Můžete dokonce ovládat intenzitu filtru posunutím posuvníku.
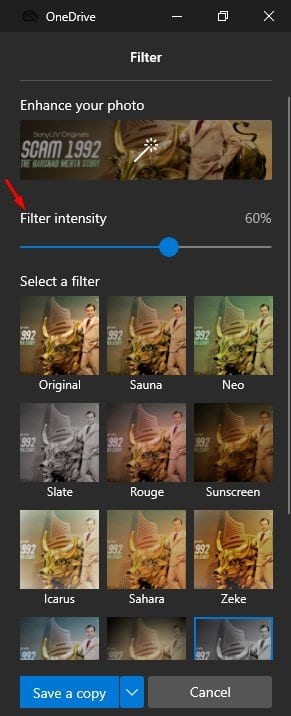
Krok 9. Po dokončení klikněte na možnost ‘Uložit kopii’.
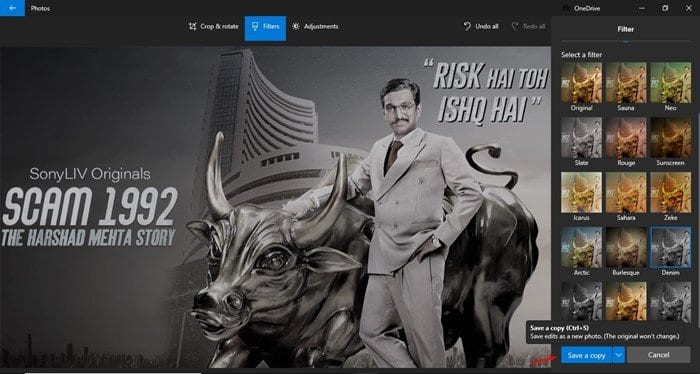
A je to! Jsi hotov. Takto můžete použít filtry na své fotografie ve Windows 10.
Tento článek je tedy o tom, jak aplikovat filtry na fotografie ve Windows 10. Doufám, že vám tento článek pomohl! Sdílejte to prosím také se svými přáteli.