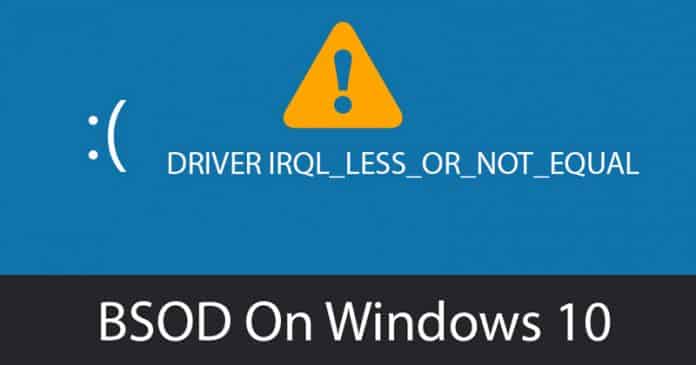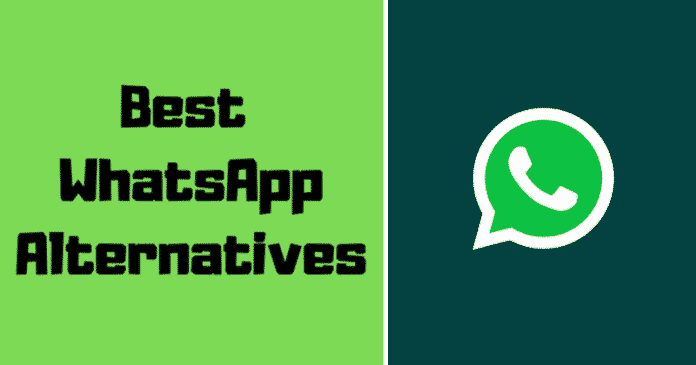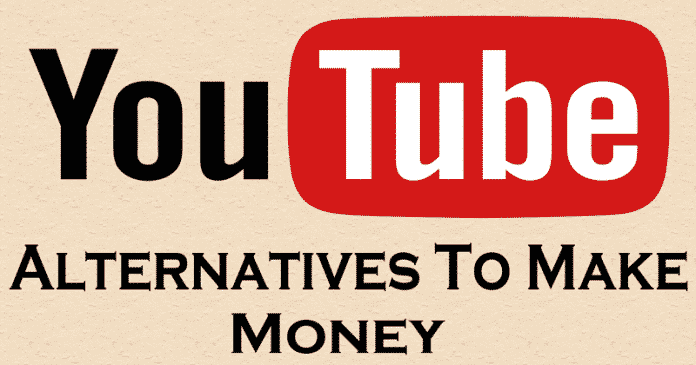V dnešní době USB slouží jako skvělé přenosné zařízení pro přenos dat mezi počítači. Úložná zařízení USB mohou být cokoli jako Pendrive, externí pevný disk, SSD atd. Jedná se však o přenosná zařízení a většina vyměnitelných disků byla náchylná k poškození. Postupem času ztratí rychlost a začnou se chovat nezvykle.
Důvod, proč mluvíme o USB, je ten, že v poslední době nám mnoho uživatelů poslalo zprávu ohledně problému s prázdným diskem. Někteří uživatelé nám poslali zprávu, že jejich Pendrive je prázdný, ačkoli má data.
Toto je velmi běžný problém, který se vyskytuje v důsledku poškození tabulek úložiště paměti v úložném zařízení. K tomu také dochází, když uživatelé nesprávně vysunou Pendrive nebo externí disk nebo když je postižený některými viry a malwarem.
8 způsobů, jak vyřešit problém s prázdným zařízením USB/Pendrive, i když je disk plný
Takže, ať už to může být cokoli, zde se podělíme o některé z nejlepších metod, jak vyřešit problém s prázdným zařízením USB/Pendrive, i když data existují.
1. Přiřaďte nové písmeno jednotky
Někdy kvůli některým problémům s hardwarem/softwarem náš počítač nerozpozná pevný disk, a to i když ano. Může vám ukázat nějaké problémy, jako je prázdná jednotka USB, i když je jednotka plná.
Takže zde přiřazení nového písmene jednotky může váš problém vyřešit a je to snadný úkol. Ujistěte se tedy, že nejprve použijete tuto metodu, abyste zjistili, zda ve vašem případě funguje nebo ne. Pokud to funguje, nemusíte procházet dalšími metodami.
Krok 1. Nejprve znovu vložte USB disk do počítače a poté klikněte pravým tlačítkem na ‘Tento počítač’ a poté klikněte na ‘Spravovat’.
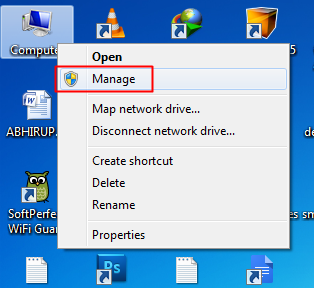
Krok 2. Nyní uvidíte mnoho možností v Správa počítače. Zde musíte vybrat možnost „Správa disků“.
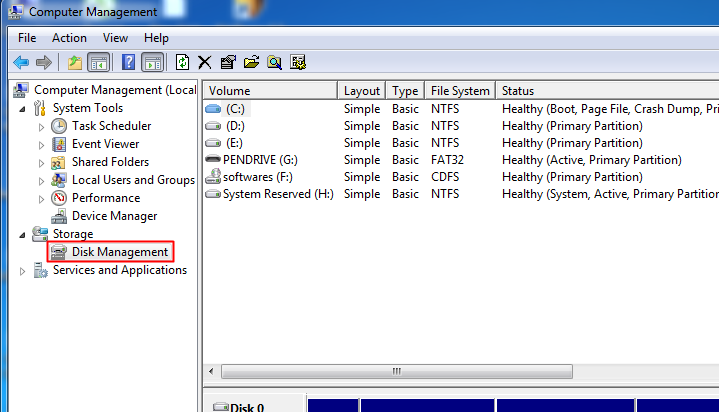
Krok 3. Nyní musíte najít svůj USB disk a poté na něj kliknout pravým tlačítkem a vybrat možnost ‘Změnit písmena a cesty disku’
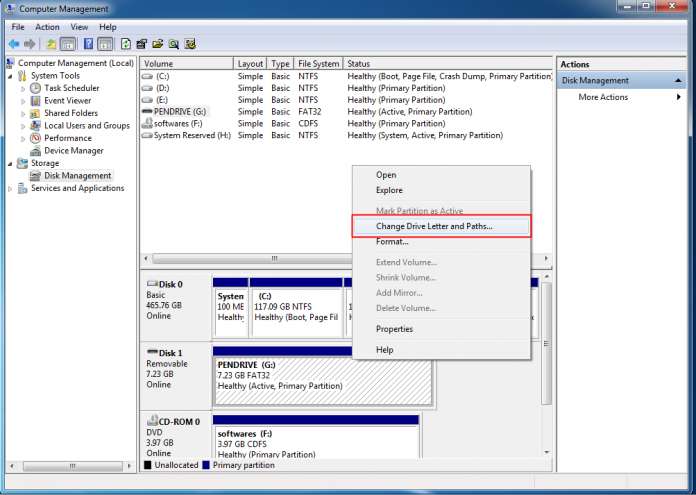
Krok 4. Nyní budete požádáni, abyste vybrali písmeno jednotky nebo cestu. Jednoduše vyberte písmeno jednotky a klikněte na tlačítko „OK“.
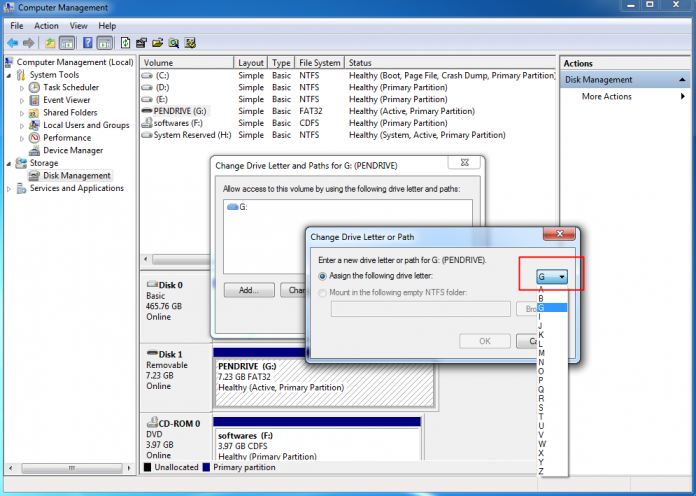
A je to! Nyní vyjměte jednotku USB a znovu ji vložte a zkontrolujte, zda se soubory na jednotce USB zobrazují nebo ne. Pokud vám soubor stále neukazuje, projděte si další metody.
2. Zobrazit skryté soubory v počítači
Existují možnosti, že Pendrive má skryté soubory, a proto se zobrazuje prázdný. V této metodě tedy musíme zobrazit skryté soubory v počítači.
Chcete-li zobrazit skryté soubory v počítači, postupujte podle několika jednoduchých kroků uvedených níže.
Krok 1. Nejprve musíte otevřít Tento počítač a poté kliknout na „Uspořádat“.
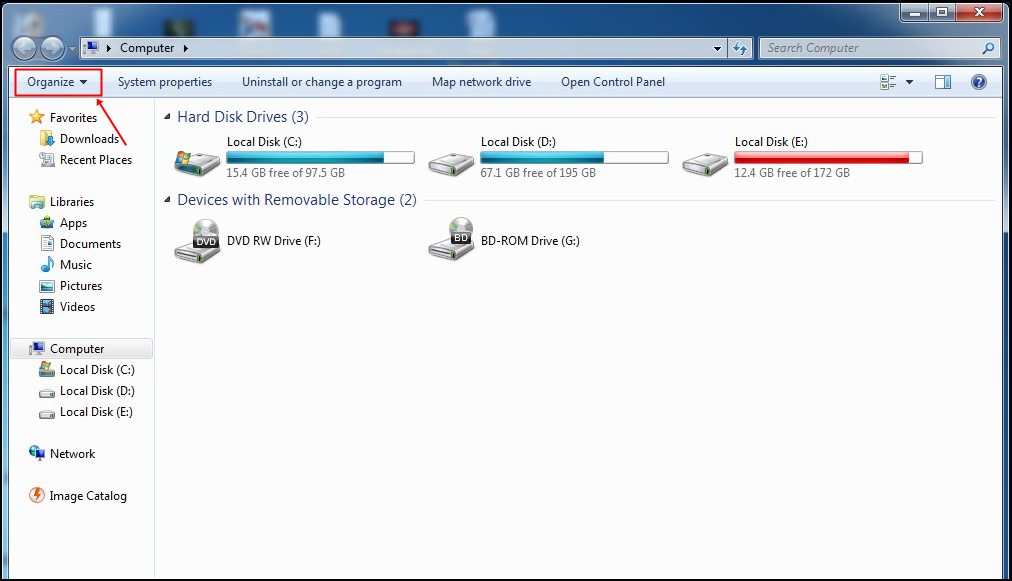
Krok 2. Nyní z rozbalovací nabídky vyberte možnost „Složka a hledání“.
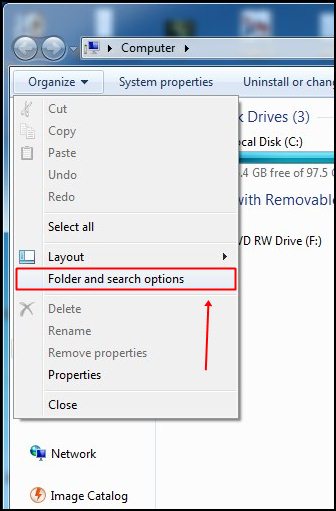
Krok 3. Nyní musíte kliknout na záložku „Zobrazit“, která se nachází hned za záložkou „Obecné“.
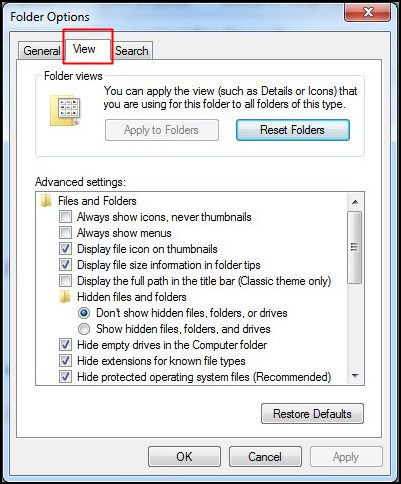
Krok 4. Nyní musíte vyhledat nastavení „Skryté soubory a složky“ a tam vybrat možnost „Zobrazit skryté soubory, složky a jednotky“ a poté kliknout na použít.
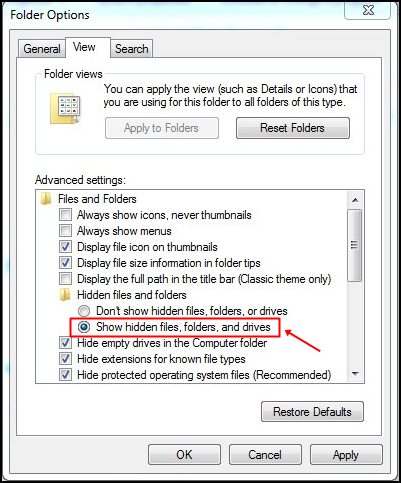
Tato metoda nakonec zobrazí vaše soubory a složky, pokud zůstane skrytá.
3. Pomocí příkazového řádku
Krok 1. Nejprve vyhledejte „cmd“ v nabídce Start a poté klikněte pravým tlačítkem myši na příkazový řádek a vyberte „Spustit jako správce“.
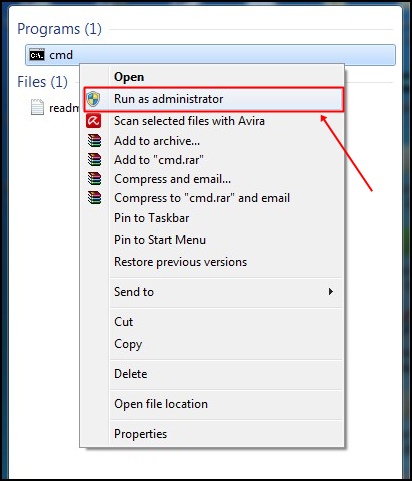
Krok 2. Nyní v příkazovém řádku musíte zadat příkaz uvedený níže,
attrib -h -r -s /s /dx:*.*
kde potřebujete nahradit x písmenem vašeho disku.
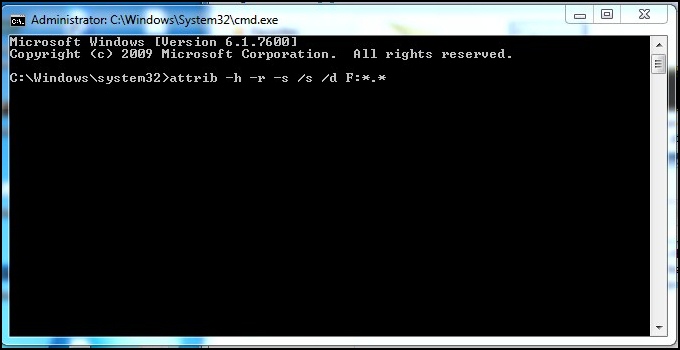
A je to! Tento proces bude trvat několik sekund a máte hotovo, nyní otevřete svůj disk v průzkumníku a uvidíte všechny soubory, které se tam nacházejí, to znamená, že jsou obnoveny.
4. Vyhledejte (.) ve vyhledávacím poli
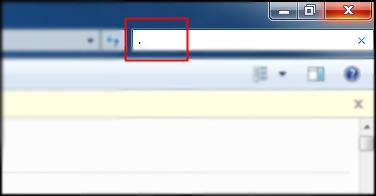
Nejprve otevřete svůj disk v průzkumníku. Nyní uvidíte, že nejsou žádné položky k zobrazení. Stačí přidat tečku (.) do vyhledávacího pole v pravém horním rohu. Můžete tam vidět všechny skryté soubory a složky a tyto soubory můžete snadno zkopírovat a poté je vložit kamkoli do úložiště počítače jako obnovený soubor.
Nyní jednoduše naformátujte svůj Pendrive po obnovení všech dat a poté do něj vložte data. To je vše, tento problém bude ve vašem úložišti USB trvale vyřešen.
5. Naskenujte jej pomocí antivirového softwaru

Náš USB flash disk používáme na různých počítačích. Naše USB flash disky jsou tedy náchylnější k virům a malwaru. Někdy kvůli virovým útokům náš počítač nevidí soubory, které jsou ve skutečnosti uvnitř jednotky USB.
Abychom tomuto problému zabránili, musíme prohledat jednotku USB antivirem a zkontrolovat, zda jsou soubory zpět nebo ne.
6. Používejte služby třetích stran
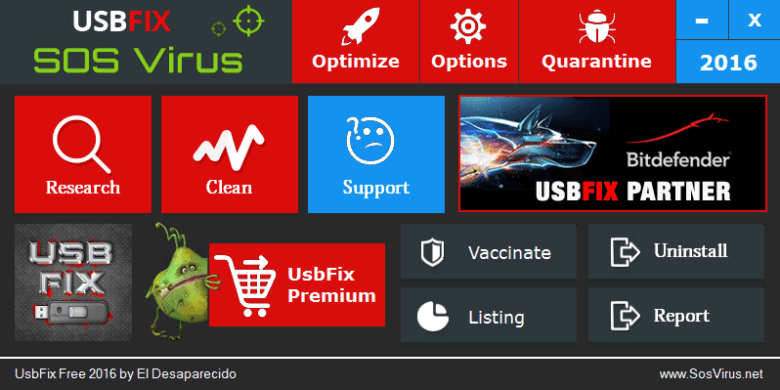
Pokud žádná jiná metoda nevyřešila váš problém s prázdným USB/Pendrive, můžete také použít některé nástroje třetích stran, které mohou váš USB disk opravit.
Na internetu je k dispozici spousta nástrojů, které dokážou opravit USB flash disky během okamžiku.
7. Obnovení souborů z Pendrive
Doporučujeme vám postupovat podle této metody pouze v případě, že výše uvedené metody problém s prázdným USB nevyřešily. Tato metoda zahrnuje obnovu souborů pomocí softwaru pro obnovu od jiných výrobců. K obnově souborů z jednotky prázdného pera budeme používat nástroj EaseUS Data Recovery.
Krok 1. Nejprve si stáhněte a nainstalujte Záchrana dat EaseUS na vašem počítači z tohoto odkazu. Po instalaci připojte USB disk a otevřete nástroj.
Krok 2. Nyní uvidíte rozhraní jako níže. Zde musíte vybrat Pendrive a poté kliknout na tlačítko ‘Skenovat’ pro vyhledání ztracených souborů.
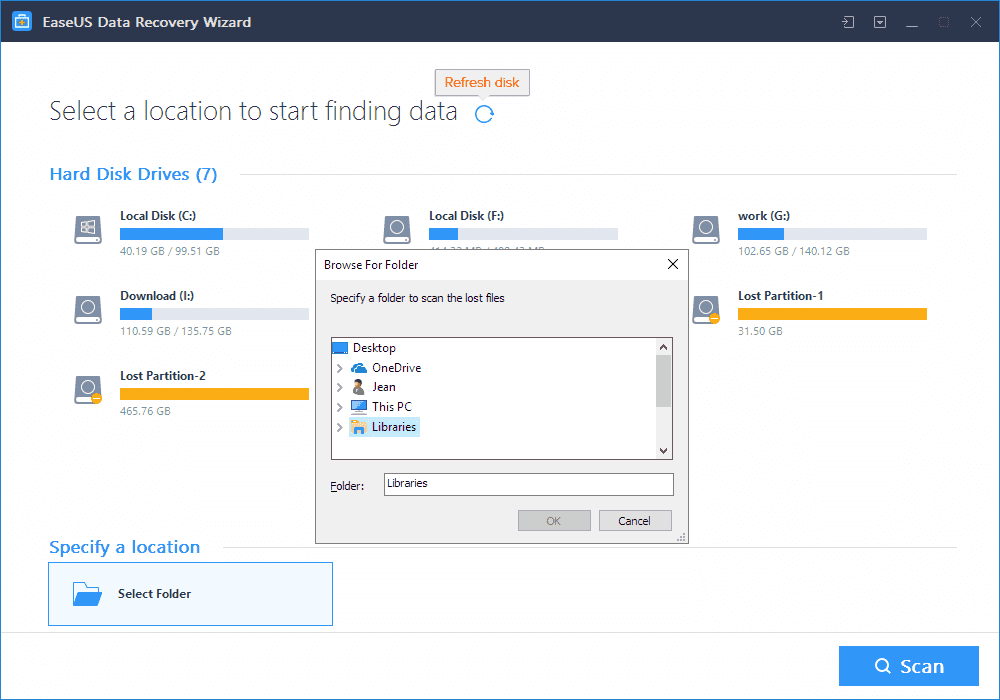
Krok 3. Počkejte, až EaseUS Data Recovery vyhledá soubory, které lze obnovit. Po dokončení se zobrazí seznam všech souborů. Chcete-li zobrazit náhled, dvakrát klikněte na soubory.
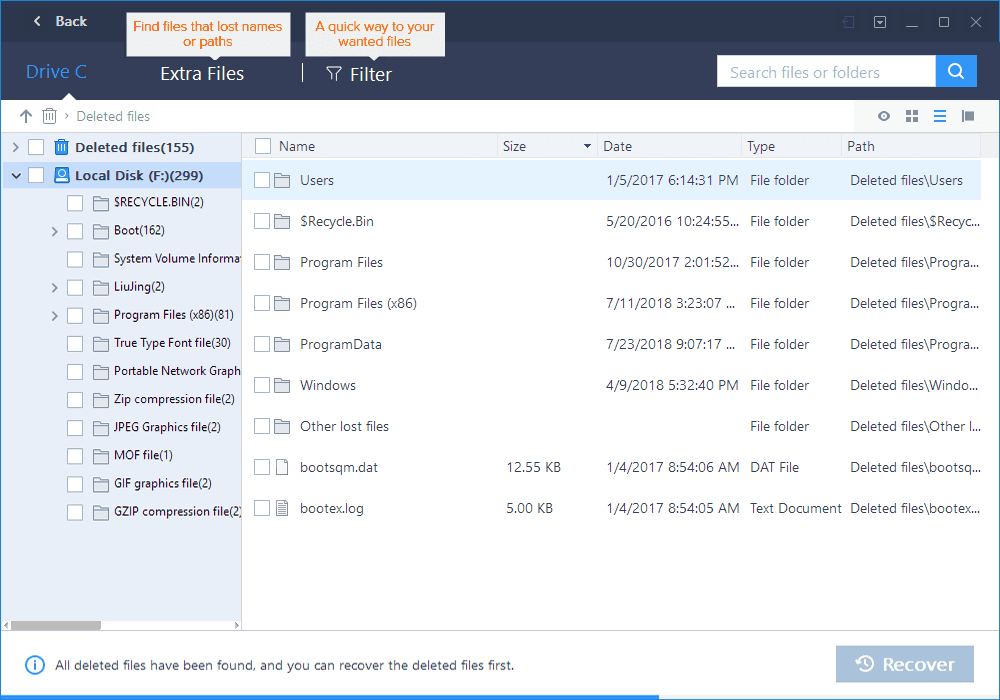
Krok 4. Dále vyberte soubory, které chcete obnovit, a klikněte na ‘Obnovit’. Vyberte složku, kam chcete uložit nové soubory.
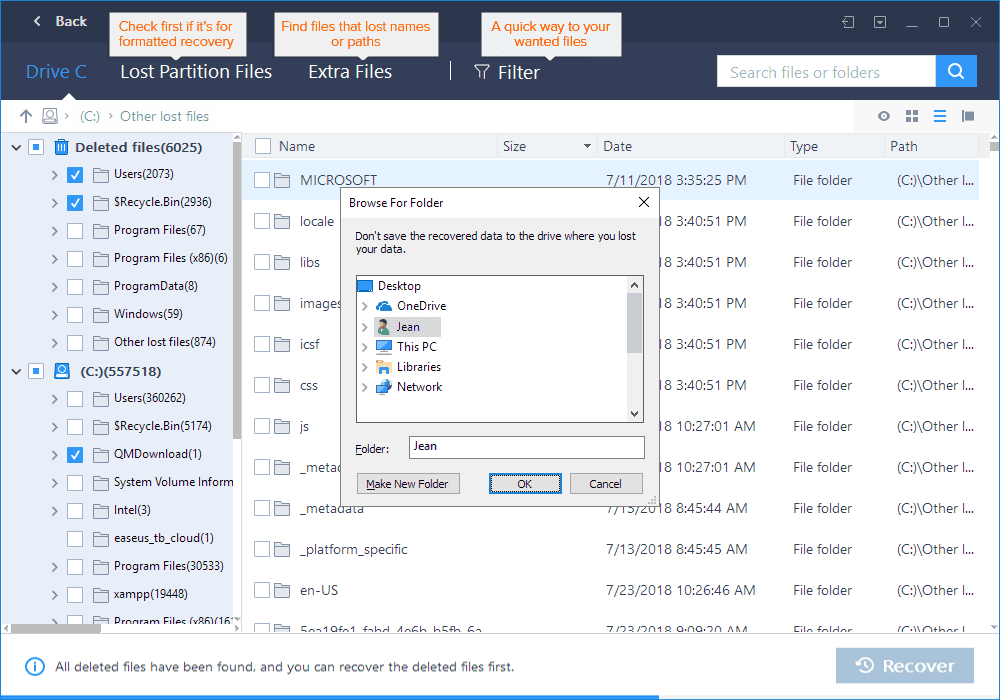
To je vše, máte hotovo! Takto můžete použít průvodce EaseUS Data Recovery Wizard k obnově souborů z prázdného Pendrive. Pokud narazíte na nějaký problém, diskutujte o něm s námi v komentářích.
8. Naformátujte svůj Pendrive
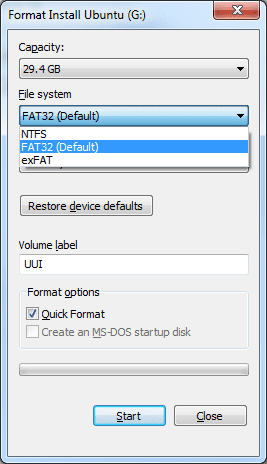
Toto je poslední věc, kterou byste měli zvážit. Pokud se rozhodnete naformátovat jednotku USB Flash, všechny soubory budou smazány.
Formátování jednotky USB byste měli zvolit pouze v případě, že výše uvedené metody nefungují. Formátování našeho USB disku se tedy zdá být poslední možností.
Výše je tedy vše o tom, jak opravit problém s prázdným diskem, i když je disk plný. Doufám, že vám tento článek pomohl! Sdílejte to také se svými přáteli.


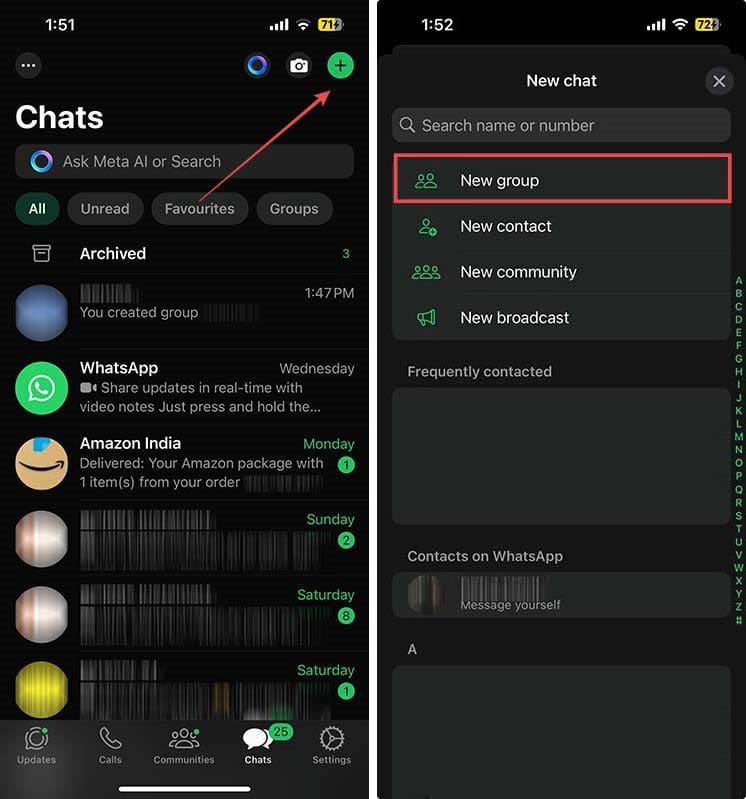
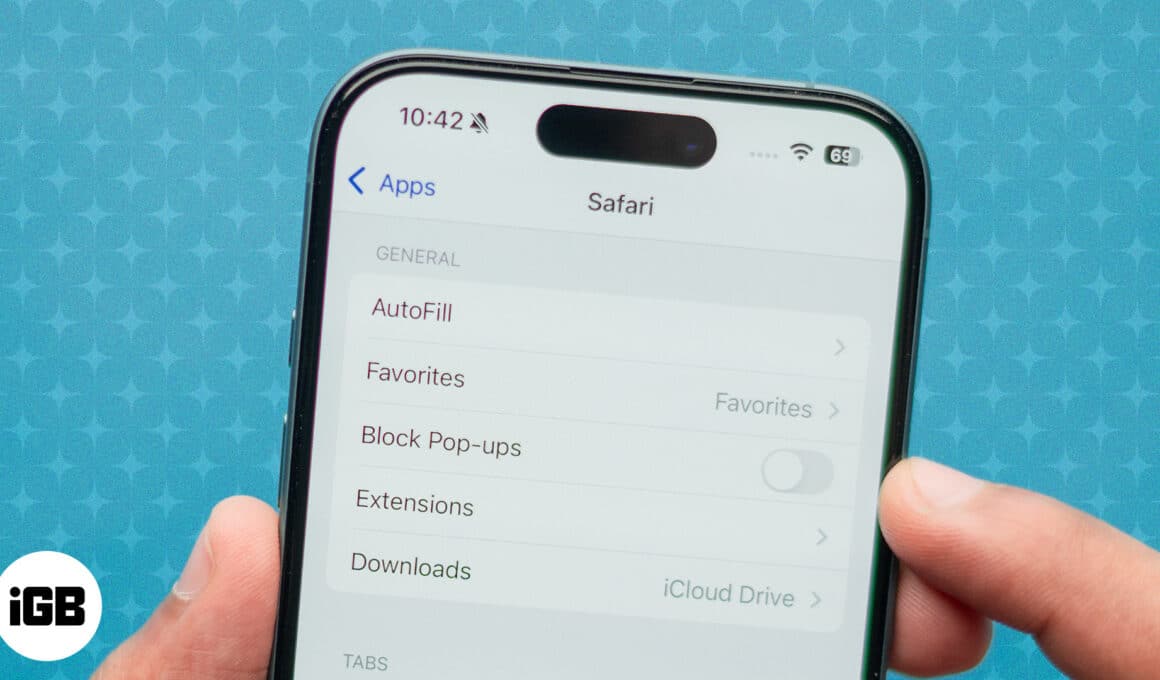

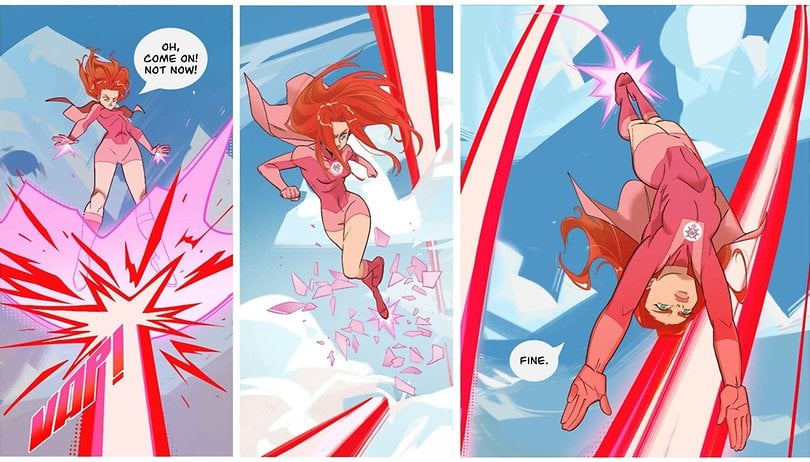


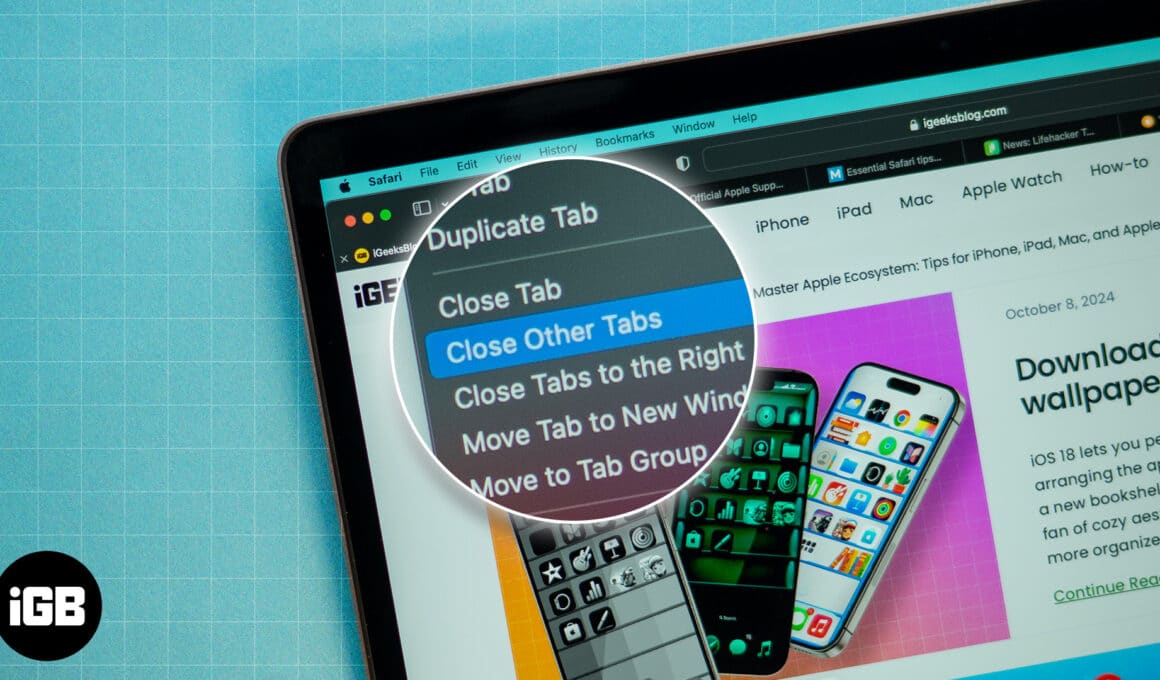



![Jak změnit jazyk na Netflixu [All Devices] Jak změnit jazyk na Netflixu [All Devices]](https://i0.wp.com/www.alphr.com/wp-content/uploads/2020/09/Netflix01.jpg?resize=690%2C316)