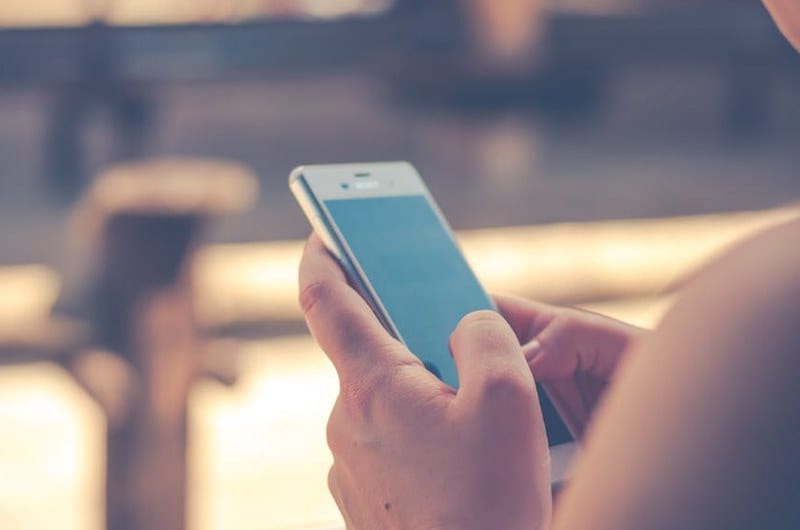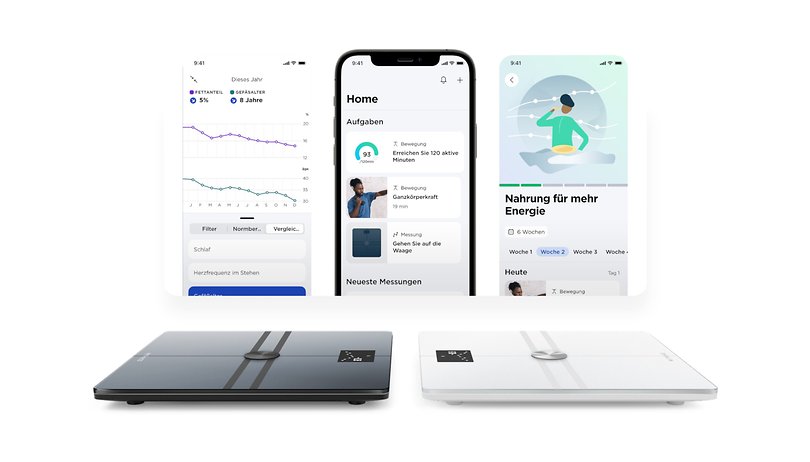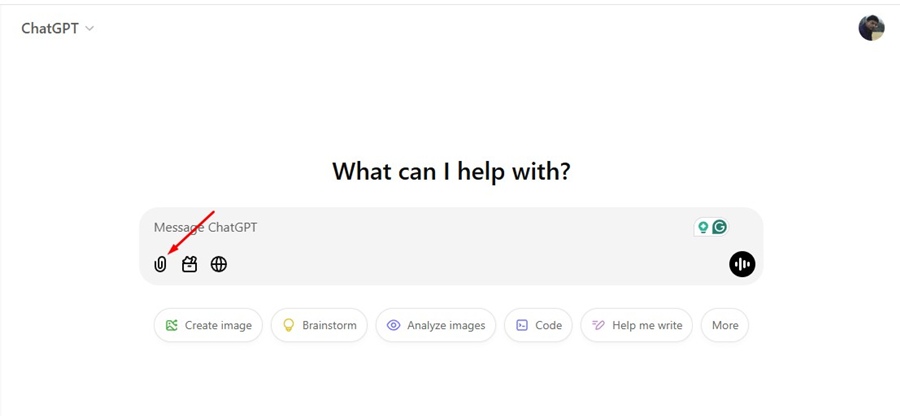Najděte veřejnou a místní IP adresu!
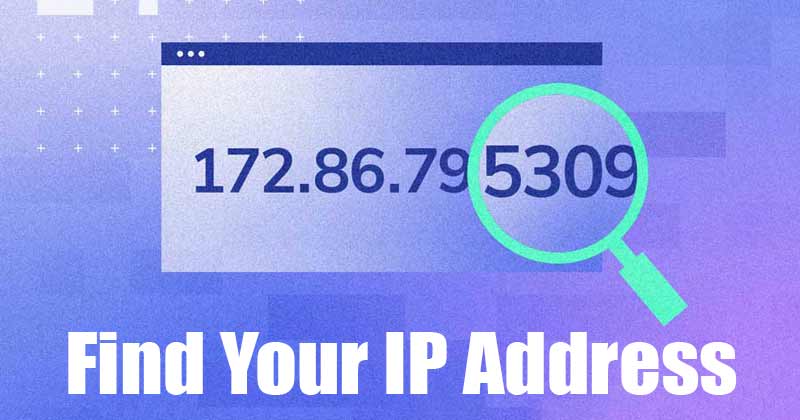
No, už jsme sdíleli spoustu průvodců o IP adresách. Nejen to, ale dokonce jsme sdíleli několik článků o tom, jak změnit výchozí IP adresu.
Obecně se IP adresou nezabýváme, protože když zadáme webovou adresu, řekněme google.com, DNS se podívá na IP adresu, ke které byly domény přidruženy.
Jsou však chvíle, kdy potřebujeme získat přístup k IP adrese našeho počítače. Mohou existovat různé důvody, proč byste mohli chtít najít svou IP adresu v systému Windows. Možná potřebujete odstraňovat chyby sítě nebo chcete sdílet IP adresy pro sdílení obrazovky a další.
Ať už může být důvod jakýkoli, svou veřejnou a místní IP adresu můžete zjistit v několika jednoduchých krocích. V této příručce se tedy podělíme o několik nejlepších metod, jak najít vaši IP adresu v systému Windows 10 a Mac. Před sdílením metody byste však měli znát rozdíl mezi veřejnou a místní IP adresou.
Rozdíl mezi veřejnou a místní IP adresou
Obecně platí, že pro každé zařízení připojené k internetu existují dva různé typy IP adres. Jedna je veřejná IP, kterou přiděluje ISP, a druhá je místní IP, která se používá jako identifikátor k identifikaci každého zařízení v síti.
Místní IP adresy nejsou směrovány na internetu a nelze na ně přes internet odesílat žádný provoz. Je to proto, že jsou určeny pro práci v místní síti. Na druhou stranu veřejná IP adresa je adresa používaná pro přístup k internetu.
Vaše veřejná IP je viditelná pro všechny webové stránky, které navštívíte. Veřejnou IP adresu však lze snadno skrýt pomocí VPN nebo proxy služby.
Jak zjistit veřejnou IP adresu
Najít veřejnou IP adresu je snadný proces. Můžete použít webové stránky třetích stran jako např Whatismyip.com a whatismyipaddress.com zobrazíte svou adresu IPV4 a IPv6.
Výhodou používání webových stránek třetích stran je, že fungují bez ohledu na zařízení, které používáte. Tyto webové stránky můžete také použít ke kontrole IP adresy vašich mobilních zařízení, jako je Android a iOS.
Metody k nalezení místní IP adresy v systému Windows 10
Existuje několik způsobů, jak najít místní adresy IP v systému Windows 10. Níže uvádíme několik nejlepších způsobů, jak najít místní adresy IP v počítačích se systémem Windows 10. Pojďme to zkontrolovat.
1. Pomocí stránky Nastavení sítě
Při této metodě vstoupíme na stránku Síť, abychom našli místní IP adresu našeho zařízení. Postupujte podle níže uvedených kroků.
Krok 1. Nejprve klikněte pravým tlačítkem myši na připojenou síť a vyberte „Otevřít nastavení sítě a internetu“
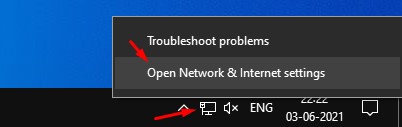
Krok 2. Na stránce Stav sítě klikněte na ‘Vlastnosti’ za připojenou sítí.
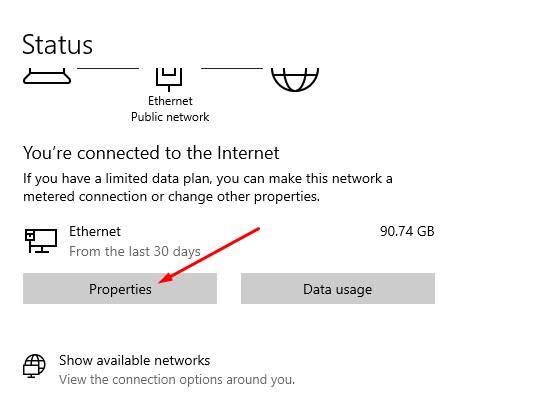
Krok 3. Nyní přejděte dolů a najděte adresu IPv4. To je vaše místní IP adresa.
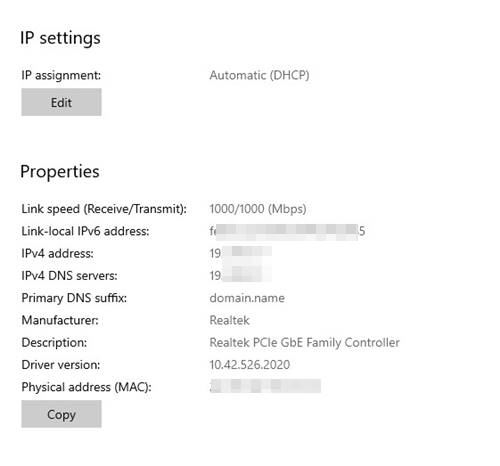
2. Pomocí příkazového řádku
Pokud se nemůžete dostat na stránku nastavení sítě, musíte k vyhledání místní IP adresy použít příkazový řádek. Zde je to, co musíte udělat.
Krok 1. Nejprve otevřete vyhledávání ve Windows a vyhledejte CMD. Klikněte pravým tlačítkem myši na CMD a vyberte „Spustit jako správce“
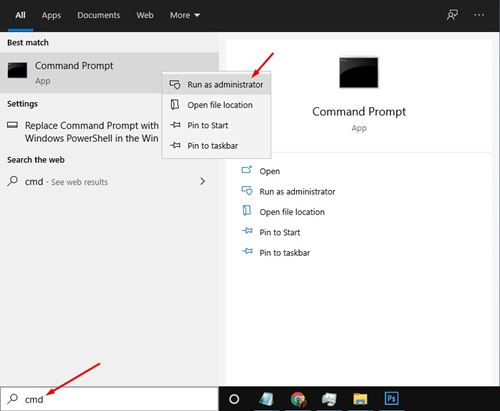
Krok 2. Na příkazovém řádku zadejte příkaz – ipconfig /all
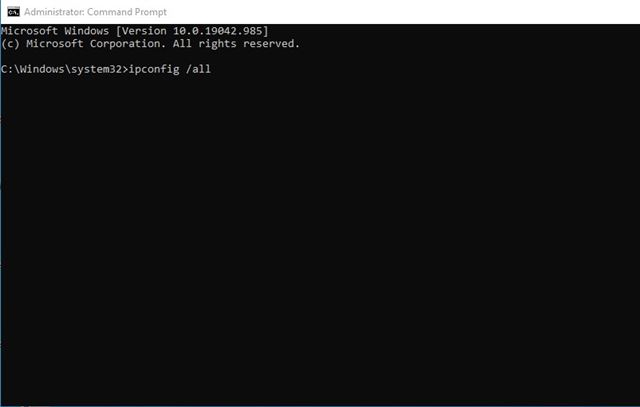
Krok 3. Nyní Příkazový řádek zobrazí IP adresu. Poznamenejte si adresu za IPv4 a IPv6.
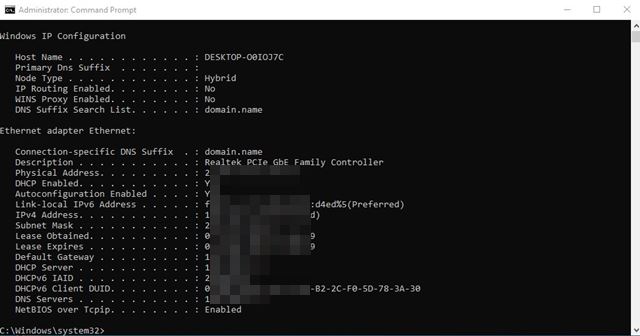
A je to! Jsi hotov. Takto můžete najít místní IP adresy pomocí CMD ve Windows 10.
3. Pomocí Centra sítí a sdílení
V této metodě použijeme Centrum sítí a sdílení k nalezení IP adresy Windows 10. Postupujte podle níže uvedených kroků.
Krok 1. Nejprve otevřete Ovládací panel a klikněte na ‘Centrum sítí a sdílení’
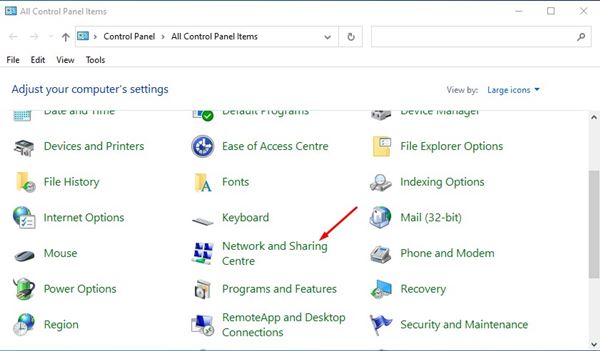
Krok 2. Na další stránce klikněte na možnost „Změnit nastavení adaptéru“.
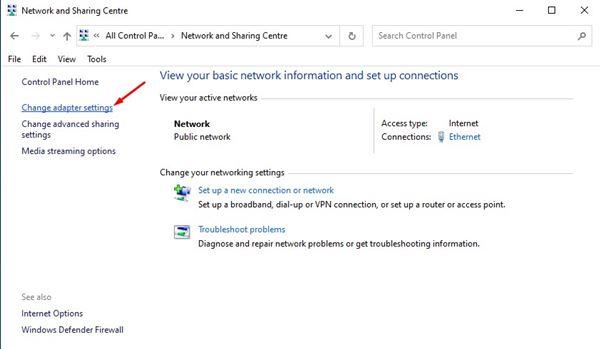
Krok 3. Klikněte pravým tlačítkem na připojenou síť a vyberte ‘Stav’
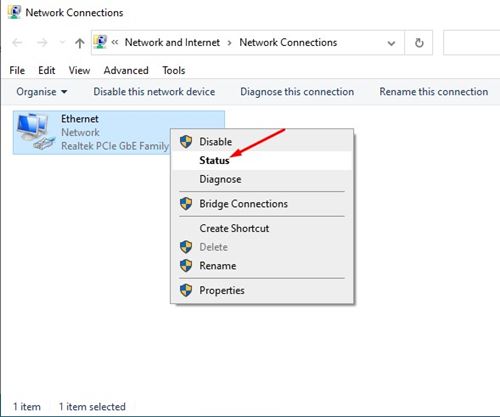
Krok 4. V části Stav klikněte na položku Podrobnosti
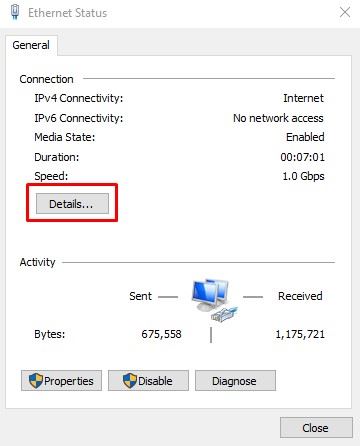
Krok 5. V části Podrobnosti síťového připojení najdete adresu IPv4 i IPv6.
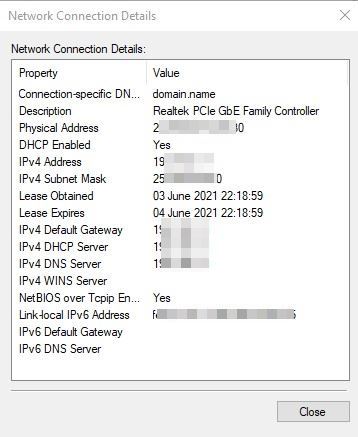
A je to! Jsi hotov. Takto můžete najít místní IP adresy na počítačích se systémem Windows 10.
4. Pomocí Správce úloh
Toto je nejjednodušší způsob, jak zjistit adresy IP. Nejprve musíte spustit Správce úloh systému Windows (Ctrl+Shift+Esc). Ve Správci úloh přejděte na kartu „Výkon“.
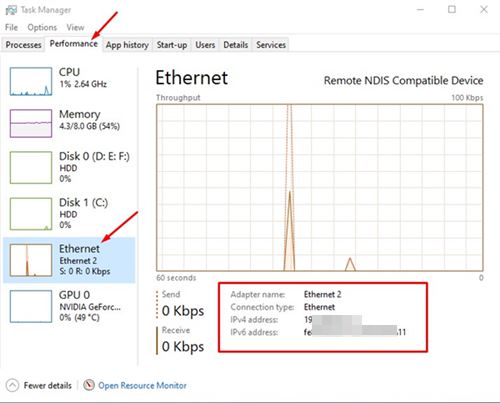
Nyní na kartě Výkon vyberte „WiFi“ nebo „Ethernet“ v závislosti na tom, jak jste připojeni k internetu. Vpravo uvidíte svou adresu IPv4 i IPv6.
Jak najít místní IP adresu na Macu
Pokud používáte Mac, MacBook nebo iMac, můžete najít svou místní a veřejnou IP adresu. Pro veřejné IP adresy můžete navštívit webové stránky třetích stran. Chcete-li zjistit místní IP, musíte provést kroky uvedené níže.
- Nejprve klikněte na ikonu Apple a vyberte „Předvolby systému“
- V Předvolbách systému klikněte na možnost ‘Síť’.
- Dále v levém podokně klikněte na síť, ke které jste připojeni.
- V pravém podokně uvidíte místní IP adresu vašeho zařízení Mac.
A je to! Jsi hotov. Takto najdete místní IP adresy na Macu.
Tento článek je tedy celý o hledání místních a veřejných IP adres ve Windows a Mac. Doufám, že vám tento článek pomohl! Sdílejte to prosím také se svými přáteli. Máte-li v této souvislosti nějaké pochybnosti, dejte nám vědět do pole pro komentáře níže.