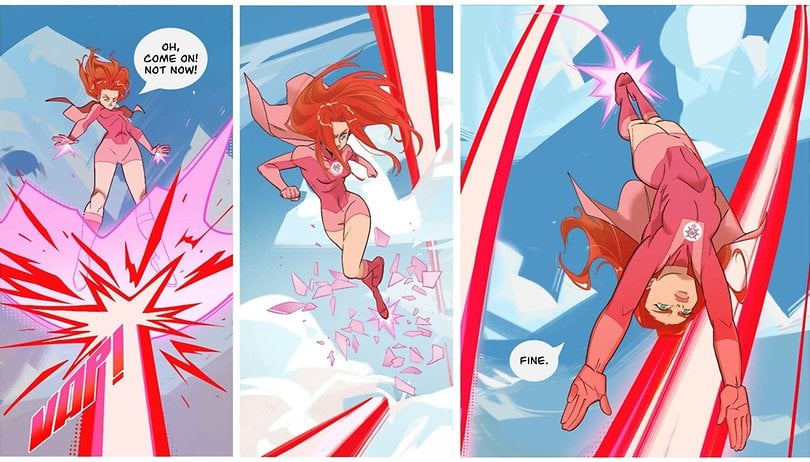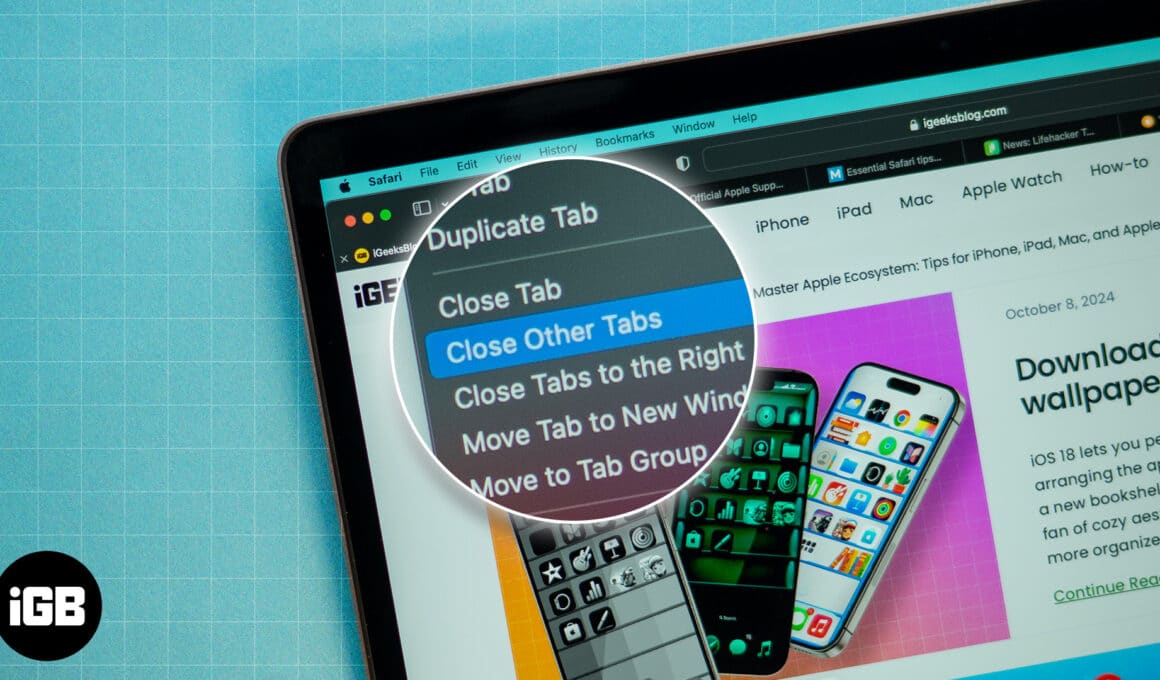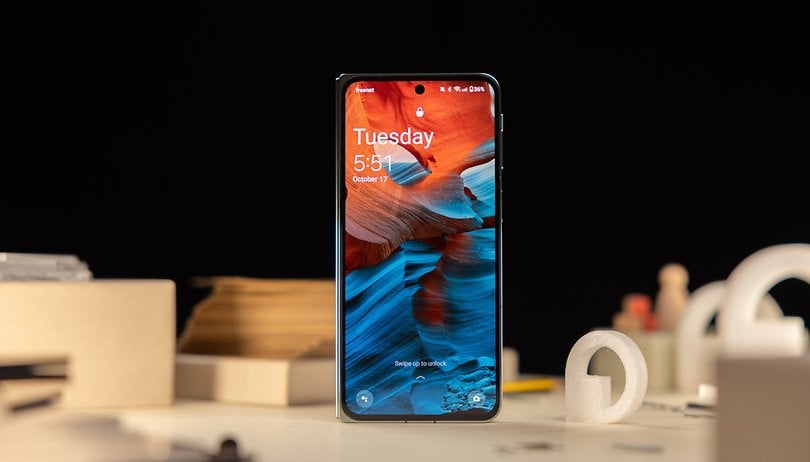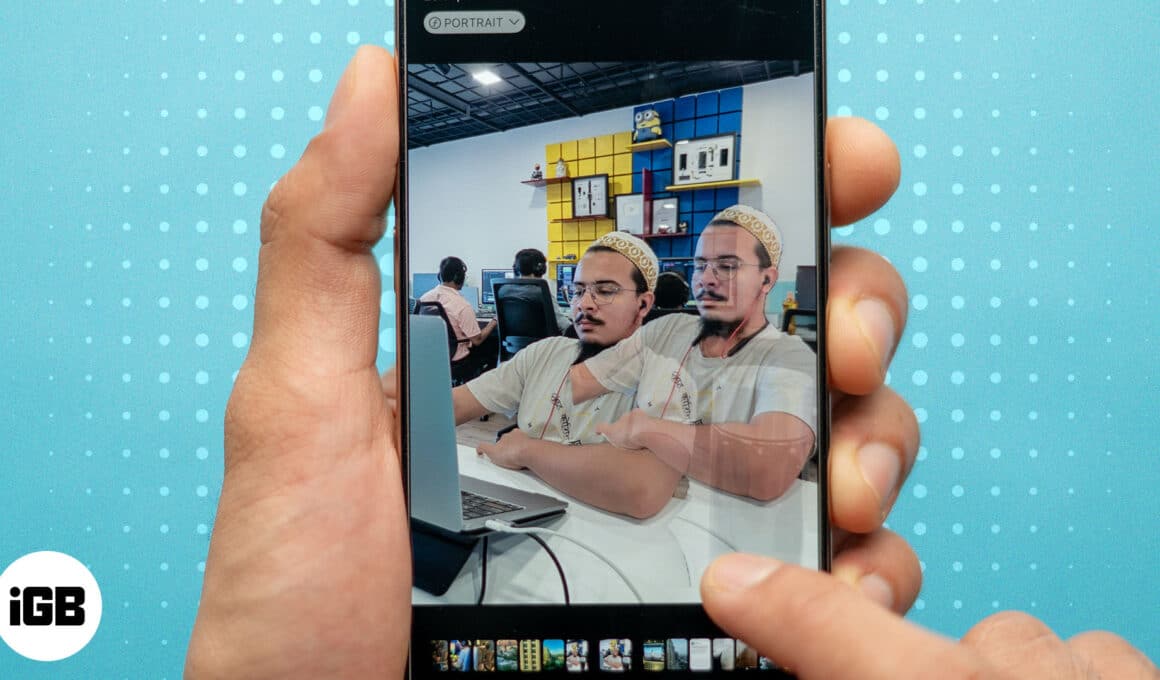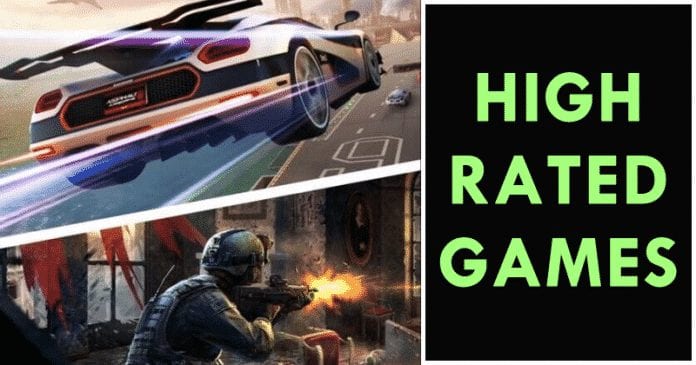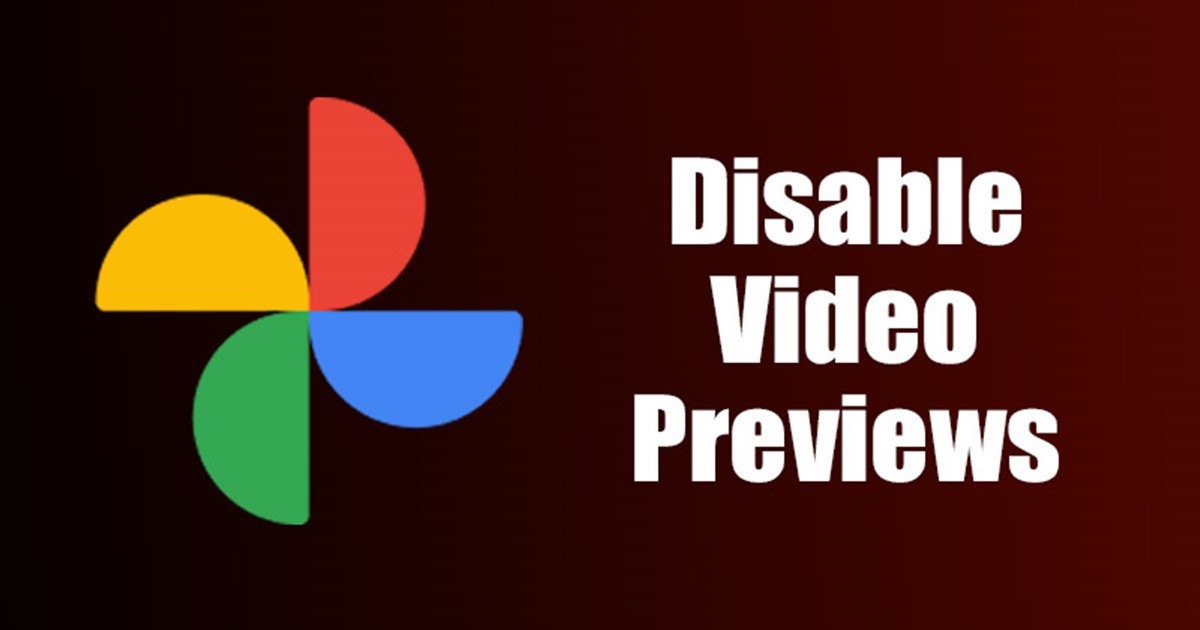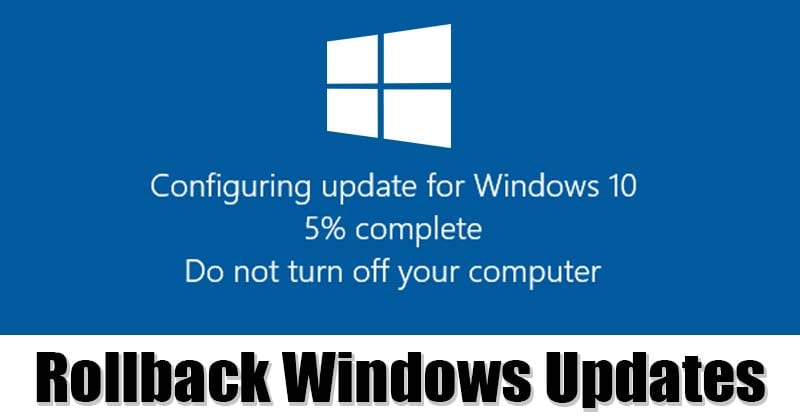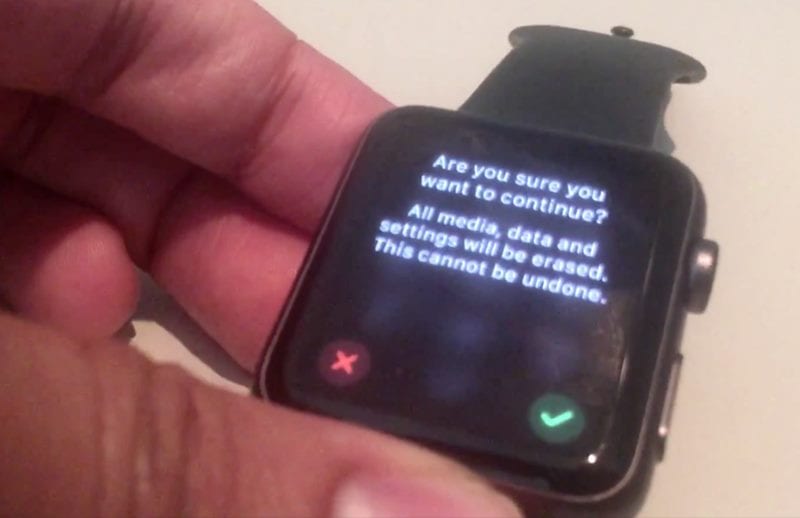Život může být hladký, dokud nezkusíte smíchat zařízení Apple a Windows. Přestože tyto dva nesmírně odlišné ekosystémy obvykle dokážou najít společný jazyk, není vzácností, že se objeví chyby.

Mnoho uživatelů hlásí problémy při přenosu fotografií z iPhonu do počítače se systémem Windows 11 nebo 10. Pojďme zjistit, jak vyřešit tyto problémy s přenosem a uložit soubory obrázků najednou.
Nelze importovat fotografie z iPhone do Windows 11
Nedetekuje váš počítač se systémem Windows 11 váš iPhone, když jej připojíte kabelem USB? Nebo se přenos obrazu pokaždé nezdaří? Zde je několik vychytávek, které mohou pomoci.
Zkontrolujte svůj kabel
Než vyzkoušíte jakékoli ze složitějších řešení, zkontrolujte kabel USB. Pokud se váš iPhone nabíjí pouze při připojení k počítači a nemáte přístup k jeho úložišti, zkuste jiný kabel. Ne všechny kabely USB jsou vhodné pro přenos dat a ten, který používáte, může spadat do této kategorie.
Pokud jste si jisti, že váš kabel je správného typu, problém může být v portu USB. Zkuste jiný port – USB 2.0 bude často fungovat lépe než USB 3.0. Pokud používáte rozbočovač USB, zkuste místo toho zapojit kabel přímo do portu.
Nakonec se ujistěte, že se kabelu, jakmile je zapojen, nedotýkáte ani s ním nehýbete. Pohyb může narušit spojení během přenosu.
Ujistěte se, že je váš iPhone odemčený
Dalším běžným problémem je pokus o připojení iPhone, když je uzamčen. Dokud je obrazovka vašeho iPhone uzamčena, nebudete mít přístup k jeho obsahu z počítače. Než se pokusíte přenést snímky, nezapomeňte zařízení odemknout. Když úspěšně připojíte svůj iPhone, objeví se zpráva s žádostí o povolení. Označte svůj počítač jako důvěryhodné zařízení pro přístup k obsahu telefonu.
Načíst obrázky iCloud
Knihovna fotografií na iCloudu je užitečná funkce pro iPhone. Umožňuje vám ukládat fotografie do cloudu a přitom k nim mít stále přístup z telefonu. Když je tato funkce zapnutá, snadno zapomenete, že fotografie ve vašem zařízení nejsou. Pokud jste při přístupu z počítače zjistili, že složka fotografií je prázdná, může to být způsobeno tím, že jsou vaše obrázky uloženy v cloudu. Pokud tomu tak je, budete si muset obrázky stáhnout, než je budete moci zkopírovat do počítače.
- Otevřete aplikaci Nastavení a přejděte na „iCloud“.

- Vyberte „Fotografie“.

- Klepněte na „Stáhnout a ponechat originály“.

Dalším řešením je vypnutí iCloud Photo Library. Chcete-li to provést, stačí na stejné obrazovce přepnout na „Knihovna fotografií iCloud“.
Uchovávejte originály
Další nastavení iPhonu, které může narušit vaši schopnost přenášet obrázky, souvisí s původními soubory. Zde je to, co musíte upravit v Nastavení.
- Přejděte do Nastavení svého iPhone a najděte „Fotky“.

- Přejděte dolů a vyhledejte „Přenos do Macu nebo PC“. Změňte jej na „Stáhnout a zachovat originály“.

Zavřete všechny spuštěné aplikace a znovu připojte svůj iPhone k počítači. Nyní budete moci bez problémů přenášet soubory.
Aktualizujte ovladače
Vadný ovladač může také snadno udělat z importu fotografií noční můru. Následujícím způsobem zkontrolujte, zda má být váš ovladač aktualizován.
- Otevřete nabídku Start počítače a vyhledejte „Správce zařízení“.

- Vyhledejte “Universal Serial Bus Controller” a kliknutím na šipku jej rozbalte. Pod ním by měl být „Apple Mobile Device USB Driver“.

- Pokud vedle ikony vidíte vykřičník, klikněte na něj pravým tlačítkem a vyberte „Aktualizovat ovladač“.

Tone It Down
I když žádné z výše uvedených řešení nepomohlo, nemusíte se přenosu USB úplně vzdát. Pokus zkopírovat 10 000 položek najednou může pochopitelně způsobit problémy. Mnoho uživatelů však uvádí, že mohou přenášet menší počet fotografií současně. Je dobré své fotografie často ukládat a zkopírovat pouze několik stovek najednou.
Nelze importovat fotografie z iPhone do Windows 10
Pokud váš počítač se systémem Windows 10 nedetekuje váš iPhone, když je připojen, nebo se při pokusu o přenos fotografií stále potýkáte s problémy, zde je několik tipů, které vám mohou pomoci.
Pozor na USB
Nejprve zvažte, zda za problémy s přenosem nemůže váš kabel. Je to originální kabel vašeho iPhone nebo jiný kabel USB? Ne všechny USB kabely jsou schopny přenášet data. Některé z nich budou pouze nabíjet vaše zařízení. Pokud se váš iPhone nabíjí, když jej připojíte, ale systém Windows zařízení nedetekuje, přepněte kabel a zjistěte, zda se tím problém nevyřeší.
Za druhé, vadné porty USB mohou také způsobit problémy s komunikací mezi zařízeními. Zkuste jiný port USB. Pokud je to možné, volte místo portu USB 3.0 port USB 2.0. A přeskočte rozbočovače USB a zapojte kabel přímo do počítače. Po připojení iPhonu s kabelem dále nehýbejte, protože to může potenciálně narušit připojení.
Odemkněte svůj iPhone
Dalším důležitým krokem, než budete moci přenášet obrázky z iPhonu do počítače, je odemknutí telefonu. Nebudete moci vidět obsah zamčeného iPhone. Ujistěte se, že jste odemkli obrazovku a dali vašemu počítači oprávnění k přístupu k vašemu zařízení. Data budete moci přenášet až poté, co bude váš počítač na vašem iPhone označen jako důvěryhodný.
Zakázat iCloud Fotky
Knihovna fotografií na iCloudu je služba, která vám umožňuje ukládat obrázky do cloudu. To znamená, že vaše fotografie nemusí být ve skutečnosti umístěny v telefonu, takže je nelze zkopírovat do počítače. Než k nim budete mít přístup v úložišti telefonu, budete si je muset stáhnout z iCloudu.
Případně můžete iCloud Photo Library celkově zakázat, abyste to v budoucnu nemuseli dělat.
- Přejděte do aplikace Nastavení a poté na „iCloud“.

- Klepněte na „Fotky“.

- Vypněte „iCloud Photos“.

Zapnout ‘Zachovat originály’
Další věc, kterou můžete udělat, je zajistit, aby bylo v nastavení fotografií vašeho iPhone povoleno „Zachovat originály“.
- Otevřete na svém iPhonu aplikaci Nastavení.

- Najděte možnost „Fotografie“.

- Vyberte „Přenést do Mac nebo PC“. Změňte aktuální nastavení na „Stahovat a uchovávat originály“.

- Zavřete všechny aplikace, které mohou být spuštěny.
Znovu připojte svůj iPhone k počítači a budete mít přístup ke svým fotografiím.
Aplikace Tweak Your Photos
Někdy, když nemůžete importovat fotografie, problém spočívá v aplikaci Fotky ve Windows 10. V tomto případě může pomoci jednoduchý reset aplikace.
- Klikněte na nabídku Start, vyhledejte „Aplikace a funkce“ a otevřete ji.

- Vyhledejte aplikaci „Microsoft Photos“.

- Klikněte na „Pokročilé možnosti“ níže.

- Najděte „Opravit“ pod možností „Resetovat“.

To by mělo opravit chyby, ale pokud problémy přetrvávají, můžete zkusit možnost „Resetovat“. Uvědomte si, že tím smažete data aplikace.
Obnovte své služby Apple
Pokud používáte iTunes, je také dobré obnovit službu za tím, kdykoli něco nefunguje. Zde je návod, jak na to.
- Otevřete nabídku Start a vyhledejte „Služby“ a otevřete ji.

- V seznamu dvakrát klikněte na „Apple Mobile Device Service“.

- V novém okně zastavte aplikaci a poté ji restartujte.
Ujistěte se, že je „Typ spouštění“ nastaven na automatický, abyste v budoucnu neměli problémy.
Udržujte nízké zatížení
Stále máte problémy s přenosem velkého množství dat navzdory výše uvedeným vylepšením? Možná budete muset omezit počet fotografií, které se pokoušíte importovat najednou. Přenášejte soubory v menších dávkách, abyste zjistili, zda to funguje.
Importujte své fotografie iPhone
Technologie vám může připadat jako obtíž, když nemůžete dokončit jednoduchý úkol, jako je import fotografií. Výše uvedené tipy vám pomohou vyřešit problém a budete moci zkopírovat soubory do počítače se systémem Windows.
Které řešení vyřešilo problémy s přenosem iPhone? Máte nějaké tipy pro ostatní uživatele? Dejte nám vědět v sekci komentářů níže.