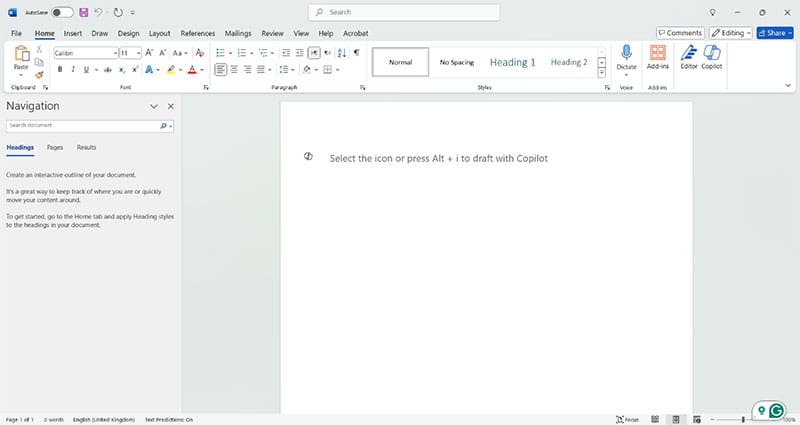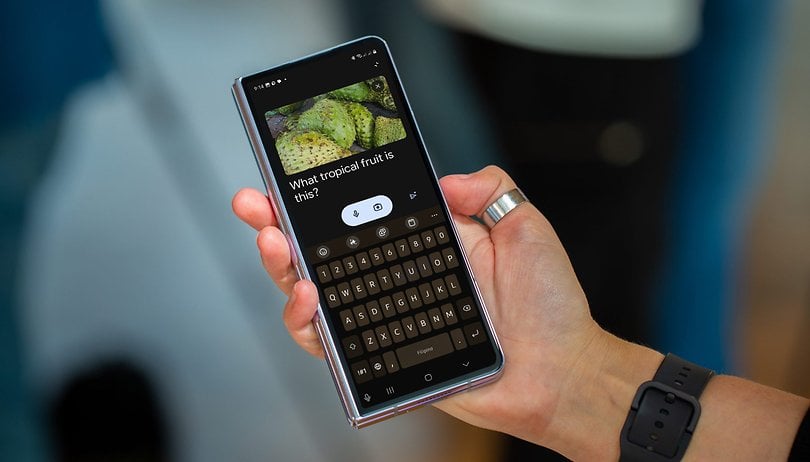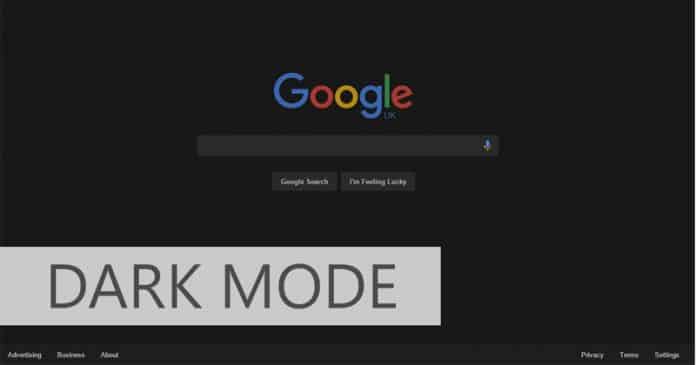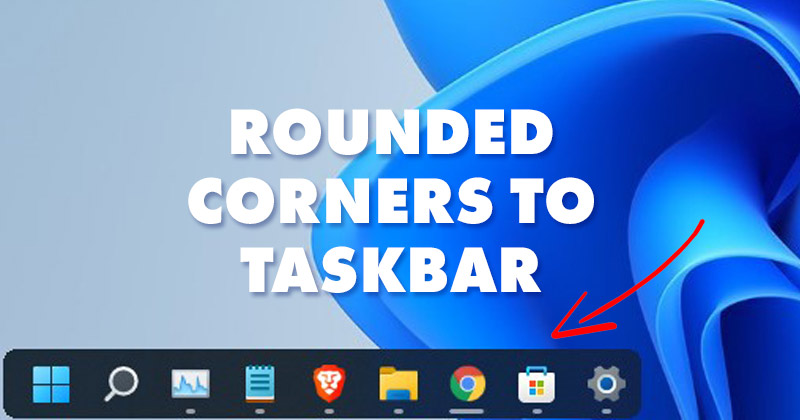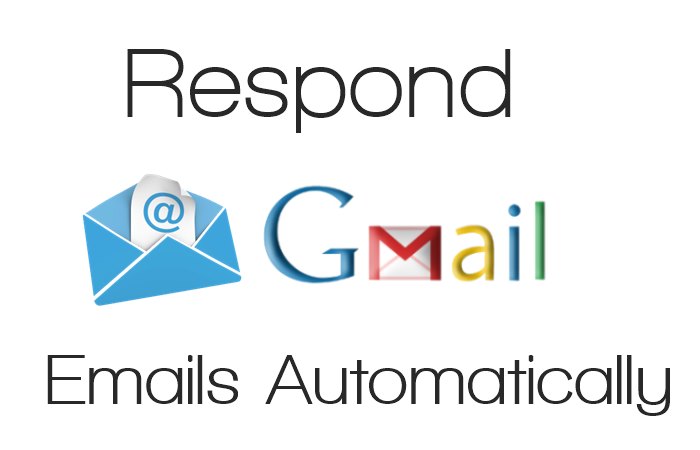Snadné způsoby, jak vyprázdnit mezipaměť DNS ve Windows 11!

Přiznejme si, že při procházení webu jsme často narazili na stránku, která se nenačte. I když se zdá, že stránka funguje na jiných zařízeních, na PC se nenačte. To se většinou děje kvůli zastaralé mezipaměti DNS nebo poškození mezipaměti DNS.
Nový operační systém od Microsoftu, Windows 11, není zcela bez chyb a chyb. Mnoho uživatelů Windows 11 tvrdilo, že mají problémy s přístupem k některým webům nebo aplikacím. Pokud tedy také používáte Windows 11 a potýkáte se s problémy při přístupu na webové stránky nebo aplikace, čtete správný článek.
Kroky k vyprázdnění mezipaměti DNS v systému Windows 11
V tomto článku se podělíme o několik nejlepších metod pro vyprázdnění mezipaměti DNS v systému Windows 11. Vyprázdnění mezipaměti DNS systému Windows 11 může vyřešit většinu problémů s připojením k internetu.
Pojďme se tedy podívat, jak vyprázdnit mezipaměť DNS v systému Windows 11.
1. Vyprázdněte mezipaměť DNS pomocí CMD
V této metodě použijeme Windows 11 CMD k vyprázdnění mezipaměti DNS. Postupujte podle několika jednoduchých kroků uvedených níže.
Krok 1. Nejprve otevřete nabídku Start a zadejte „CMD“. Klikněte pravým tlačítkem myši na CMD a vyberte „Spustit jako správce“
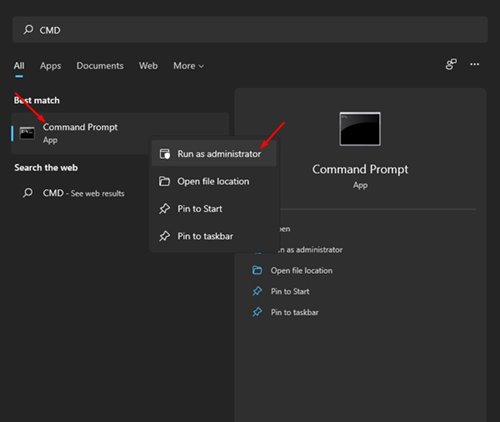
Krok 2. Na příkazovém řádku musíte provést následující příkaz a stisknout tlačítko Enter.
ipconfig /flushdns
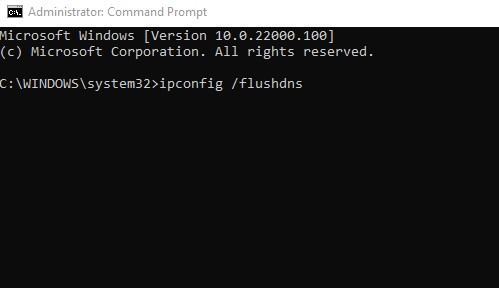
Krok 3. Po provedení se zobrazí zpráva, že úloha je úspěšná.
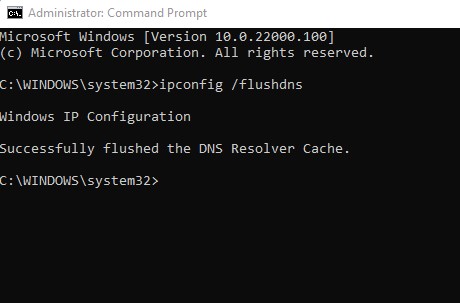
A je to! Jsi hotov. Takto můžete vyprázdnit mezipaměť DNS systému Windows 11 pomocí příkazového řádku.
2. Vyprázdněte mezipaměť DNS systému Windows 11 pomocí prostředí PowerShell
Stejně jako příkazový řádek můžete dokonce použít PowerShell k vyprázdnění mezipaměti DNS. Musíte provést některé z jednoduchých kroků uvedených níže.
Krok 1. Nejprve otevřete vyhledávání ve Windows a zadejte „PowerShell“. Poté klikněte pravým tlačítkem myši na Windows Powershell a vyberte možnost „Spustit jako správce“.
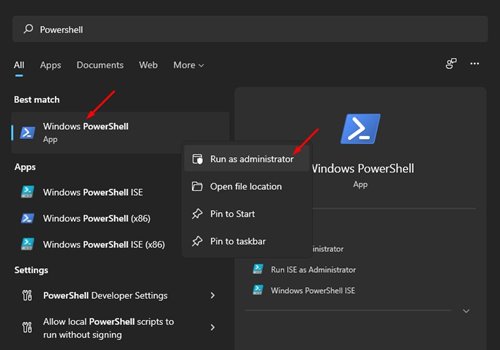
Krok 2. V okně PowerShell zkopírujte a vložte následující příkaz a stiskněte tlačítko Enter.
Clear-DnsClientCache
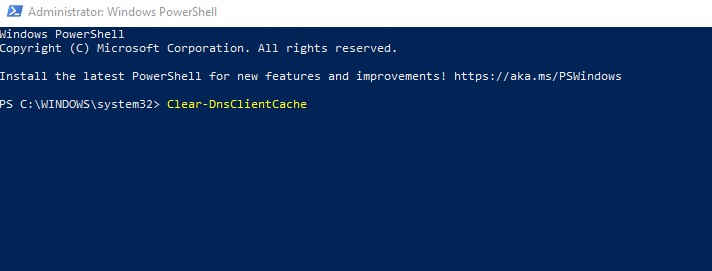
A je to! Jsi hotov. Takto můžete vymazat mezipaměť DNS počítače se systémem Windows 11.
3. Vyprázdněte mezipaměť DNS pomocí příkazu RUN
V této metodě použijeme dialogové okno Spustit k vyprázdnění mezipaměti DNS v systému Windows 11. Chcete-li vyprázdnit mezipaměť DNS, postupujte podle několika jednoduchých kroků uvedených níže.
Krok 1. Nejprve stiskněte klávesu Windows + R na klávesnici. Otevře se dialogové okno Spustit.
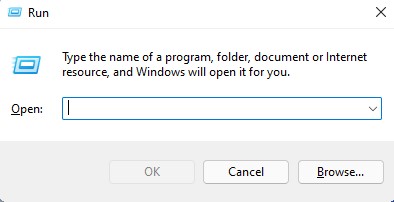
Krok 2. V dialogovém okně Spustit zadejte ‘ipconfig /flushdns’ a stiskněte tlačítko Enter.
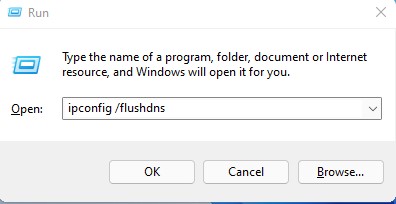
A je to! Jsi hotov. Výše uvedený příkaz vyprázdní mezipaměť DNS v systému Windows 11.
4. Vymažte mezipaměť DNS v prohlížeči Chrome
Jen málo aplikací pro Windows, jako je Google Chrome, udržuje vlastní mezipaměť DNS. Mezipaměť DNS prohlížeče Chrome se liší od mezipaměti DNS uložené ve vašem operačním systému. Budete tedy muset vymazat i mezipaměť DNS prohlížeče Chrome.
Krok 1. Nejprve otevřete webový prohlížeč Google Chrome.
Krok 2. Na panelu URL zadejte chrome://net-internals/#dns a stiskněte tlačítko Enter.
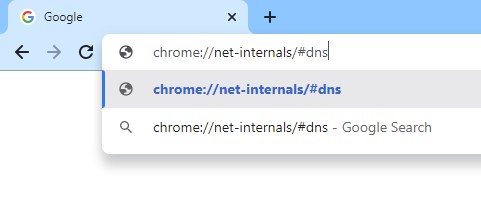
Krok 3. Na vstupní stránce klikněte na tlačítko „Vymazat mezipaměť hostitele“.
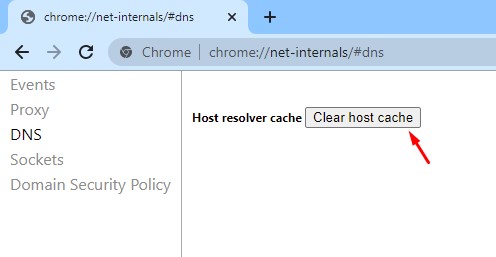
A je to! Jsi hotov. Takto můžete vyprázdnit mezipaměť DNS ve Windows 11.
Tento průvodce je tedy o tom, jak vyprázdnit mezipaměť DNS ve Windows 11. Doufám, že vám tento článek pomohl! Sdílejte to prosím také se svými přáteli. Máte-li v této souvislosti nějaké pochybnosti, dejte nám vědět do pole pro komentáře níže.