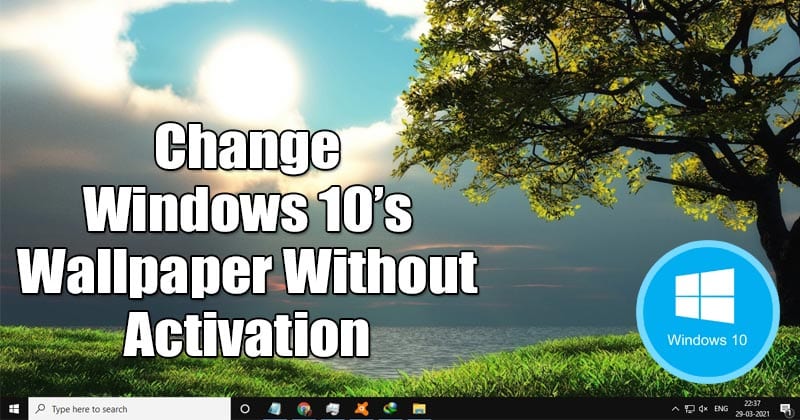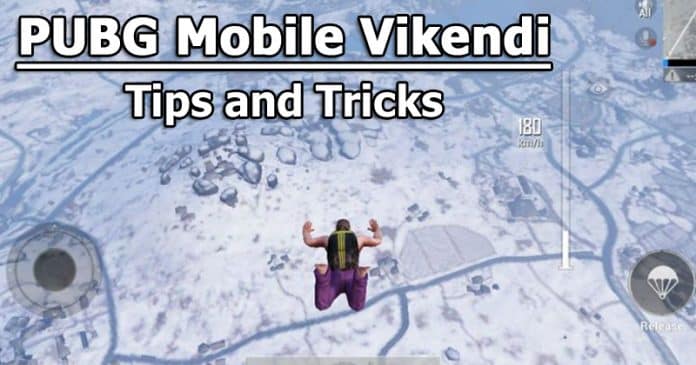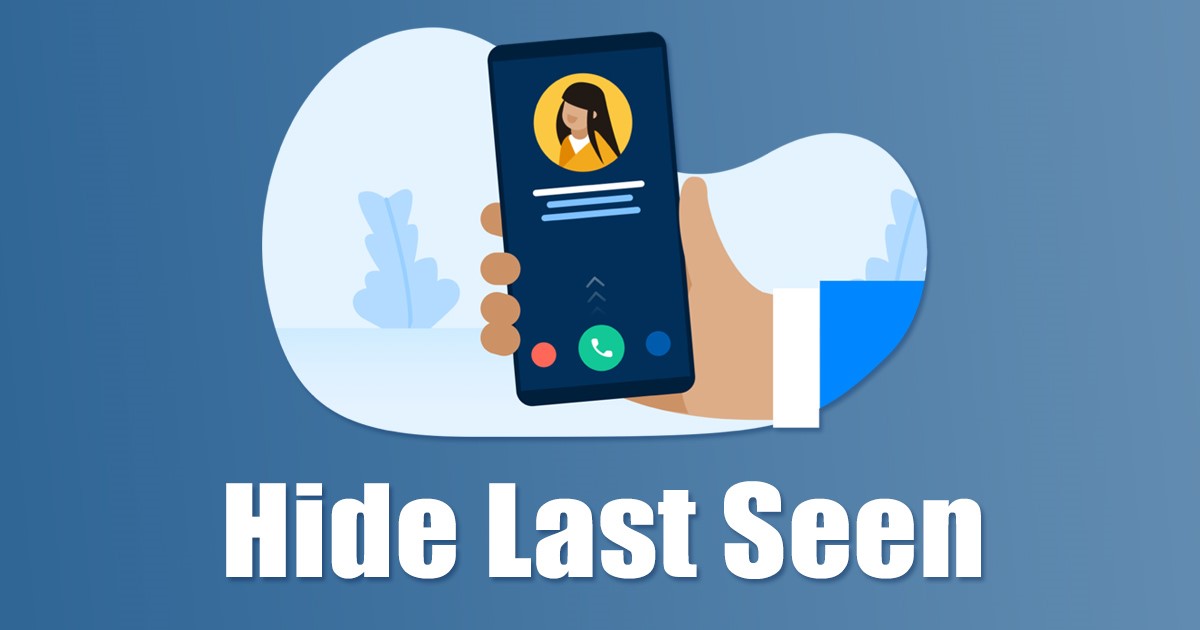Nejlepší způsoby formátování jednotky v systému Windows 11!
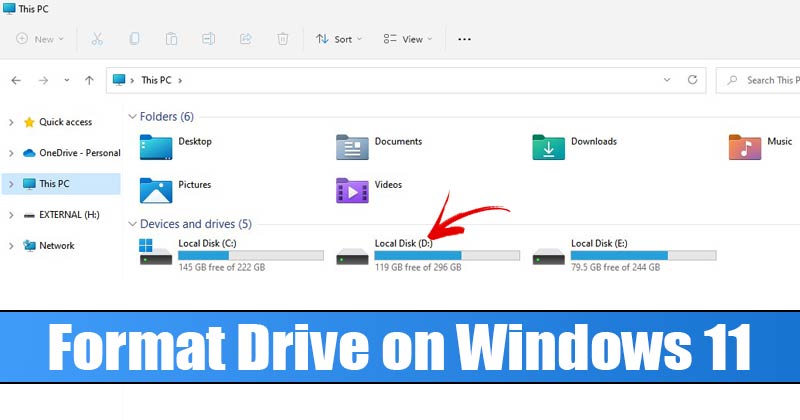
Přiznejme si to, jsou chvíle, kdy jsme chtěli naformátovat celý disk ve Windows 11. Formátování celého disku ve Windows samozřejmě může mít různé důvody; možná se chcete zbavit všech souborů jedním kliknutím nebo jen chcete začít znovu.
Ať už je důvod jakýkoli, jednotku můžete snadno naformátovat v systému Windows 11. Když naformátujete jednotku v systému Windows 11, odstraní se z jednotky všechna existující data. Při připojování jednotky k systému Windows, ať už interně nebo externě, je také důležité ji naformátovat.
Po naformátování disku můžete vytvořit nový oddíl pomocí nástroje Správa disků. Pokud máte pocit, že jednotka nefunguje správně, můžete ji naformátovat.
Měli byste však mít na paměti, že formátování disku odstraní všechna existující data. Pokud jej tedy chcete naformátovat, nezapomeňte vytvořit kopii všech důležitých souborů a složek. Stejně jako po Formátování nezůstane žádná možnost, jak tato data obnovit.
Seznam 2 nejlepších způsobů formátování disku v systému Windows 11
V tomto článku se tedy podělíme o 2 nejlepší způsoby formátování jednotky v systému Windows 11. Pojďme se podívat.
1. Naformátujte jednotku pomocí Průzkumníka souborů
V této metodě použijeme k formátování jednotky Průzkumník souborů Windows 11. Musíte postupovat podle některých jednoduchých kroků sdílených níže.
1. Nejprve otevřete Průzkumník souborů na počítači se systémem Windows 11. Dvojitým kliknutím na ikonu Tento počítač na ploše otevřete Průzkumník souborů.
2. Nyní v části Zařízení a jednotky vyberte jednotku, kterou chcete naformátovat.
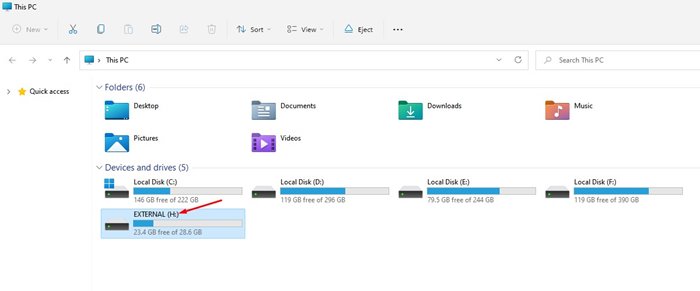
3. Nyní klikněte pravým tlačítkem na jednotku az kontextové nabídky klikněte na možnost Formát.
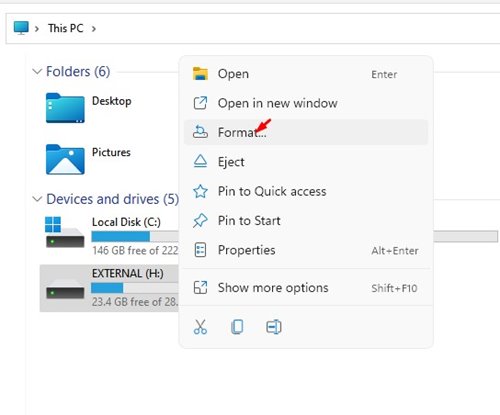
4. Nyní uvidíte nabídku Formát. Nabídka formátu bude obsahovat mnoho věcí. Zde je uvedeno, co každá z možností znamená.
Kapacita: Zobrazuje celkovou kapacitu pevného disku.
Systém souborů: Definuje způsob ukládání dat na disk. Existují tři systémy souborů – FAT32. NTFS a exFAT. Pro Windows 10/11 musíte použít souborový systém NTFS.
Velikost alokační jednotky: Velikost alokační jednotky nebo Velikost clusteru je určena pro zařízení s pomalými pevnými disky. Velikost clusteru je v systému souborů NTFS standardně nastavena na 4096 bajtů. Ve většině případů není nutné měnit velikost alokační jednotky.
Volume Label: Zde musíte zadat název jednotky. Název se zobrazí v průzkumníku souborů po naformátování jednotky.
Možnost formátu: Zde najdete dvě možnosti – Rychlý a Úplný formát. Rychlé formátování odstraní tabulku systému souborů a kořenovou složku. Pokud provedete rychlé formátování, data by mohla být obnovena. Na druhou stranu, Full Format dělá data neobnovitelná.
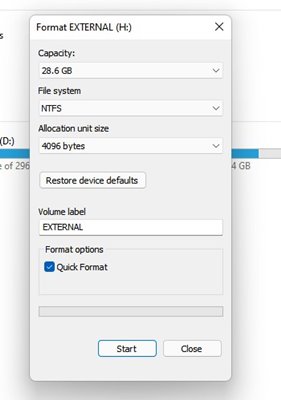
5. Chcete-li zahájit proces formátování, klikněte na tlačítko Start. Obdržíte varovnou zprávu; pokračujte kliknutím na tlačítko OK.
2. Naformátujte jednotku Windows 11 pomocí nástroje Správa disků
Můžete dokonce použít nástroj Správa disků k formátování jednotky v systému Windows 11. Proces správy disků je však trochu komplikovaný. Zde je několik jednoduchých kroků, které je třeba dodržet.
1. Nejprve otevřete vyhledávání Windows 11 a zadejte Správa disků. Poté ze seznamu otevřete nástroj Správa disků.
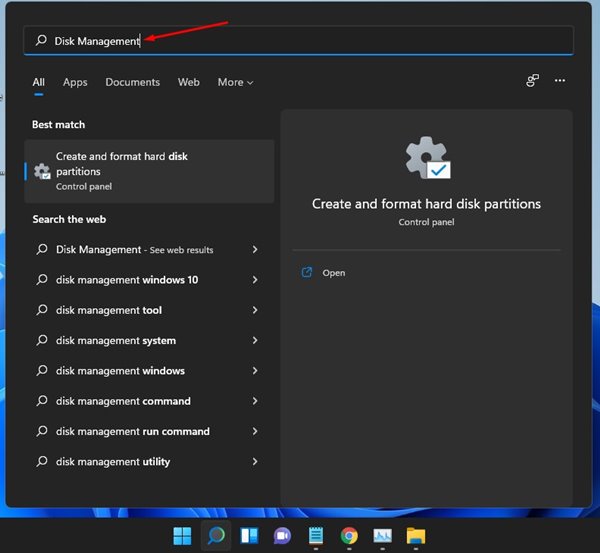
2. V nástroji Správa disků vyberte jednotku, kterou chcete naformátovat.
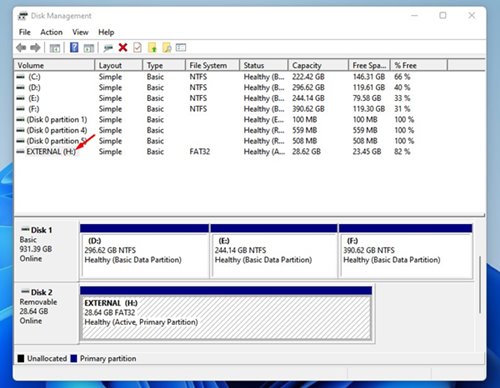
3. Klepněte pravým tlačítkem myši na oddíl disku a vyberte Formát.
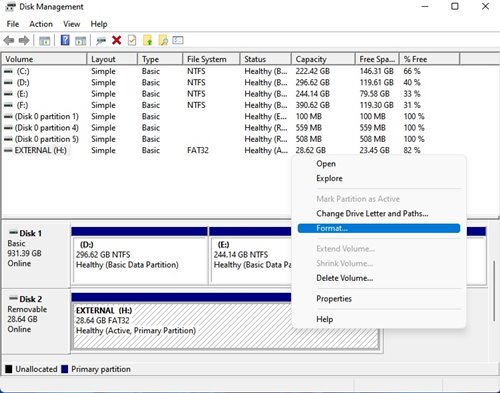
4. Ve vyskakovacím okně nastavte Úroveň hlasitosti, vyberte Systém souborů a Velikost alokační jednotky.
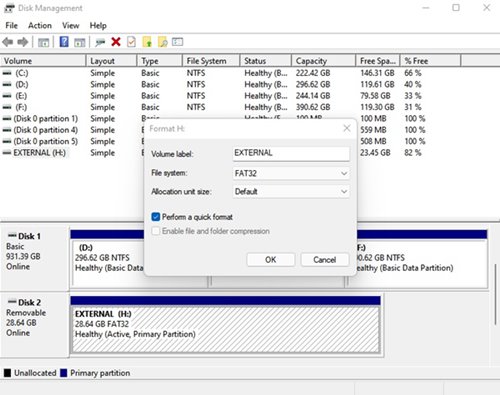
5. Zaškrtněte volbu Provést rychlé formátování a klikněte na tlačítko OK.
A je to! Jsi hotov. Tím se zformátuje oddíl disku.
Tento průvodce je tedy o tom, jak naformátovat jednotku v systému Windows 11. Doufám, že vám tento článek pomohl! Sdílejte to prosím také se svými přáteli. Máte-li v této souvislosti nějaké pochybnosti, dejte nám vědět do pole pro komentáře níže.