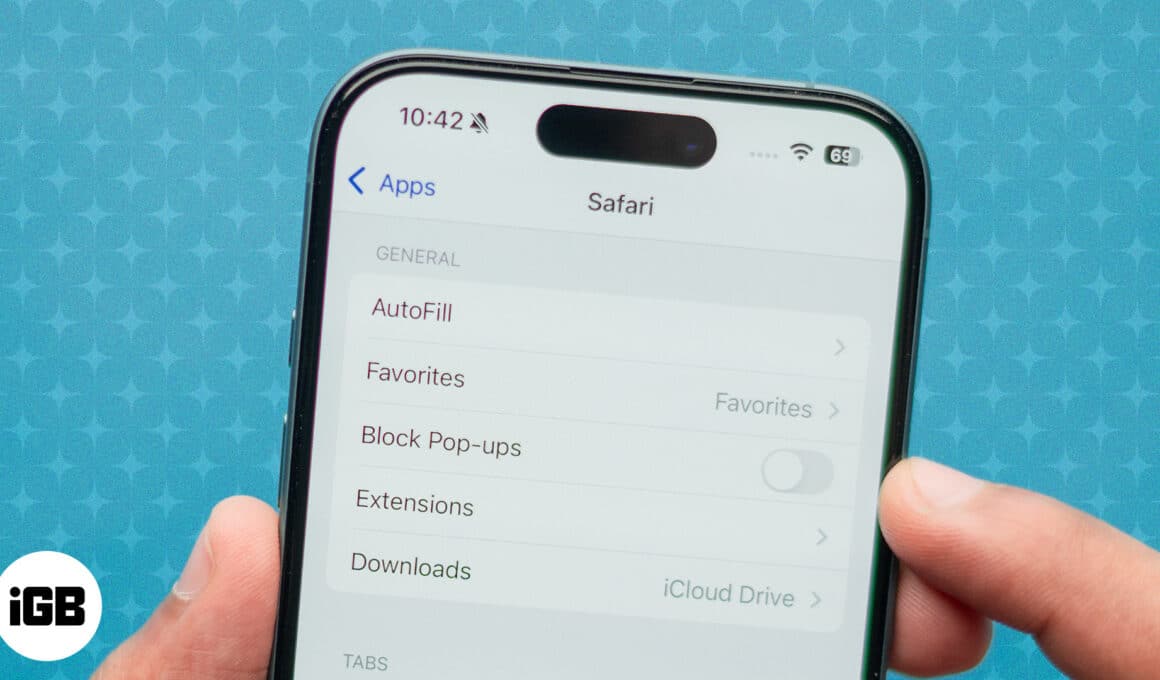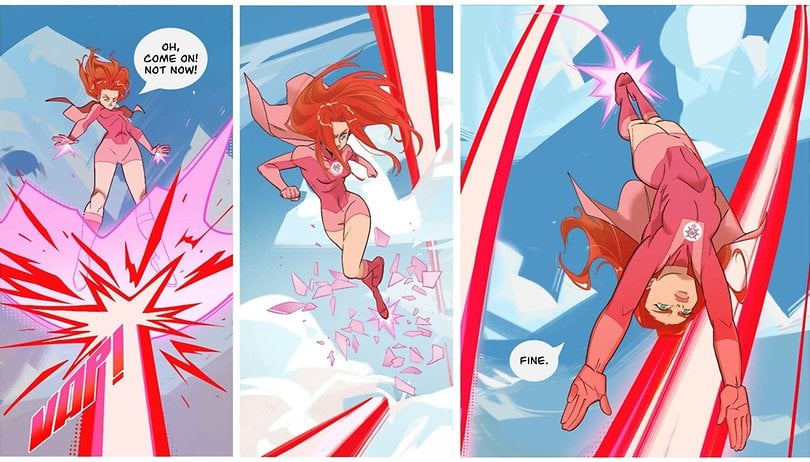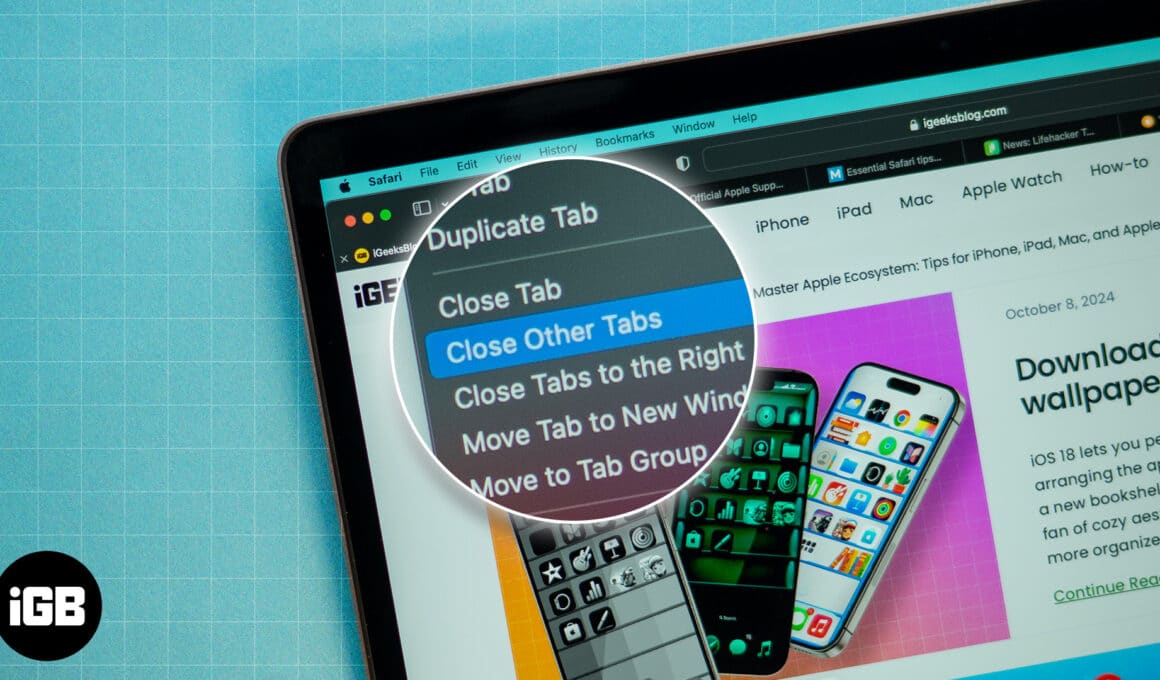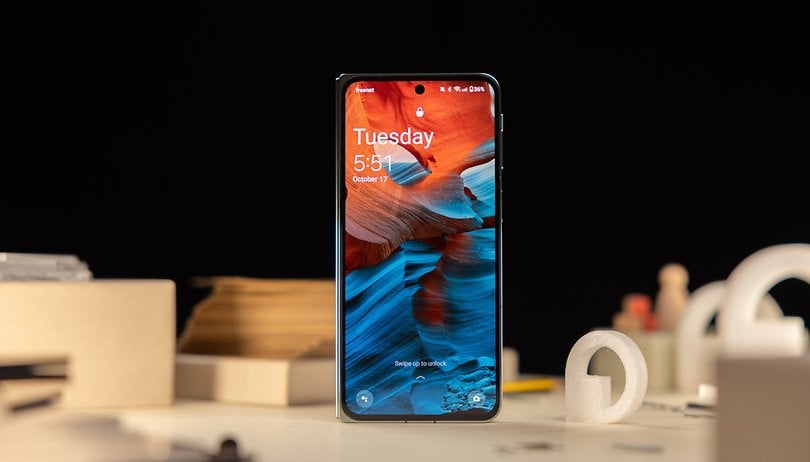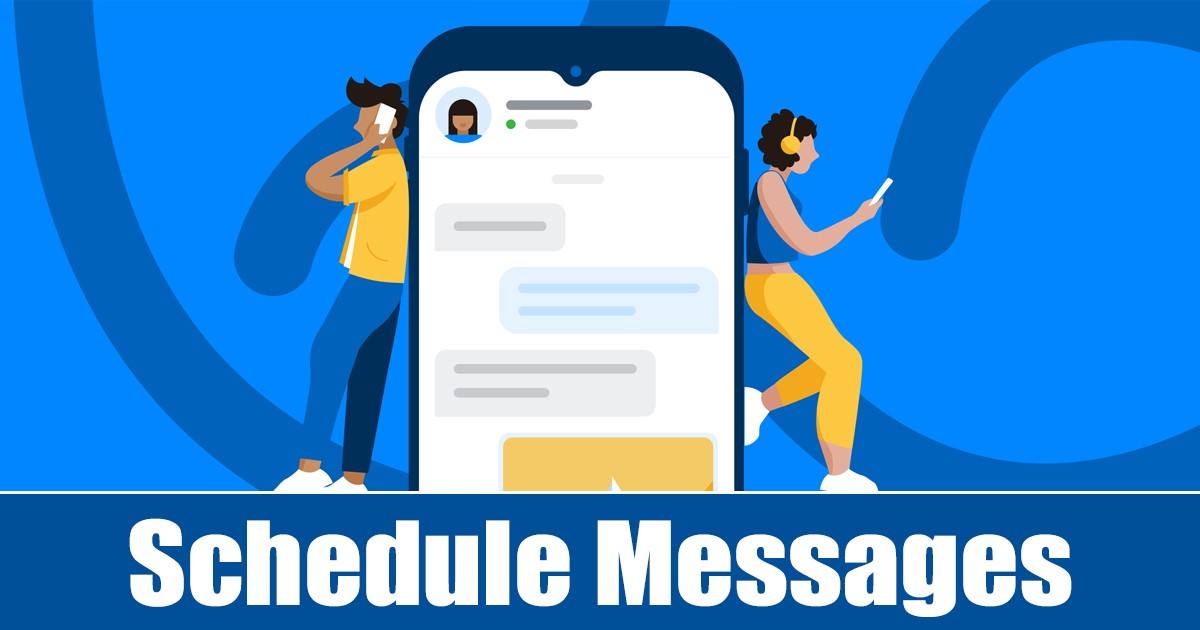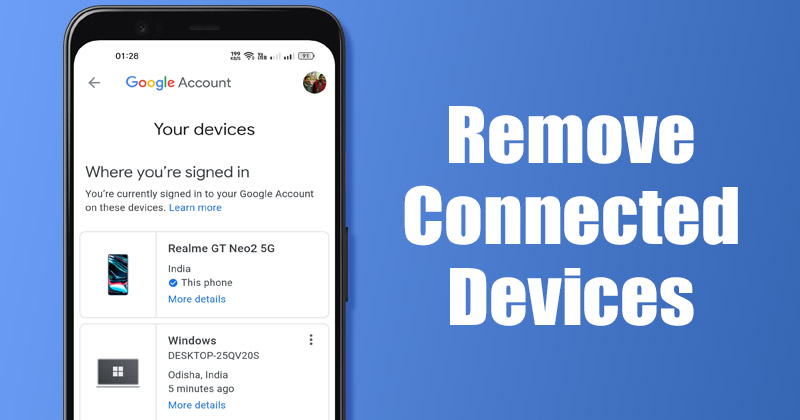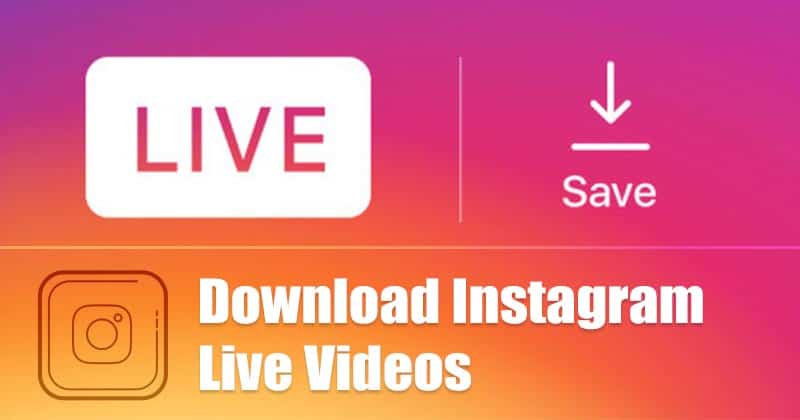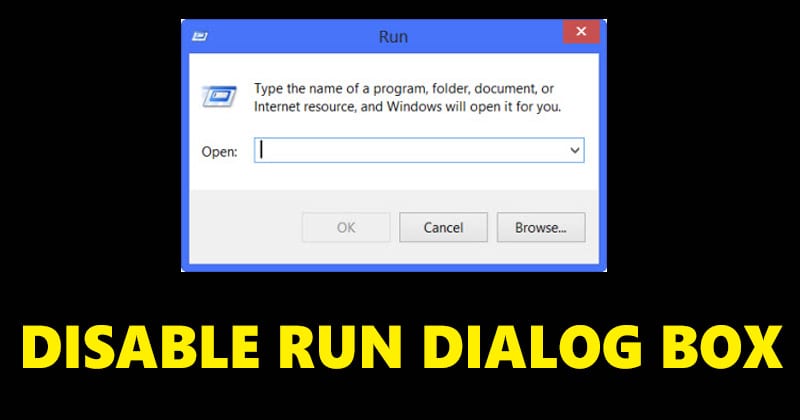Pokud váš počítač nebo mobilní zařízení používají jiní lidé, možná budete chtít zajistit, abyste drželi krok s aktivitou a navštívenými stránkami. V Chrome a mnoha dalších prohlížečích neexistuje přímý způsob, jak uživatelům zcela zabránit ve smazání historie prohlížeče Chrome. Existuje však několik vylepšení, pomocí kterých můžete zastavit někoho se základními znalostmi IT.

Čtěte dále a zjistěte, jak zabránit smazání historie prohlížeče na různých zařízeních.
Zakažte mazání historie prohlížení v Chrome na Macu
Pomocí administrátorské konzole Google Apps můžete ostatním uživatelům zabránit ve smazání historie prohlížeče, kdykoli používají váš Mac. zde je návod.
- Jít do admin.google.com a přihlaste se.

- Vyberte možnost „Správa zařízení“.

- Klikněte na „Správa Chrome“.

- Vyberte „Uživatelská nastavení“ a poté přejděte na „Zabezpečení“.
- Pod „anonymním režimem“ vyberte z rozbalovací nabídky „Zakázat anonymní režim“.

- Přejděte dolů na rozbalovací nabídku „Historie prohlížeče“ a vyberte „Vždy ukládat historii prohlížeče“.

Každý se středně pokročilým technologickým know-how však může tuto metodu obejít. Pokud je to možné, zvažte použití rozšíření historie. Rozšíření Full History Keeper zaznamená všechny navštívené weby i po jeho vymazání.
- Navštivte internetový obchod Chrome a vyhledejte Správce kompletní historie aplikace.

- Připojte jej ke svému účtu Chrome a začněte ukládat historii prohlížeče.
Tato metoda však nebude účinná, pokud je Chrome nastaven na anonymní režim. Stejně tak nebude účinné, pokud se uživatel odhlásí z účtu Chrome.
Zakázat mazání historie procházení Chrome Windows
Pomocí administrátorské konzole Google Apps zabráníte lidem, se kterými sdílíte svůj počítač se systémem Windows, ve smazání historie prohlížeče. zde je návod.
- Navigovat do admin.google.com, pak se přihlaste.

- Klikněte na možnost „Správa zařízení“.

- Vyberte „Správa Chrome“.

- Vyberte „Uživatelská nastavení“ a poté přejděte na „Zabezpečení“.
- V části Anonymní režim z rozbalovací nabídky vyberte možnost Zakázat anonymní režim.

- Přejděte dolů na rozbalovací nabídku „Historie prohlížeče“ a vyberte „Vždy ukládat historii prohlížeče“.

Někdo s technickými zkušenostmi na střední úrovni může tuto metodu obejít. Pokud je to možné, zvažte instalaci rozšíření historie. Rozšíření Full History Keeper zaznamenává všechny navštívené stránky i po vymazání historie z prohlížeče.
- Přejděte do internetového obchodu Chrome a vyhledejte Správce kompletní historie aplikace.

- Stisknutím tlačítka „Přidat do Chromu“ začněte ukládat historii prohlížeče.

Tato metoda bude neúspěšná, pokud je Chrome nastaven na anonymní režim. Stejně tak to nebude fungovat, pokud se uživatel odhlásí z účtu Chrome.
Zakázat mazání historie prohlížení Chromebooku
Vychytávka, která uživatelům zabrání ve smazání historie prohlížení Chrome, se na Chromebooku mírně liší. Následující pokyny jsou určeny k deaktivaci možnosti odstranění historie procházení.
- Jít do admin.google.com a přihlaste se.
- Vyberte „Správa zařízení“ a poté „Správa Chrome“.

- Vyberte „Uživatelské nastavení“.
- Pod položkou Blokování adres URL najděte „Blokování adres URL“.
- Do pole „URL Blacklist“ zadejte následující:
- “
chrome://settings/clearBrowserData/“ - “
chrome://settings-frame/clearBrowserData“ - “
chrome://history-frame/“ - “
chrome://history/“
- “
- Uložte změny.
Zakažte mazání historie prohlížení v Chrome na iPhonu
Pokud chcete mít přehled o stránkách, které navštěvujete vy a všichni ostatní lidé na vašem iPhonu, můžete tyto informace zobrazit prostřednictvím aplikace „Moje aktivita“; zde je návod.
- Otevři aplikace Google.

- V pravém horním rohu klepněte na profilový obrázek pro přístup k profilu druhého uživatele, pokud ještě není přihlášen.

- Pod vybraným účtem klepněte na „Spravovat svůj účet Google“.

- Stiskněte kartu „Data a soukromí“.

- Přejděte dolů na „Nastavení historie“ a vyberte „Moje aktivita“.

Možnost „Neautomaticky mazat aktivitu“ je ve výchozím nastavení povolena. Pokud chcete, můžete jej nastavit na automatické mazání aktivity starší než 3, 18 nebo 36 měsíců.
Zakažte mazání historie prohlížení v Chrome na Androidu
Chcete-li mít přehled o stránkách navštěvovaných všemi uživateli vašeho zařízení Android, můžete k těmto informacím pro každého uživatele přistupovat prostřednictvím „Moje aktivita“ v aplikaci Google; zde je návod.
- Spusťte aplikace Google.

- Klepnutím na profilový obrázek vpravo nahoře přepnete na jiného uživatele, pokud ještě není přihlášen.

- Pod vybraným účtem klepněte na „Spravovat svůj účet Google“.

- Klepněte na kartu „Data a soukromí“.

- Přejděte dolů na „Nastavení historie“ a vyberte „Moje aktivita“.

Možnost „Neautomaticky mazat aktivitu“ je ve výchozím nastavení povolena. Pokud chcete, můžete jej nastavit na automatické mazání aktivity starší než 3, 18 nebo 36 měsíců.
FAQ
Jak uzamknu svou historii v prohlížeči Google Chrome?
Zde je návod, jak nastavit heslo pro přístup ke smazání internetové historie.
1. Otevřete novou webovou stránku a přejděte do Moje aktivita Google strana.
2. Vyberte odkaz „Spravovat ověření mé aktivity“.
3. Klikněte na možnost „Vyžadovat dodatečné ověření“ a poté na „Uložit“.
Může někdo vidět moji historii prohlížení z jiného počítače?
Ano, když jste připojeni k síti pod kontrolou jiné osoby, může vidět vaši historii procházení. Například váš šéf nebo správce sítě vidí téměř vše, co děláte v pracovním prostředí.
Skryje VPN moji historii před mým poskytovatelem internetových služeb?
Když používáte VPN, veškerý váš internetový provoz bude zašifrován, takže vaše aktivita bude účinně skryta před vaším ISP. Váš ISP však může být stále schopen říci, že používáte VPN a jak dlouho, na základě skutečnosti, že šifrovaný provoz směřuje na IP adresu serveru VPN. Můžete se podívat na naše možnosti nejlepších služeb VPN.
Uživatelé mohou stále smazat svou historii procházení
Pokud k vašemu počítači nebo mobilnímu zařízení přistupuje více uživatelů, možná budete chtít pečlivě sledovat navštívené stránky. Chrome nenabízí spolehlivý způsob, jak zabránit ostatním uživatelům používajícím vaše zařízení ve smazání historie prohlížení. Pomocí administrátorské konzole však můžete Chrome nastavit tak, aby vždy ukládal historii prohlížeče, pomocí aplikace ukládat celou historii nebo přistupovat k aktivitě druhého uživatele prostřednictvím „Moje aktivita“. Bohužel, tato řešení jsou jen částečně účinná a každý se středními technickými znalostmi je může obejít. Mějte to tedy na paměti.
Jaká metoda by byla podle vás ve vaší situaci nejúčinnější? Řekněte nám to v sekci komentářů níže.