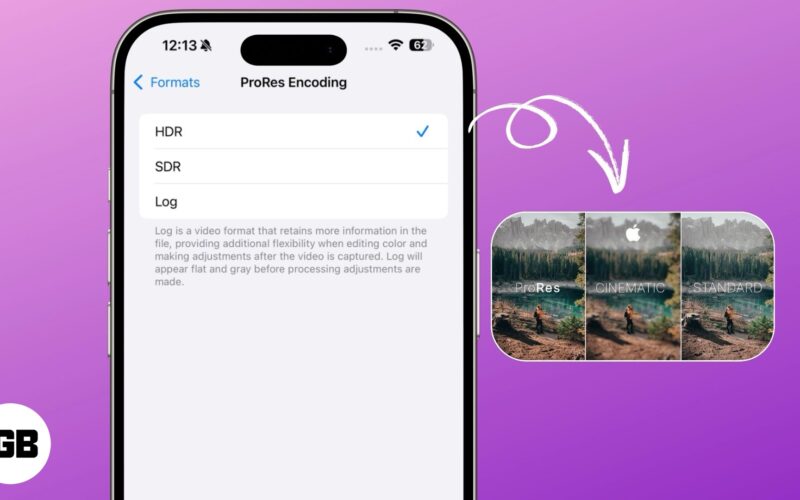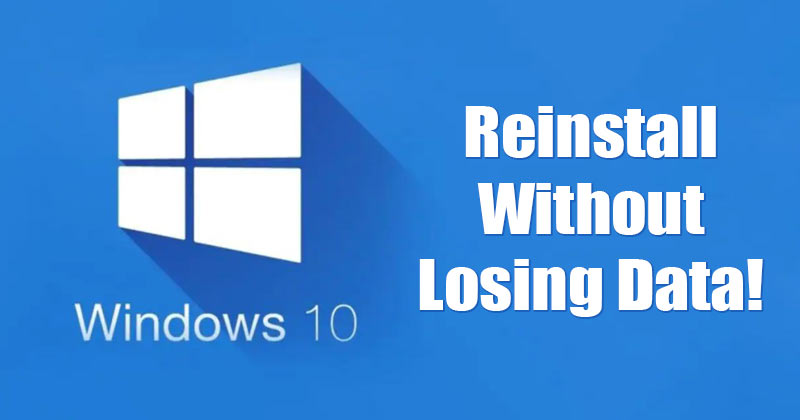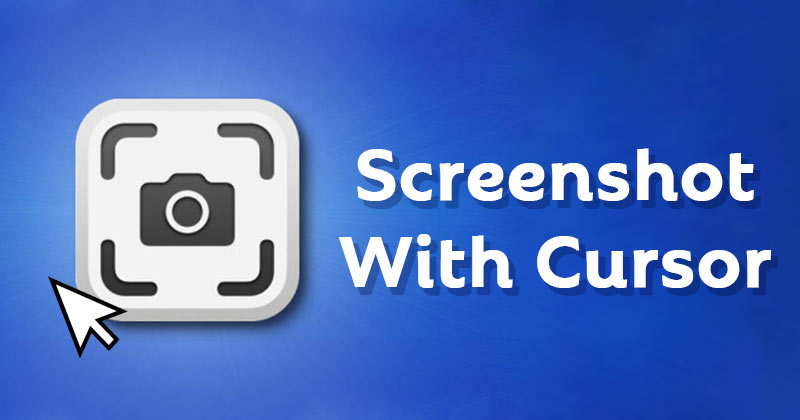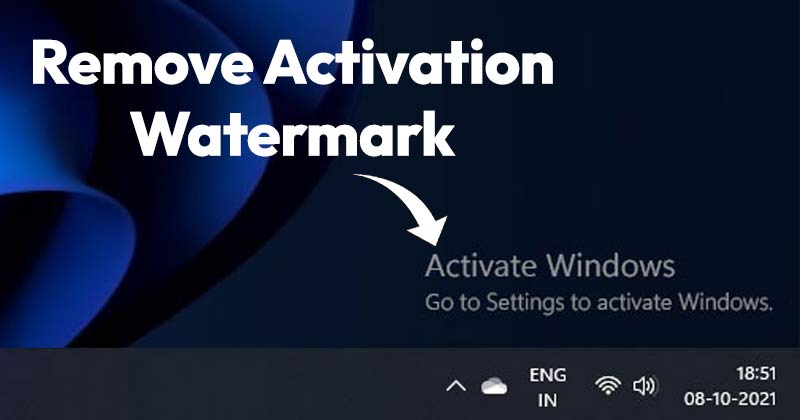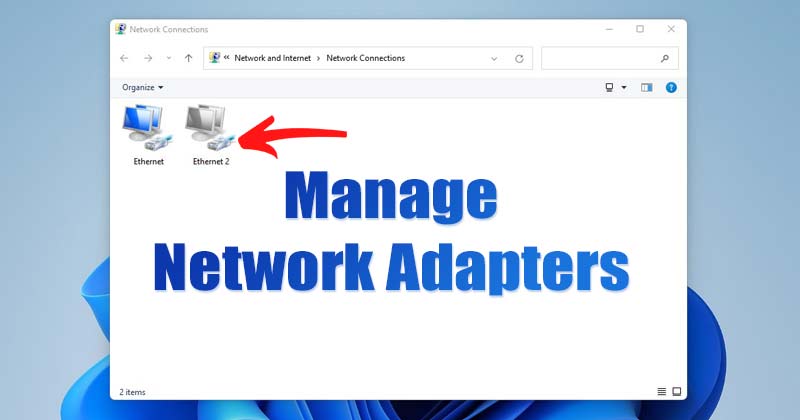
Síťový adaptér, také známý jako karta síťového rozhraní nebo řadič síťového rozhraní, je počítačová součást, která umožňuje připojení počítače k síti. Bez síťového adaptéru se nemůžete připojit k WiFi nebo kabelové síti.
Kdykoli se váš počítač připojí k nové síti, Windows 11 automaticky vytvoří síťový profil. V systému Windows 11 je velmi snadné resetovat, přejmenovat nebo nakonfigurovat síťové adaptéry. Síťové adaptéry můžete také povolit nebo zakázat ručně.
V některých případech můžete chtít zakázat síťový adaptér z několika důvodů. Pokud má vaše zařízení například více síťových adaptérů, možná budete chtít deaktivovat ten, který nepoužíváte, aby se navzájem nerušily, nebo můžete síťový adaptér deaktivovat a vyřešit s ním nevyřízené problémy.
Kroky k povolení nebo zakázání síťového adaptéru v systému Windows 11
Pokud vás tedy zajímá deaktivace nebo povolení síťových adaptérů ve Windows 11, čtete toho správného průvodce. V tomto článku budeme sdílet podrobný návod, jak povolit nebo zakázat síťový adaptér v systému Windows 11. Pojďme se podívat.
1) Zakažte/povolte síťový adaptér přes Nastavení
V této metodě použijeme aplikaci Nastavení systému Windows 11 k deaktivaci nebo povolení síťového adaptéru. Zde je to, co musíte udělat.
1. Nejprve klikněte na tlačítko Windows 11 Start a vyberte Nastavení.
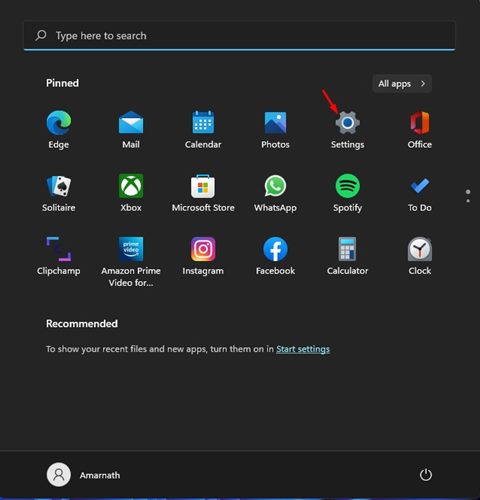
2. Na stránce Nastavení klikněte na možnost Síť a internet, jak je uvedeno níže.
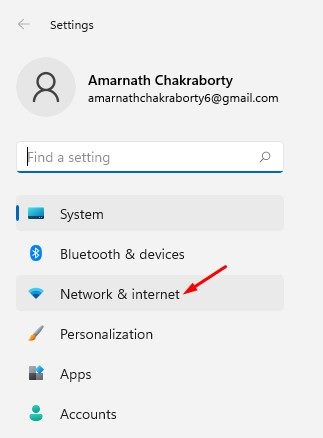
3. V pravém podokně přejděte dolů a klepněte na možnost Upřesnit nastavení sítě, jak je znázorněno na snímku obrazovky níže.
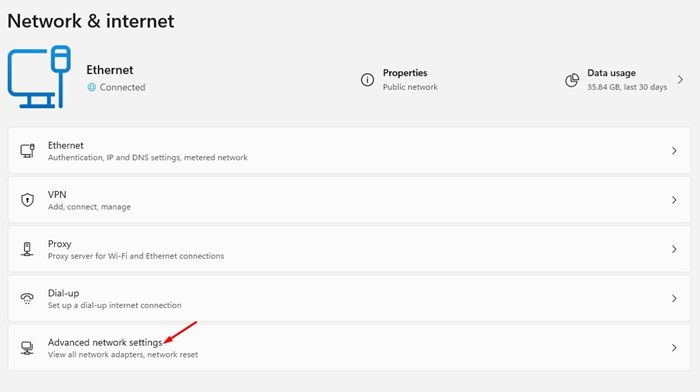
4. Nyní v části Síťové adaptéry vyberte adaptér, který chcete zakázat, a klikněte na tlačítko Zakázat.
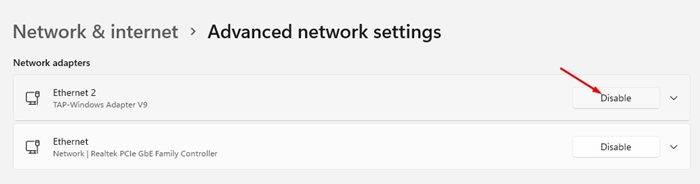
5. Chcete-li povolit síťový adaptér, klikněte na tlačítko Povolit.
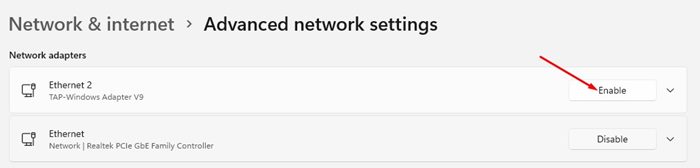
A je to! Jsi hotov. Takto můžete zakázat nebo povolit síťový adaptér v systému Windows 11.
2) Zakažte/povolte síťový adaptér přes Ovládací panely
V této metodě použijeme ovládací panel k deaktivaci nebo povolení síťového adaptéru. Zde je několik jednoduchých kroků, které musíte dodržet.
1. Nejprve klikněte na Windows Search a napište do Ovládacích panelů. Dále vyberte ze seznamu aplikaci Ovládací panely.
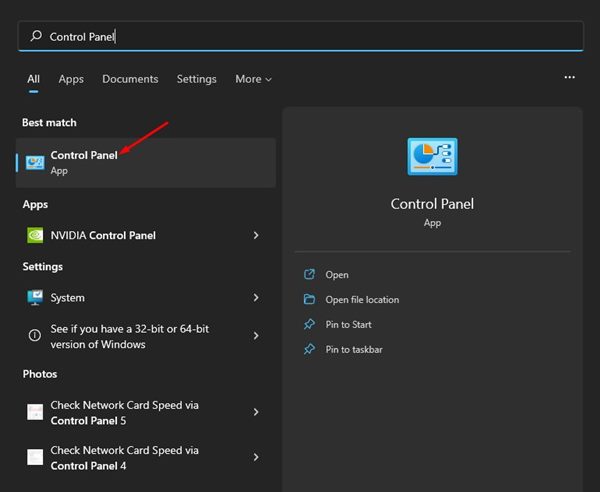
2. V Ovládacích panelech klikněte na možnost Síť a internet.
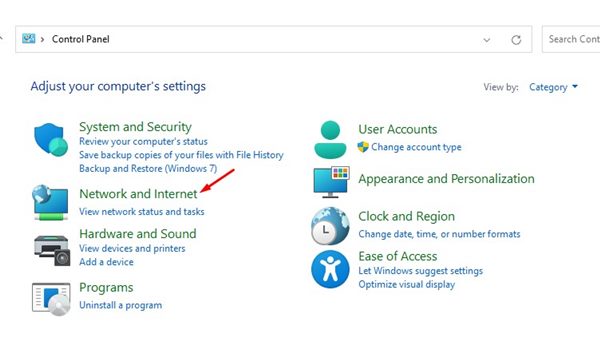
3. Na další stránce klikněte na možnost Centrum sítí a sdílení.
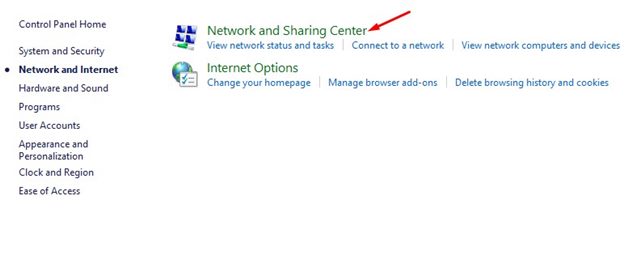
4. V levém podokně klikněte na odkaz Změnit nastavení adaptéru.
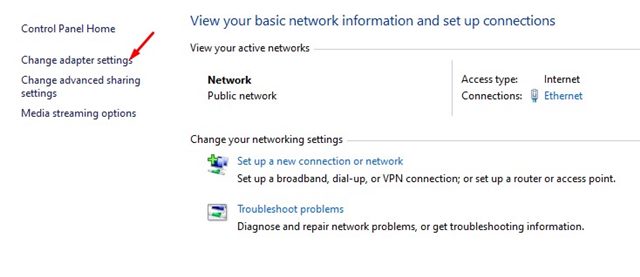
5. Nyní budete moci vidět všechny síťové adaptéry. Musíte kliknout pravým tlačítkem myši na adaptér, který chcete vypnout, a vybrat možnost Zakázat.
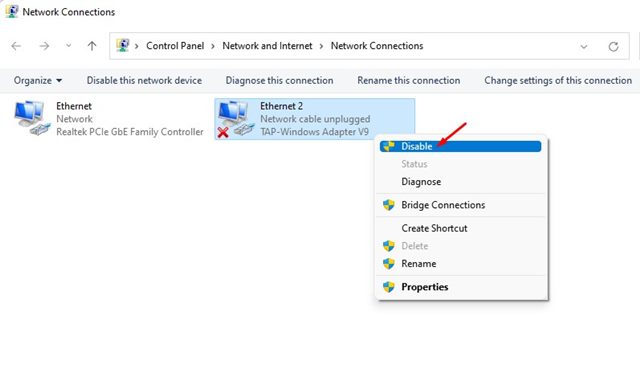
6. Chcete-li povolit síťový adaptér, musíte kliknout pravým tlačítkem na název adaptéru a vybrat možnost Povolit.
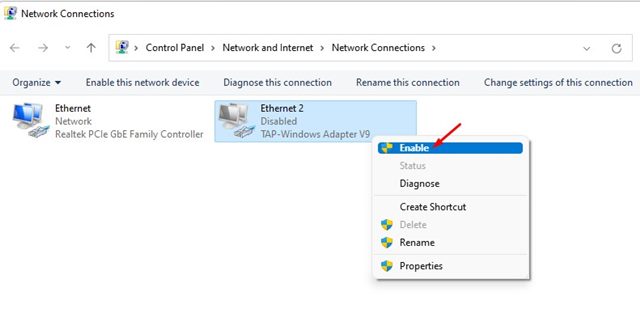
A je to! Jsi hotov. Takto můžete zakázat nebo povolit síťový adaptér v operačním systému Windows 11.
3) Zakažte/povolte síťový adaptér pomocí Správce zařízení
Stejně jako ovládací panel můžete použít Správce zařízení vašeho počítače se systémem Windows 11 k deaktivaci nebo povolení síťového adaptéru. Zde je návod, jak můžete pomocí Správce zařízení zakázat nebo povolit síťový adaptér v systému Windows 11.
1. Nejprve otevřete vyhledávání Windows 11 a zadejte do Správce zařízení. Dále klikněte na Správce zařízení ze seznamu možností.
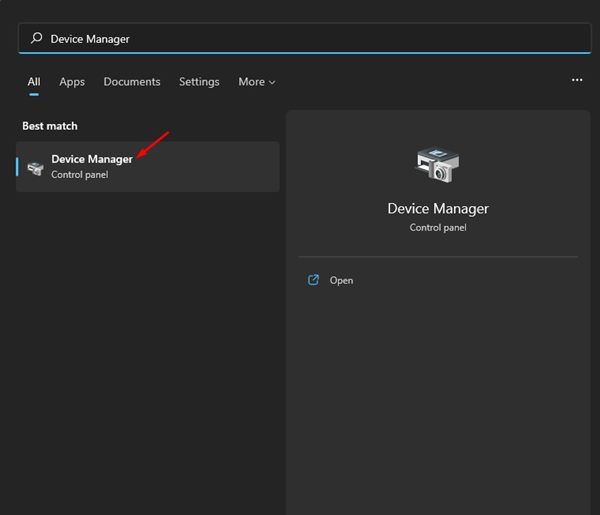
2. Ve Správci zařízení rozbalte položku Síťové adaptéry.
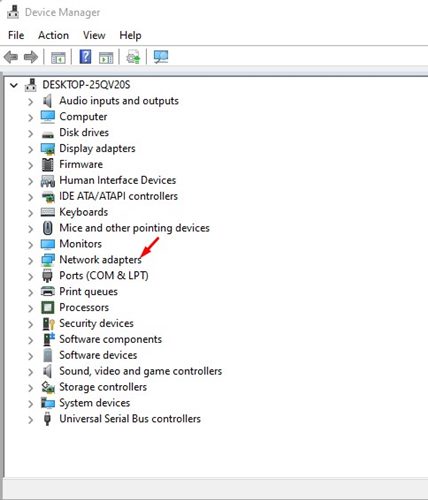
3. Nyní klikněte pravým tlačítkem na adaptér, který chcete vypnout, a vyberte možnost Zakázat zařízení.
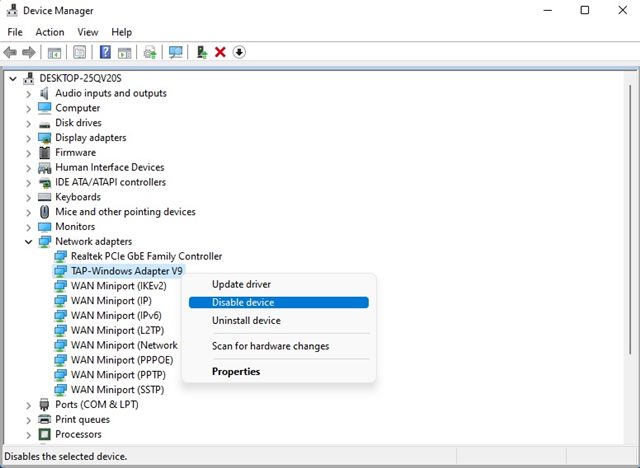
4. Chcete-li povolit síťový adaptér, klepněte pravým tlačítkem myši na síťové zařízení a vyberte možnost Povolit zařízení.
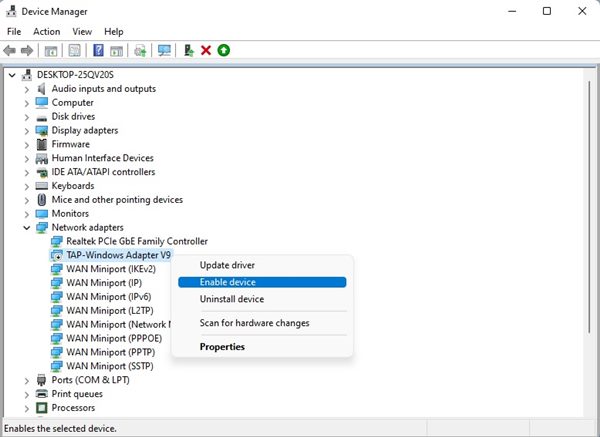
Takto můžete povolit nebo zakázat síťový adaptér ve Windows 11 prostřednictvím Správce zařízení.
Zakázat nebo povolit síťový adaptér ve Windows 11 je docela snadné. Doufám, že vám tento článek pomohl! Sdílejte to prosím také se svými přáteli. Máte-li v této souvislosti nějaké pochybnosti, dejte nám vědět do pole pro komentáře níže.