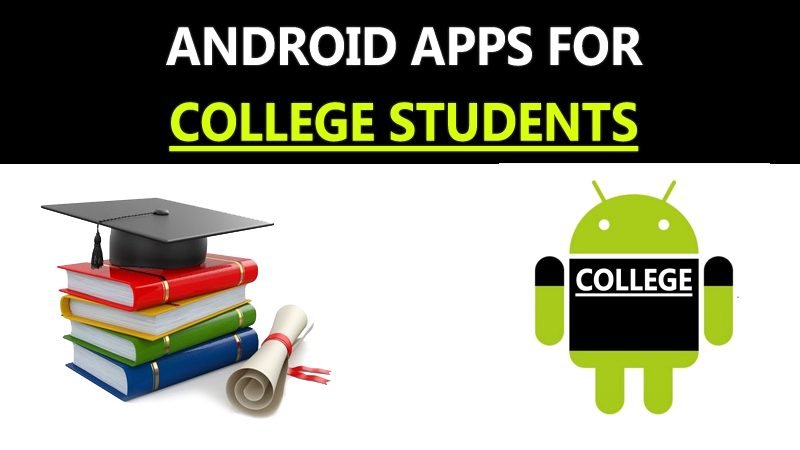Ukládání obrazových souborů ve formátu PNG je klíčovou funkcí jakéhokoli editoru obrázků. PNG umožňují mnohem větší flexibilitu než jiné populární formáty. Na rozdíl od programově specifických formátů souborů projektu je lze otevřít také pomocí libovolného editoru obrázků.

Uživatelé Gimpu tak mohou být zmateni, když nevidí možnost uložit svůj obrázek jako PNG pomocí příkazu uložení jejich aplikace. Podporuje Gimp PNG? Jak pomocí tohoto programu uložíte obrázek jako PNG? Čtěte dále a dozvíte se vše, co potřebujete vědět o tématu.
Export obrázku jako PNG
Gimp je populární bezplatná alternativa k gigantům v oblasti editorů obrázků, jako je Adobe Photoshop. Zatímco druhý používá PSD jako svůj výchozí formát souboru, soubory Gimp budou uloženy v XCF. Tento formát souboru je nezbytný pro každého, kdo chce ze svého Gimpu vytěžit maximum, protože uchovává všechny vrstvy a další důležité informace uvnitř souboru. Díky formátu XCF můžete svůj projekt uložit a pokračovat tam, kde jste skončili, nebo upravit detaily před jejich dokončením.
To znamená, že formát XCF není bez nevýhod. Zatímco soubory PSD můžete otevřít pomocí Gimpu a různých dalších aplikací, nebudete moci otevřít soubory XCF pomocí Photoshopu a dalších editorů obrázků. Proto je zásadní uložit projekt ve formátu souboru kompatibilním s jinými platformami.
Od verze 2.8 vám nabídka Uložit v Gimpu umožňuje ukládat soubory pouze ve formátu XCF. To však neznamená, že v této aplikaci nemůžete vytvářet jiné formáty souborů. Místo uložení souboru jej budete muset exportovat. Zde je návod, jak exportovat svůj projekt jako soubor PNG v Gimpu.
- Zahájení Gimp aplikaci a otevřete svůj projekt kliknutím na „Soubor“ a poté na „Otevřít…“

- Vyberte soubor, který chcete uložit jako PNG, a importujte jej. Po otevření obrázku klikněte na „Soubor“ a najděte možnost „Exportovat jako…“. Okno Export můžete otevřít také současným stisknutím kláves Shift, Ctrl a E na Windows nebo Shift, Command a E na Macu.

- Vyberte, kam chcete soubor uložit.

- Rozbalte možnost „Vybrat typ souboru“ ve spodní části okna a ze seznamu vyberte „Obrázek PNG“. Chcete-li získat stejný výsledek, můžete také napsat „.png“ na konec názvu souboru.

- Klikněte na „Exportovat“.

Zobrazí se okno „Exportovat obrázek jako PNG“. Zde můžete vyladit několik nastavení a doladit svůj PNG. Nicméně výchozí nastavení bude v pořádku, pokud nemáte konkrétní preference. Klikněte na „Exportovat“ a užijte si svůj PNG.
Pokud si chcete upravit nastavení, zde jsou některé z věcí, které můžete vyladit v okně Export. Většina možností souvisí s metadaty souboru a ve skutečnosti neovlivní kvalitu vašeho obrázku.
- Chcete-li, aby se PNG na webovou stránku načítal postupně, zaškrtněte „Prokládání“.
- Změnou úrovně komprese snížíte velikost souboru PNG.
- Možnost „Uložit barvu pozadí“ definuje barvu pozadí pro váš PNG, když není podporována proměnná průhlednost.
- „Save Gamma“ zvyšuje přesnost barev v prohlížečích.
Ukládání PNG s průhledností
Jednou z největších výhod souborů PNG je, že nabízejí víceúrovňovou průhlednost. Výchozí nastavení exportu umožní vašemu obrázku zachovat tuto kvalitu. Pokud vaše uložené soubory PNG nejsou průhledné, možná jste přeskočili zásadní krok. Zde je návod, jak uložit soubor jako PNG s průhledností v Gimpu.
- Otevři Gimp aplikace.

- Klikněte na „Soubor“ a poté na „Otevřít“ pro import projektu.

Za prvé, soubor musí mít alfa kanál, aby se využila transparentnost. Podívejte se do dialogového okna Kanály a zjistěte, zda jej má váš obrázek. Pokud v seznamu není žádný alfa kanál, přidejte jej.
- Klikněte na „Vrstva“ na liště nabídek.

- Přesuňte kurzor na „Transparentnost“.

- Vyberte „Přidat alfa kanál“.

Pokud má soubor více vrstev, zakažte vrstvu pozadí pro průhledné pozadí. V případě plochého obrázku s pozadím budete muset nejprve odstranit pozadí. Existuje mnoho způsobů, jak toho dosáhnout, v závislosti na složitosti obrázku. Chcete-li odstranit jednoduché pozadí, postupujte takto.
- Vyberte nástroj Fuzzy Select z panelu nástrojů.

- Klepnutím na pozadí jej vyberte.

- Stiskněte tlačítko „Smazat“.

Chcete-li dosáhnout hladšího výsledku, můžete vyzkoušet následující metodu.
- Vyberte pozadí pomocí nástroje pro výběr podle vašeho výběru.

- Klikněte na „Barvy“ na liště nabídek.

- Vyberte možnost „Color to Alpha“.

Uvidíte kostkované pozadí označující průhlednost. Nyní je čas exportovat obrázek.
- Klikněte na „Soubor“ a poté na „Exportovat jako…“ nebo stiskněte „Shift+Ctrl+E“ ve Windows nebo „Shift+Command+E“ na Macu.

- Vyberte umístění pro váš soubor PNG.

- Napište „.png“ na konec názvu souboru nebo vyhledejte „PNG image“ pod „Select File Type“.

- Klikněte na „Exportovat“ a udělejte to znovu v dialogovém okně PNG.

Výchozí nastavení umožní, aby byl obrázek průhledný. Pokud si nejste jisti, zda jsou vaše nastavení výchozí, zkontrolujte Gimp doporučení.
Kdy byste měli uložit svůj projekt jako PNG
Po dokončení projektu je nezbytný export souboru ve vhodném formátu. PNG jsou některé z nejuniverzálnějších formátů obrázků. Umožňují nejen bezeztrátovou kompresi, ale nabízejí také víceúrovňovou průhlednost. Uložení práce jako PNG je často lepší volbou než JPEG, zvláště pokud plánujete znovu upravit obrázek. PNG neztratí svou kvalitu ani při vícenásobné úpravě, takže můžete svůj projekt vyladit v jedenáctou hodinu, aniž by došlo ke snížení kvality.
To znamená, že PNG mají určité nevýhody, takže nejsou ve všech případech nejvhodnějším formátem obrázku. I když je jejich velikost menší než u jiných formátů a zpočátku se může zdát zanedbatelná, ukládání mnoha velkých PNG rychle spotřebuje místo na disku. Rozsáhlé soubory PNG s vysokým rozlišením mohou také představovat výzvy pro editory obrázků. Pokus o export velkého PNG s vysokou kompresí může zpomalit váš počítač nebo dokonce zhroucení vašeho programu. Neriskujte ztrátu práce. Pokud upravujete velký obrázek, před pokusem o proces exportu uložte konečný projekt jako XCF.
Naučte se exportovat jako PNG
I když je vyhrazený souborový formát Gimpu užitečný pro zachování upravitelných projektů, jeho kompatibilita je omezená. Naštěstí můžete svůj soubor uložit ve formátu PNG pomocí funkce „Export“ programu a vytvořit tak vysoce kvalitní, bezztrátový obrázek s průhledností.
Převedli jste soubor na PNG podle výše uvedených kroků? Máte nějaké další tipy ohledně exportu PNG, které byste chtěli sdílet? Dejte nám vědět v sekci komentářů níže.