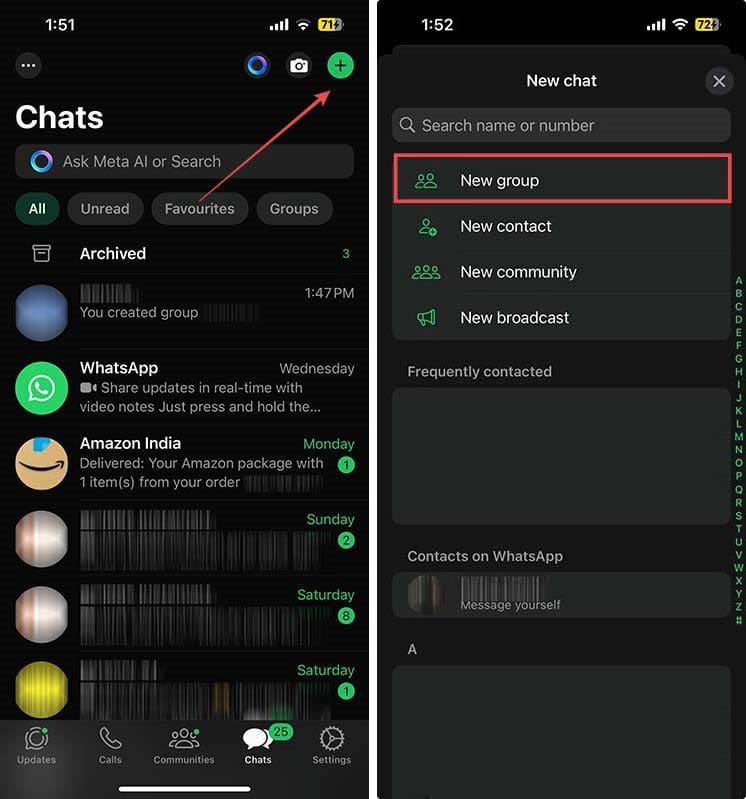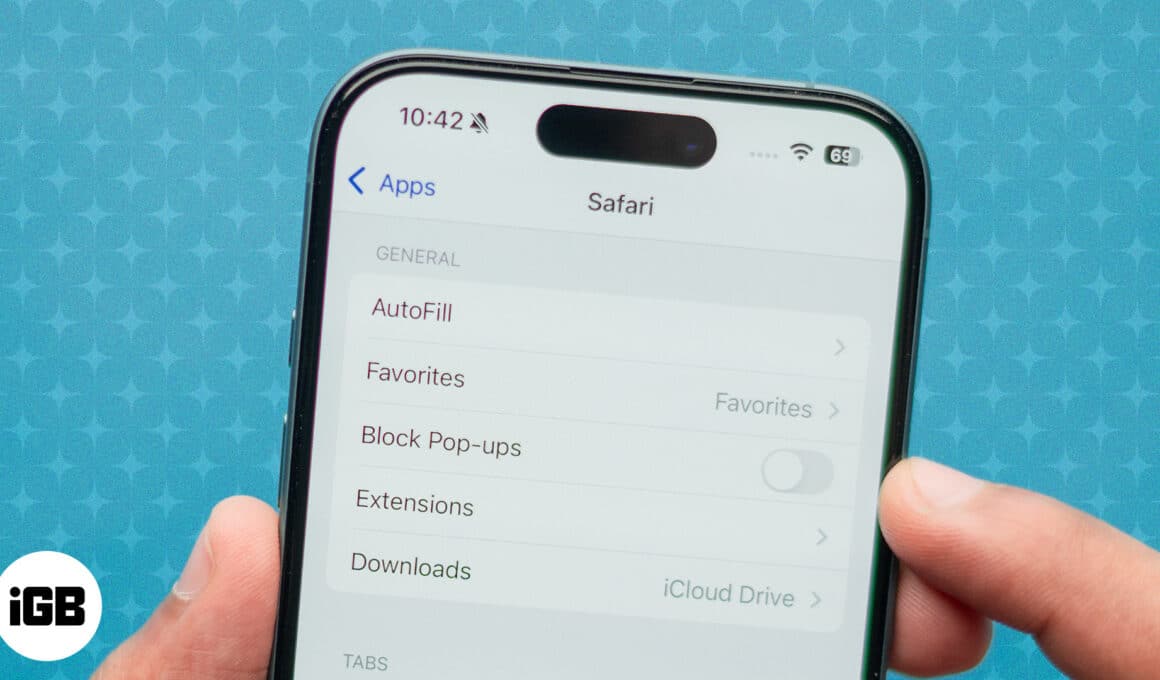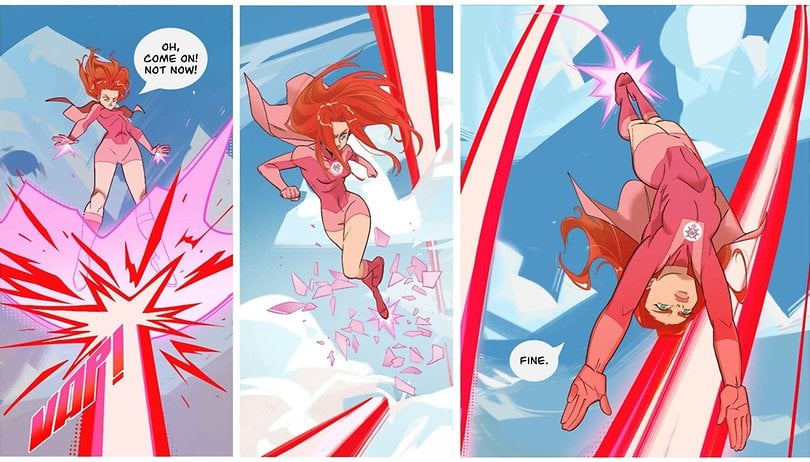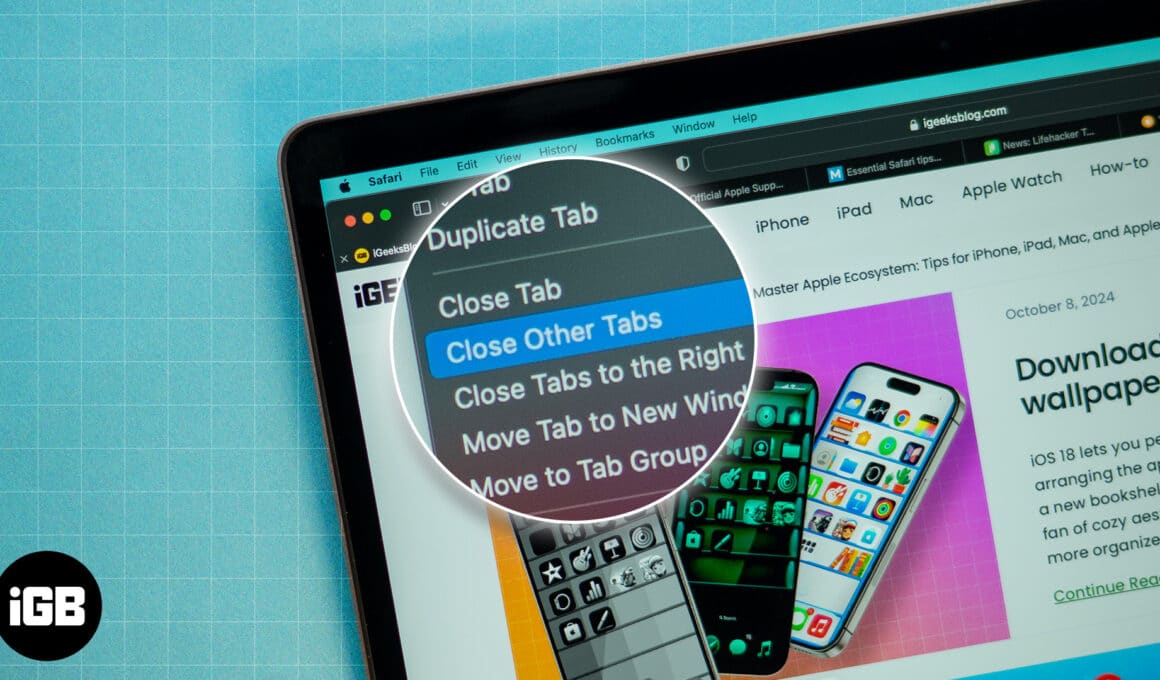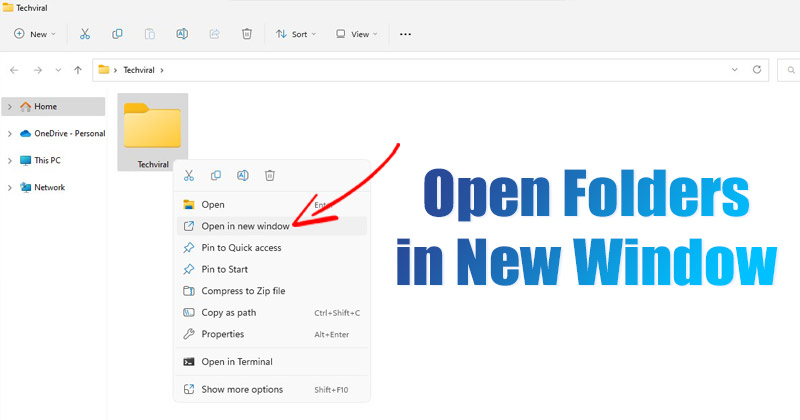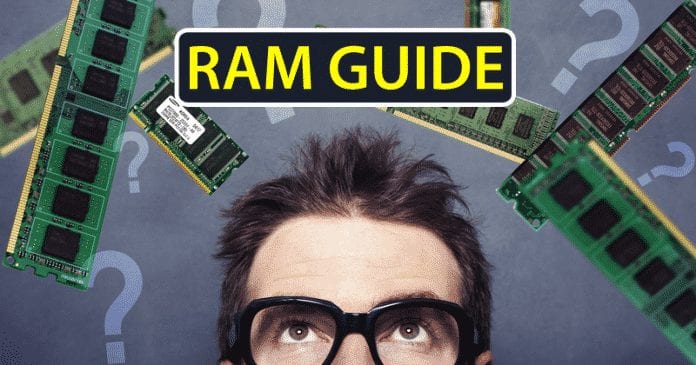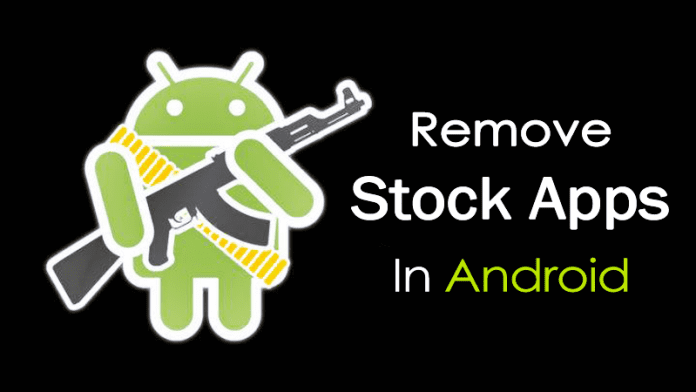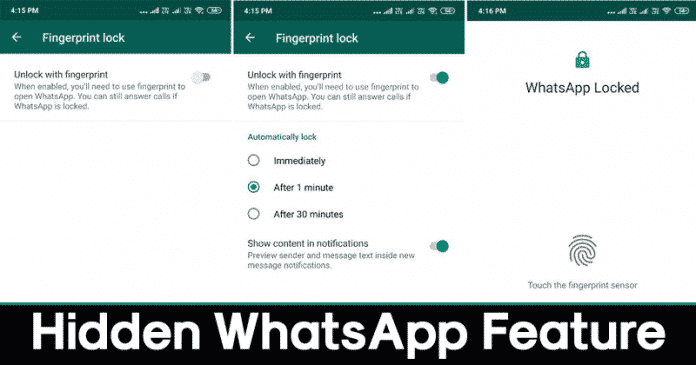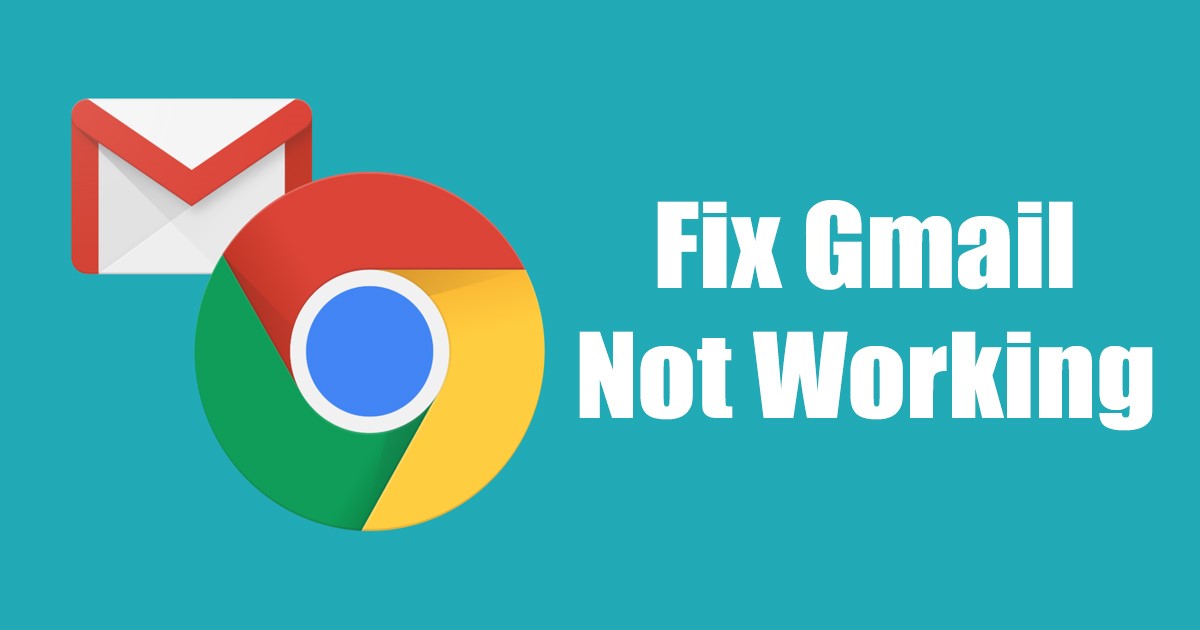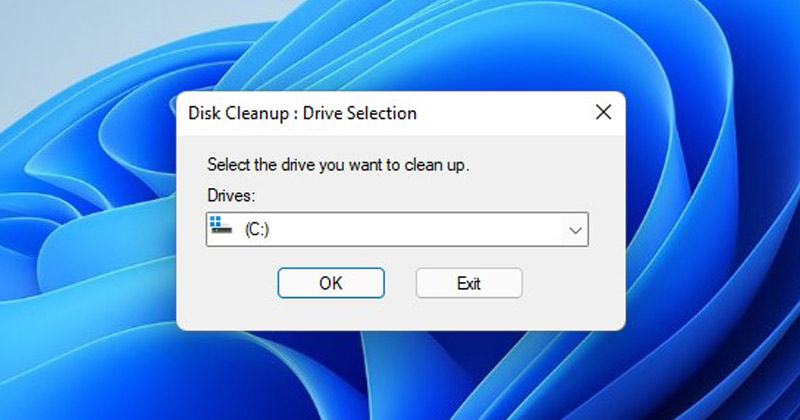
Pokud jste používali starší verze systému Windows, jako je Windows 7, Windows 8 nebo Windows 10, možná znáte nástroj Vyčištění disku. Vyčištění disku je vestavěná aplikace Windows, která vám pomůže odstranit nepotřebné soubory z vašeho systému.
Mnoho uživatelů zná nástroj Vyčištění disku, ale neví, jak jej používat. Nástroj Vyčištění disku je k dispozici také ve Windows 11 a může vám pomoci spravovat úložný prostor v systému. Může odstranit soubory, které byly dlouhou dobu uloženy v koši, vyčistit instalační soubory aktualizací a odstranit nevyžádané soubory.
Vyčištění disku je skvělý nástroj pro uvolnění úložného prostoru a zlepšení výkonu systému. Pokud tedy při používání počítače dochází k problémům s výkonem nebo máte málo místa v úložišti, měli byste okamžitě spustit nástroj Vyčištění disku v systému Windows 11.
Kroky k použití nástroje Vyčištění disku v systému Windows 11
V tomto článku se proto podělíme o dva nejlepší způsoby použití nástroje Vyčištění disku v systému Windows 11. Začněme.
1. Nejprve klikněte na vyhledávání Windows 11 a zadejte Vyčištění disku. Dále otevřete Vyčištění disku ze seznamu výsledků.

2. V nástroji Vyčištění disku musíte vybrat jednotku, kterou chcete vyčistit. Zde jsme například vybrali jednotku C: Drive.

3. Po dokončení klikněte na tlačítko OK. Nyní uvidíte všechny soubory, které bylo možné odstranit.
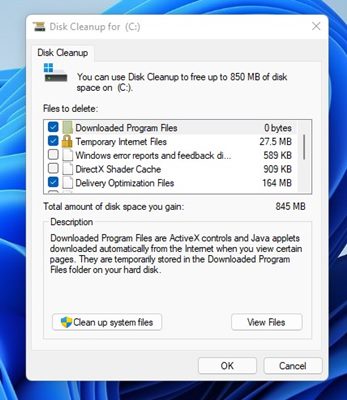
4. Chcete-li zobrazit všechny soubory, musíte procházet seznamem. Musíte vybrat soubory, které nepoužíváte. Nezapomeňte zrušit zaškrtnutí souborů, o kterých nemáte ponětí.
5. Když vyberete více kategorií, budete také informováni o množství prostoru, který získáte.
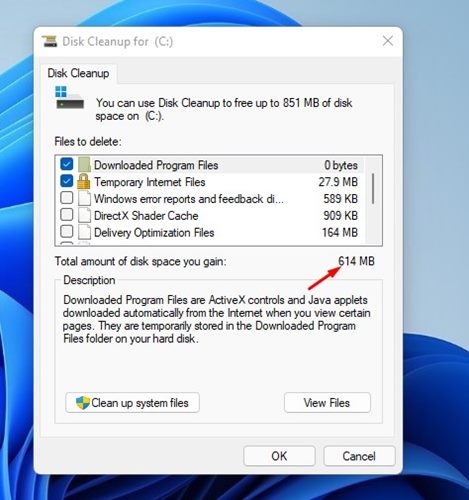
6. Po výběru souborů musíte kliknout na tlačítko OK, jak je znázorněno níže.

7. Nyní ve výzvě k potvrzení Vyčištění disku klikněte na tlačítko Odstranit soubory, jak je znázorněno níže.
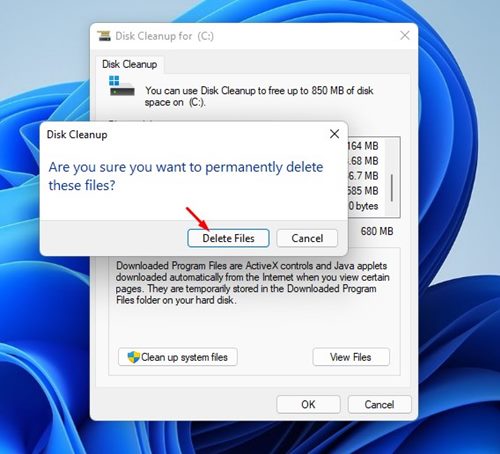
A je to! Jsi hotov. Takto můžete použít nástroj Vyčištění disku v operačním systému Windows 11.
Automaticky spusťte nástroj Vyčištění disku pomocí Storage Sense
Můžete také nakonfigurovat funkci Storage sense v počítači se systémem Windows 11 tak, aby automaticky spouštěla nástroj Vyčištění disku. Chcete-li to provést, musíte provést některé z jednoduchých kroků, které jsme sdíleli níže.
1. Nejprve klikněte na tlačítko Windows 11 Start a vyberte Nastavení.
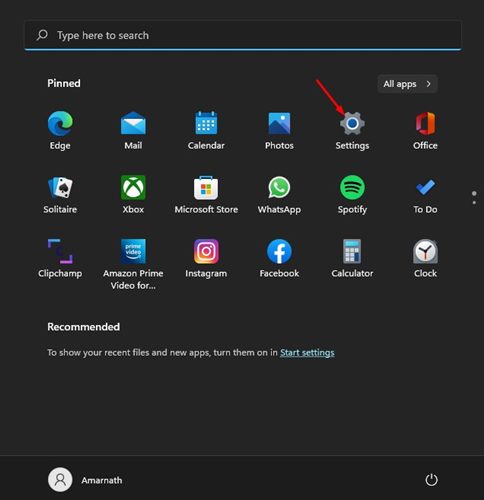
2. Na stránce Nastavení klikněte na Systém. Vpravo klikněte na možnost Úložiště.
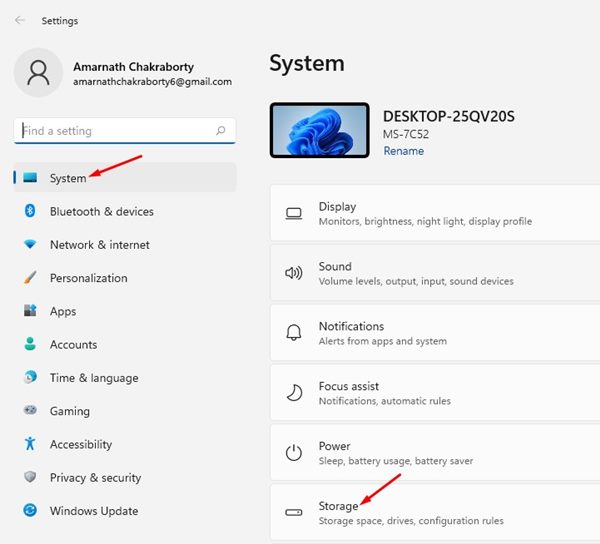
3. Na stránce Storage přejděte dolů a povolte možnost Storage Sense.
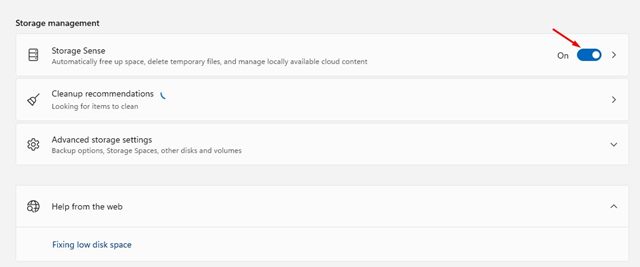
4. Dále klikněte na možnost Storage Sense a na další stránce zaškrtněte políčko v části Vyčištění dočasných souborů.
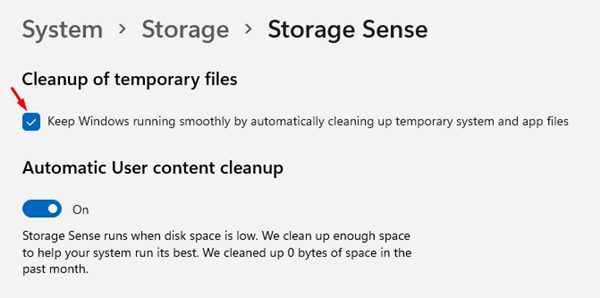
5. Nyní přejděte trochu dolů a klikněte na rozevírací nabídku pod Run Storage sense. V rozbalovací nabídce vyberte preferovanou frekvenci.
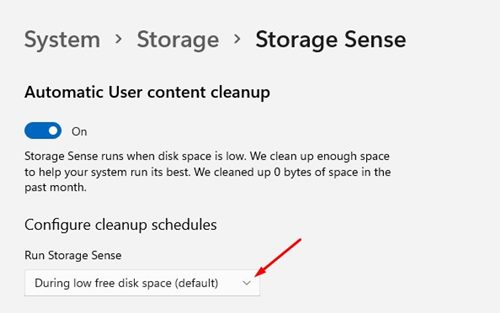
6. Podobně můžete nakonfigurovat funkci Storage sense tak, aby po několika dnech automaticky smazala soubory uložené v koši.
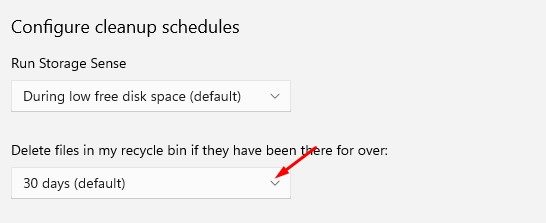
7. Kromě toho získáte také možnost mazat soubory uložené ve složce pro stahování. Za tímto účelem klikněte na rozevírací nabídku Odstranit soubory ve složce stažených souborů a vyberte frekvenci.
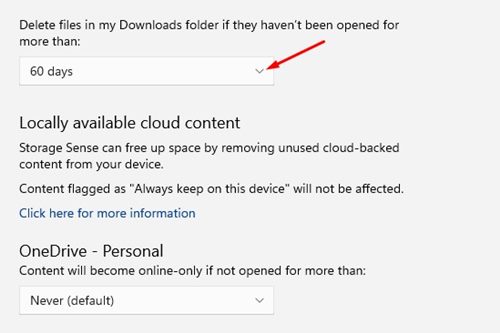
7. Chcete-li nyní uvolnit místo, přejděte dolů a klikněte na tlačítko Run Storage Sense now.
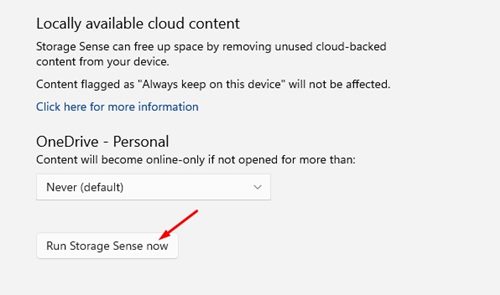
A je to! Jsi hotov. Takto můžete nakonfigurovat Storage sense, abyste uvolnili úložný prostor v systému Windows 11.
Použití nástroje Vyčištění disku ve Windows 11 je docela snadné. Doufám, že vám tento článek pomohl! Sdílejte to prosím také se svými přáteli. Máte-li v této souvislosti nějaké pochybnosti, dejte nám vědět do pole pro komentáře níže.