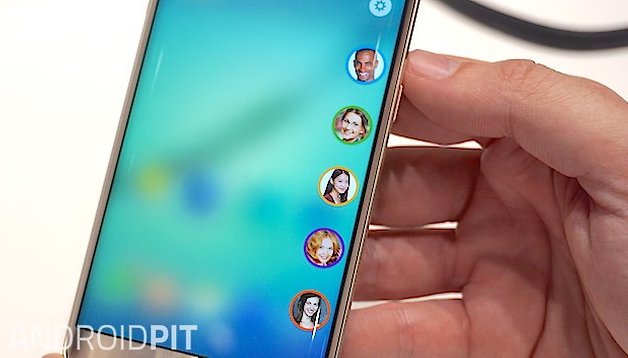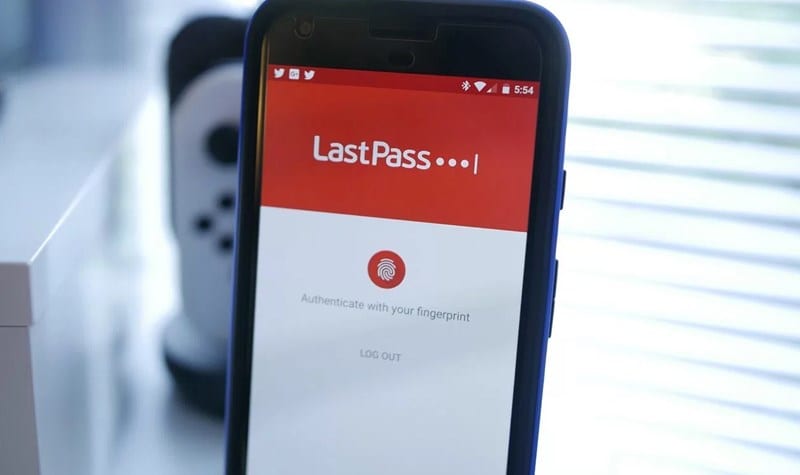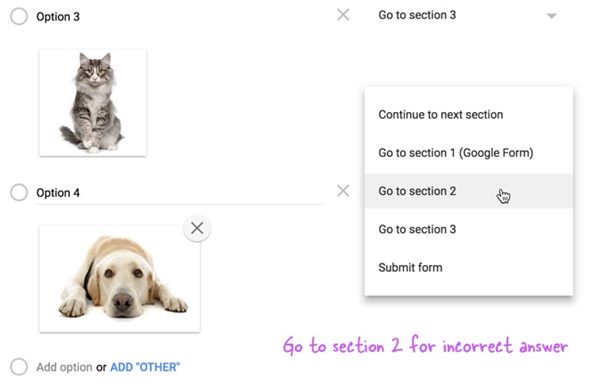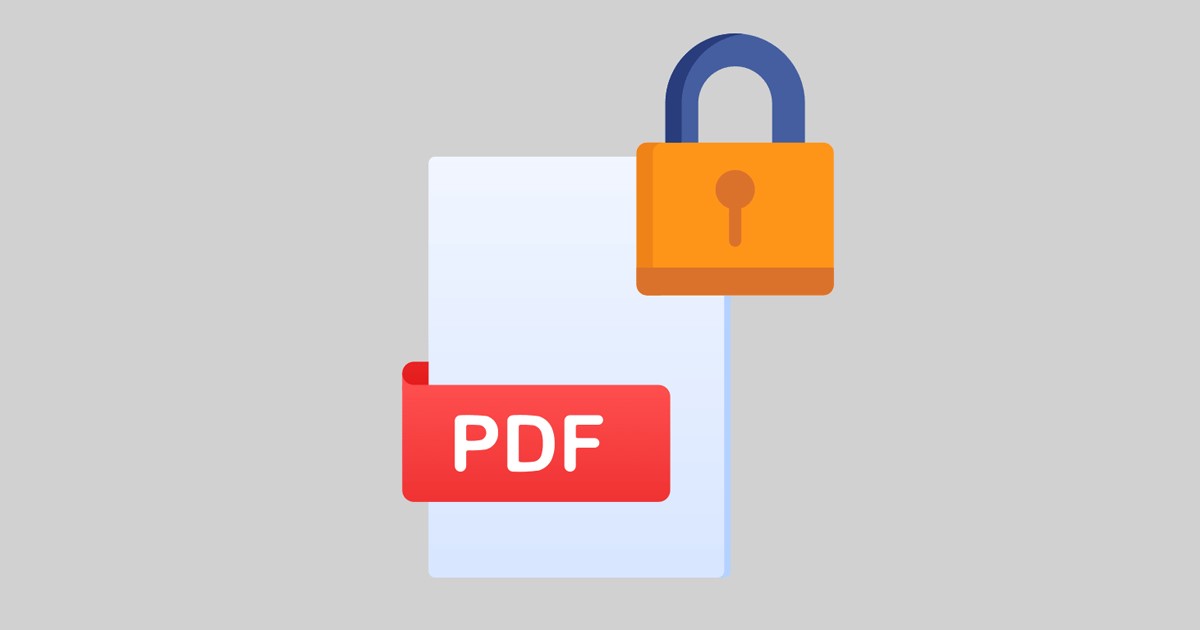
Nezáleží na tom, kde svůj počítač/notebook používáte pro osobní nebo obchodní potřeby; možná budete muset v určitém okamžiku pracovat se soubory PDF. Soubor PDF je jedním z nejbezpečnějších formátů dokumentů, které můžete chránit heslem.
Možná jste se již setkali s mnoha soubory PDF chráněnými heslem ve svém počítači nebo mobilních zařízeních. Víte však, jak vytvořit soubor PDF chráněný heslem? Ochrana souboru PDF heslem je snadná, pokud máte ty správné nástroje.
V systému Windows 11 můžete k vytvoření souboru PDF chráněného heslem použít prohlížeč PDF nebo online editory PDF od jiného výrobce. Webové editory PDF vám mohou pomoci chránit heslem stávající soubory PDF uložené ve vašem počítači.
Jak chránit soubory PDF heslem v systému Windows 11 (bez jakéhokoli softwaru)
Pokud tedy používáte Windows 11 a hledáte způsoby, jak šifrovat soubory PDF, jste na správné stránce. Níže jsme sdíleli podrobný průvodce vytvářením souborů PDF chráněných heslem v systému Windows 11 bez instalace jakéhokoli softwaru. Začněme.
1) Ochrana PDF heslem v systému Windows 11 pomocí Adobe Web Editoru
Adobe vám nabízí webový editor PDF, který můžete použít k ochraně souboru PDF heslem. Online editor PDF společnosti Adobe je zdarma a nemá žádná omezení nebo omezení souborů. Zde je návod, jak chránit PDF heslem ve Windows 11.
1. Nejprve otevřete svůj oblíbený webový prohlížeč a navštivte toto webová stránka.
2. Na hlavní obrazovce klikněte na tlačítko Vybrat soubor a vyberte soubor PDF, který chcete chránit heslem.
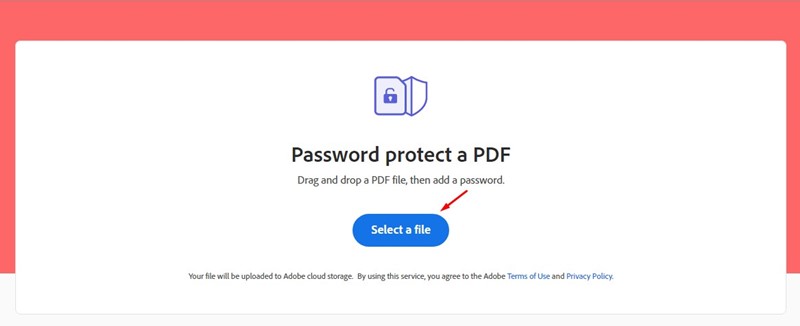
3. Na obrazovce „Ochrana PDF heslem“ nastavte heslo a potvrďte jej. Po dokončení klikněte na tlačítko Nastavit heslo.
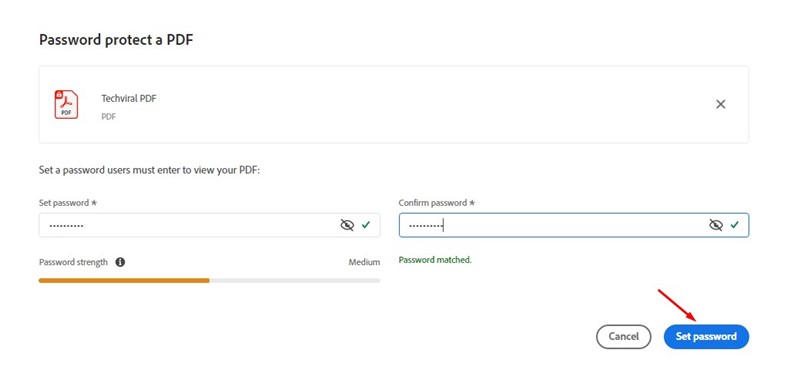
4. Musíte počkat, až heslo webového nástroje ochrání váš soubor PDF na několik sekund.
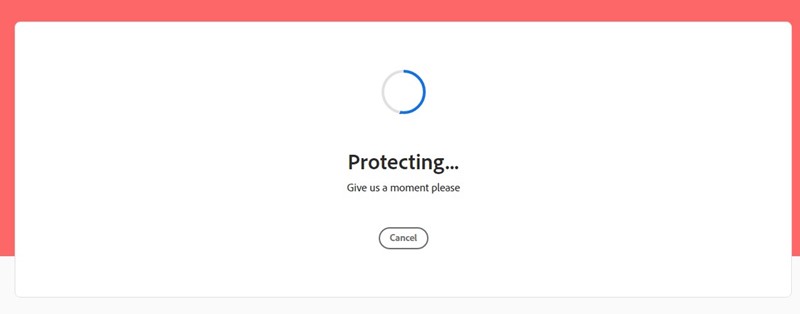
5. Po dokončení klikněte na tlačítko Stáhnout a stáhněte si soubor PDF chráněný heslem do systému Windows 11.
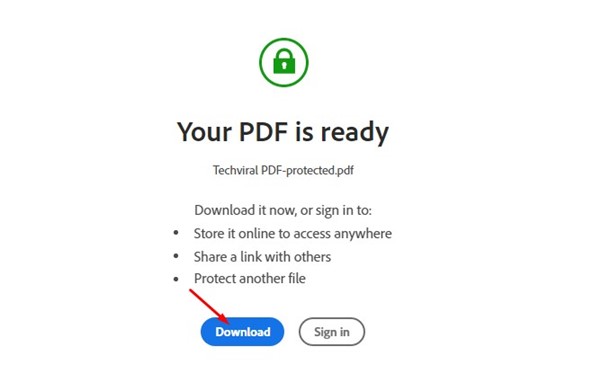
A je to! Takto můžete zdarma používat online editor PDF společnosti Adobe k ochraně souborů PDF heslem. Pomocí tohoto bezplatného nástroje můžete pomocí hesla zašifrovat libovolný počet souborů PDF.
2) Ochrana souboru PDF heslem pomocí iLovePDF
ILovePDF je další nejlepší webový editor PDF, který vám umožňuje šifrovat soubory PDF heslem. Zde je návod, jak můžete použít webový šifrovač PDF iLovePDF.
1. Nejprve otevřete svůj oblíbený webový prohlížeč a navštivte toto webová stránka.
2. Na hlavní stránce klikněte na tlačítko Vybrat soubor PDF, jak je znázorněno na obrázku níže.
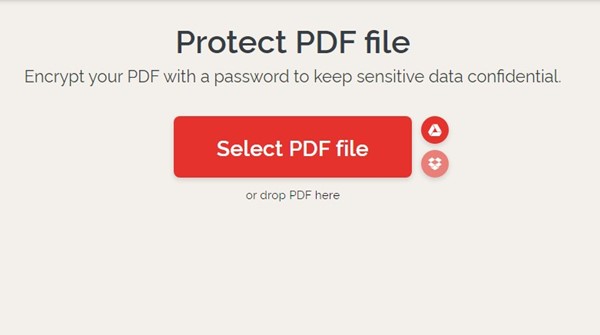
3. V pravém podokně zadejte heslo, které chcete nastavit, zopakujte heslo a klikněte na tlačítko Chránit PDF.
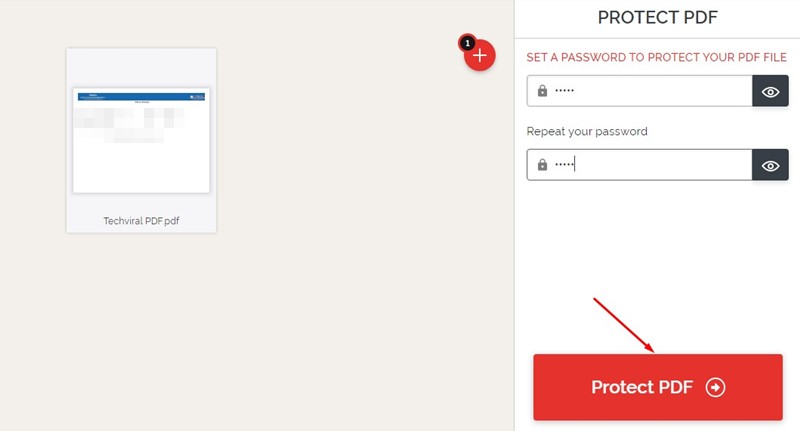
4. Na další obrazovce stáhněte soubor PDF kliknutím na tlačítko Stáhnout chráněné soubory PDF.
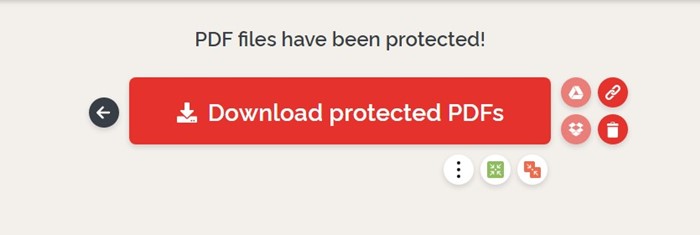
A je to! Takto můžete chránit své soubory PDF heslem v systému Windows 11.
3) Ochrana souborů PDF heslem pomocí Smallpdf
Stejně jako iLovePDF, SmallPDF také umožňuje chránit soubory PDF heslem v jednoduchých krocích. Zde je návod, jak můžete použít SmallPDF k ochraně souborů PDF v systému Windows heslem.
1. Otevřete svůj oblíbený webový prohlížeč a navštivte SmallPDF webová stránka.
2. Na hlavní obrazovce klikněte na tlačítko Vybrat soubor a vyberte soubor PDF, který chcete chránit heslem.
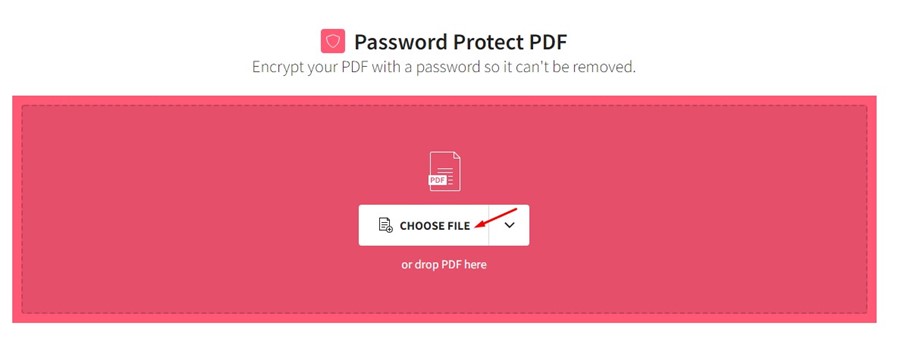
3. Nyní zadejte své heslo a zopakujte jej v poli Zvolte heslo. Po dokončení klikněte na tlačítko Šifrovat PDF.
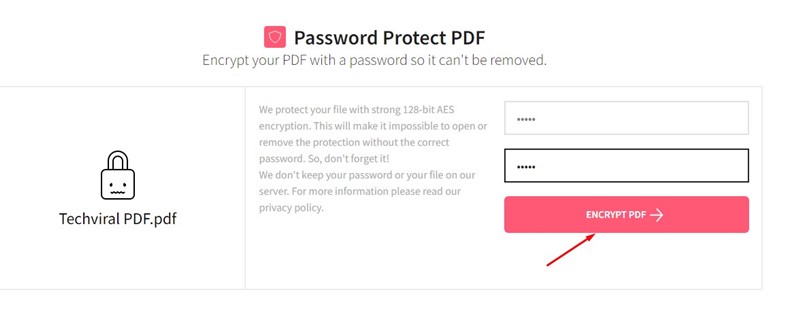
4. Po dokončení klikněte na rozevírací seznam Stáhnout a vyberte Uložit do zařízení.
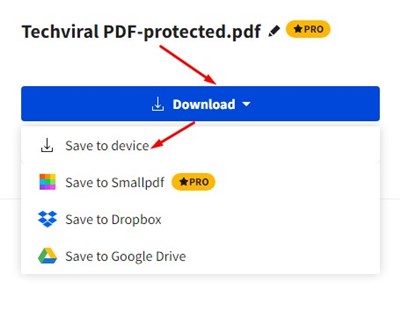
A je to! Tím se stáhne soubor PDF chráněný heslem do počítače se systémem Windows 11.
Pomocí těchto online editorů PDF můžete chránit heslem tolik souborů PDF, kolik chcete. Toto jsou tři nejlepší a bezplatné způsoby ochrany souborů PDF heslem v systému Windows 11 bez instalace jakéhokoli nástroje. Pokud potřebujete další pomoc se šifrováním souborů PDF pomocí hesel, dejte nám vědět v komentářích níže.