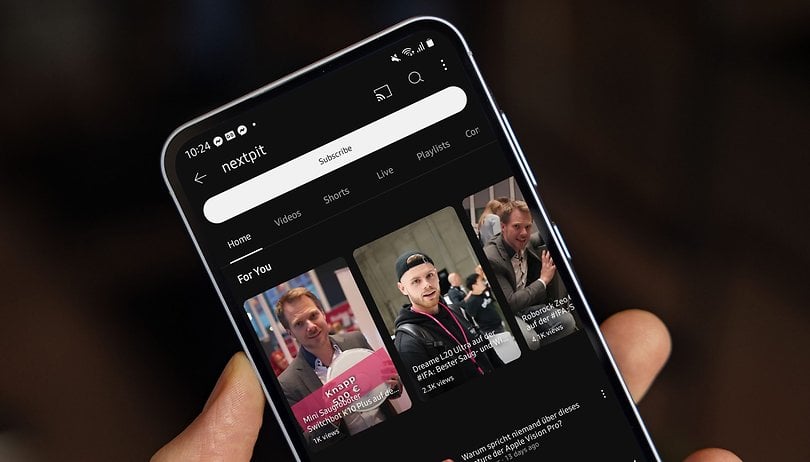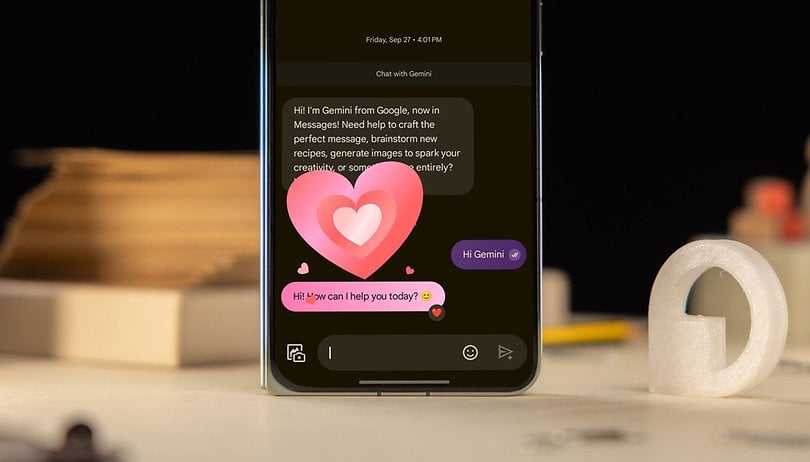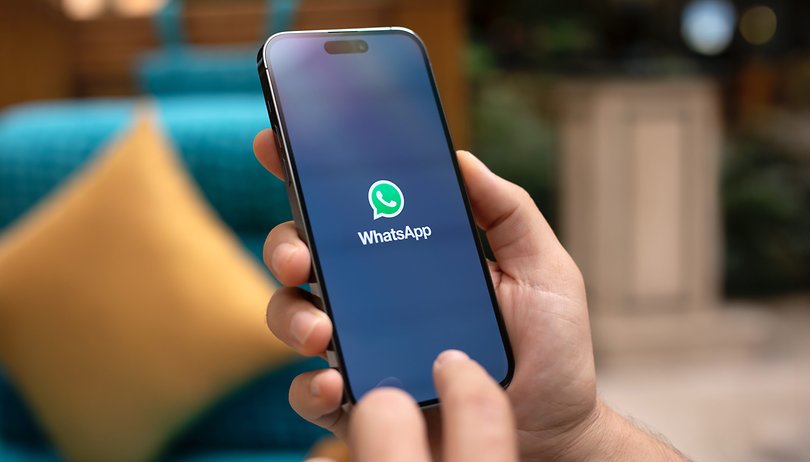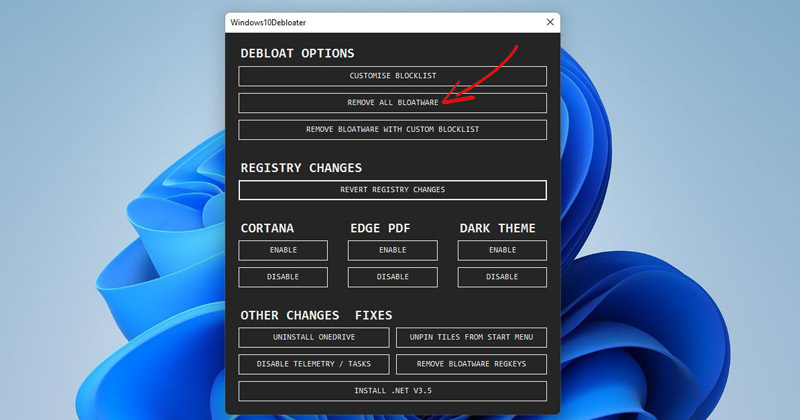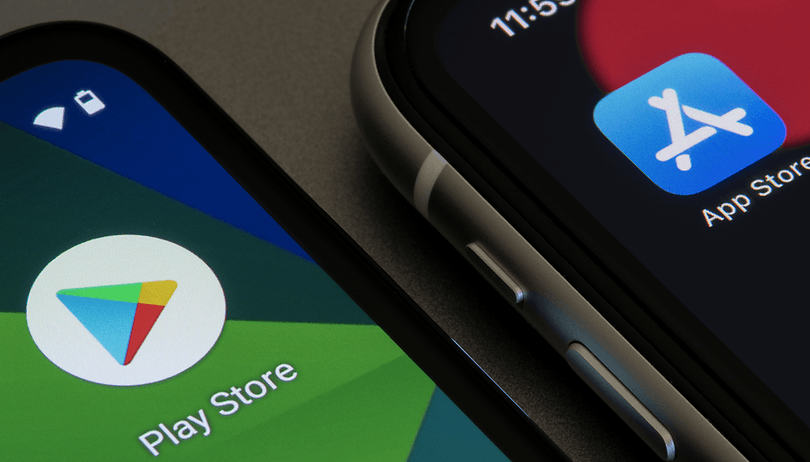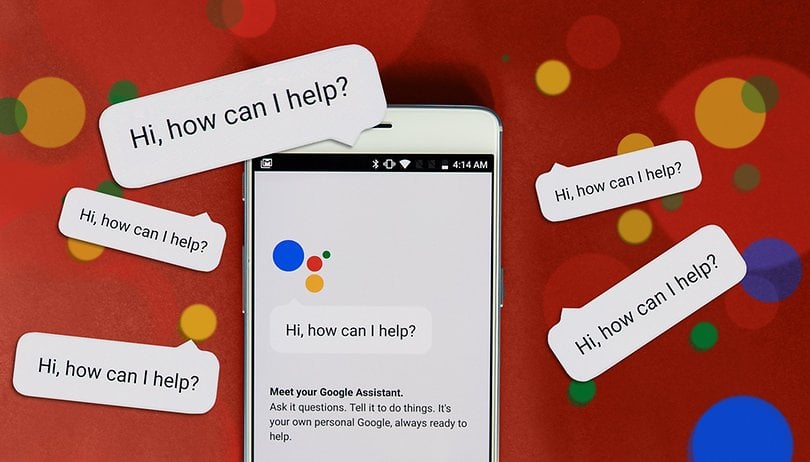Pojďme se podívat na způsob odemknutí počítače se systémem Windows ze skeneru otisků prstů Android pomocí jednoho nástroje, který vám pomůže snadno ovládat přihlášení do systému Windows z vašeho Androidu a můžete použít skener otisků prstů k odemknutí počítače. Chcete-li pokračovat, podívejte se na kompletní průvodce, který je popsán níže.
Většina uživatelů dnes používá OS Windows na svém PC a Android ve svých chytrých telefonech. Tyto dva operační systémy jsou na světě mnohem populárnější než kterýkoli jiný operační systém kvůli jejich přizpůsobitelnosti a uživatelsky přívětivé povaze. A až dosud jste si museli přečíst mé spousty příruček založených na Androidu a Windows, protože v těchto operačních systémech je spousta skrytých věcí, ke kterým máte přístup. Tak jsem tu opět s jednou super metodou, která vám hodně pomůže ve vaší bezpečnosti. Tentokrát se s vámi podělím o jednu metodu, která vám pomůže odemknout telefony se systémem Windows pouze z vašeho skeneru otisků prstů Android. Ano, je to možné a můžete to skutečně implementovat pomocí velmi snadného průvodce pomocí nějakého nástroje, který vám pomůže snadno synchronizovat zabezpečení mezi zařízením a jakmile použijete otisk prstu vašeho Androidu, váš počítač se systémem Windows se automaticky odemkne. Chcete-li pokračovat, podívejte se na kompletní průvodce, který je popsán níže.
Přečtěte si také: Jak zamknout nebo odemknout počítač pomocí Bluetooth telefonu
Jak odemknout Windows PC z Android Fingerprint Scanner
Metoda je poměrně jednoduchá a přímá a stačí se řídit jednoduchým průvodcem krok za krokem popsaným níže, abyste mohli pokračovat.
Čtěte také: Jak odesílat a přijímat všechny vaše Android SMS na PC
Kroky k odemknutí počítače se systémem Windows ze skeneru otisků prstů Android:
# 1 Nejprve si musíte stáhnout a nainstalovat počítač se systémem Windows Unified Remote pro Windows nástroj, který vám umožní vzdáleně ovládat nastavení počítače.
#2 Nyní na vašem Androidu stačí stáhnout a nainstalovat aplikaci úkolovníkaplikace, která vám umožní spouštět funkce.
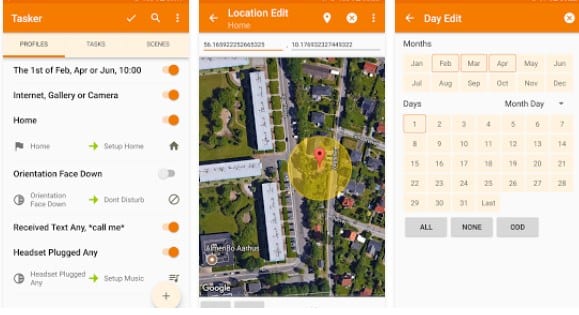
#3 Nyní je potřeba importovat některá nastavení do taskeru, která vám umožní implementovat tuto metodu, k čemuž si musíte stáhnout tento soubor a poté je potřeba importovat možnost importu těchto nastavení.
#4 Nyní tam uvidíte novou položku na kartě Úkoly, která bude pojmenována jako Odemknutí otiskem prstu a stačí na ni klepnout a poté jednoduše klepnout na možnost Neznámá chyba pluginu. Klepněte na ok a stáhněte si bezplatnou aplikaci z obchodu Play.
#5 Nyní nejprve musíte klepnout na text ActionTools a poté musíte klepnout na ikonu úpravy tužky. Nyní klepněte na Šifrování a pod šifrováním nebo dešifrováním musíte vybrat Dešifrovat a poté musíte zadat heslo do části hesla.
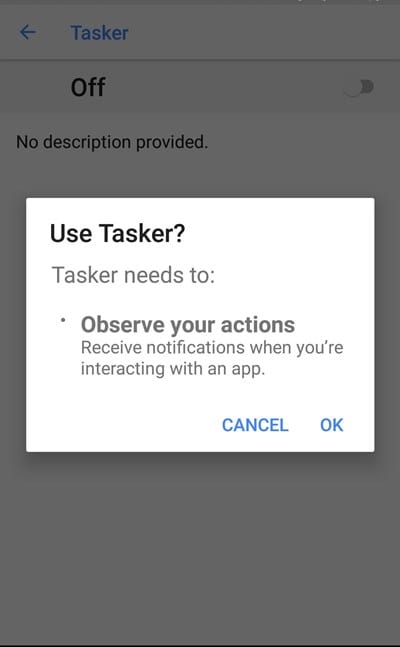
#6 Nyní v adresách URL musíte nahradit MMR názvem počítače se systémem Windows.
#7 Nyní se musíte vrátit a kliknout tam na tlačítko + a přidat nový úkol s názvem techviral PC Unlock a uložit jej.
#8 Nyní v další části uvnitř Finder Task musíte přidat akce a pro to jednoduše klepněte na tlačítko + a poté vyberte Proměnné a tam klepněte na Sada proměnných. Do pole Name musíte zadat EncryptedPassword a do pole níže zadejte %pass.
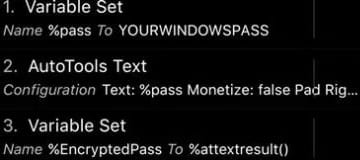
#9 Nyní se vraťte a poté klepněte na tlačítko + a jednoduše klikněte na možnost Plugin a poté klepněte na rolování Auto Tool a vyberte Text.
#10 Nyní upravte text Autotools kliknutím na ikonu tužky a poté klepnutím na text a zadejte %pass. Poté vyhledejte šifrování, uvnitř šifrování Klepněte na Šifrovat nebo Dešifrovat a tentokrát vyberte Šifrovat.
#11 Nyní musíte klepnout na heslo a zadat heslo, které zvolíme při úpravě úlohy odemknutí prstem, tj. 54328.
#12 Nyní je poslední věcí vybrat proměnné a sadu proměnných a tentokrát zadat pass do pole JMÉNO a do pole zadejte heslo svého Windows PC a zde můžete použít PIN.
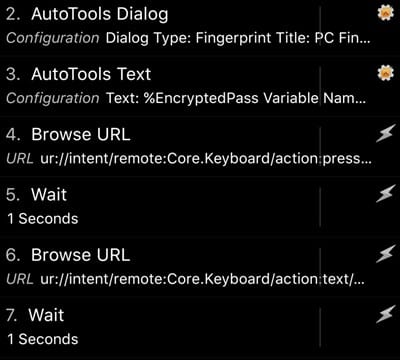
#13 Jednoduše klikněte na tlačítko přehrávání pro spuštění úlohy a tam uvidíte zelené tečky na všech třech akcích, které odrážejí úspěšnou implementaci.
#14 Nyní se jednoduše vraťte a smažte úkol, který jste vytvořili, protože to již nepotřebujeme. Nyní přejděte na úkol Odemknutí otiskem prstu a přidejte k našemu úkolu ikonu, abychom mohli vytvořit a přidat widget Tasker na domovskou obrazovku.
#15 Nyní na domovské obrazovce jednoduše přidejte widget výběrem úkolu, poté klepněte na úkol a pod úkolem vyberte Odemknout otiskem prstu, nyní tam budete mít kartu akce odemknutí otiskem prstu.
Přečtěte si také: Nejlepší antivirový software pro váš PC/laptop 2019
Takže to bylo všechno o tom, jak odemknout počítač se systémem Windows ze skeneru otisků prstů Android, doufám, že se vám průvodce bude líbit, sdílejte ho také s ostatními. Pokud máte nějaké související dotazy, zanechte níže komentář, protože tým techviral vám pomůže s vašimi problémy.