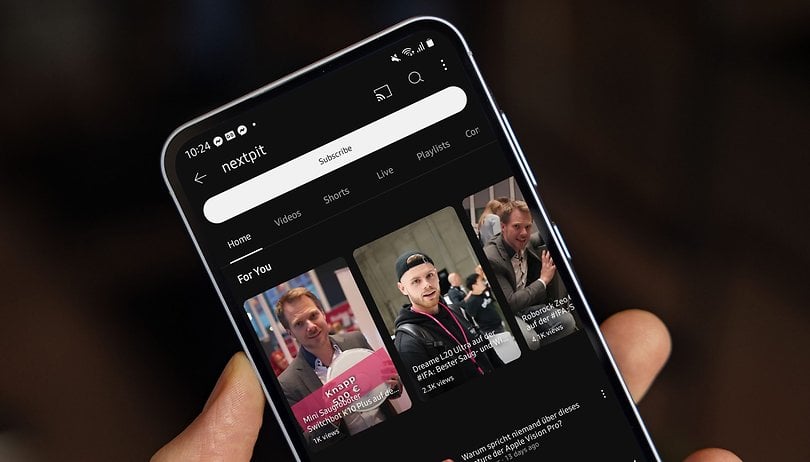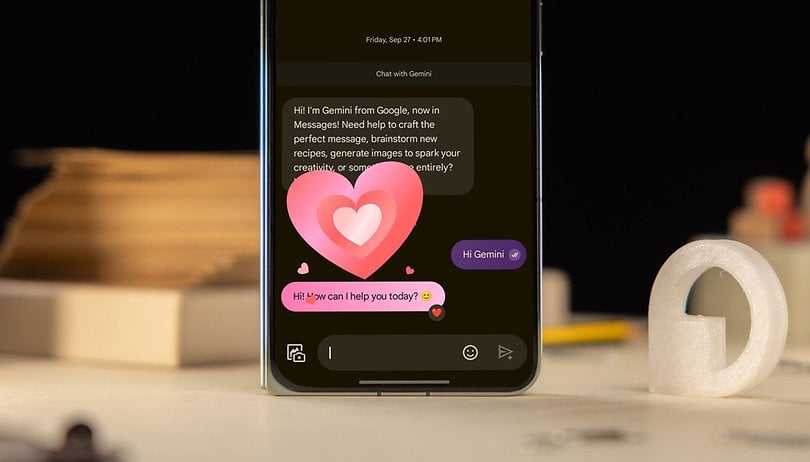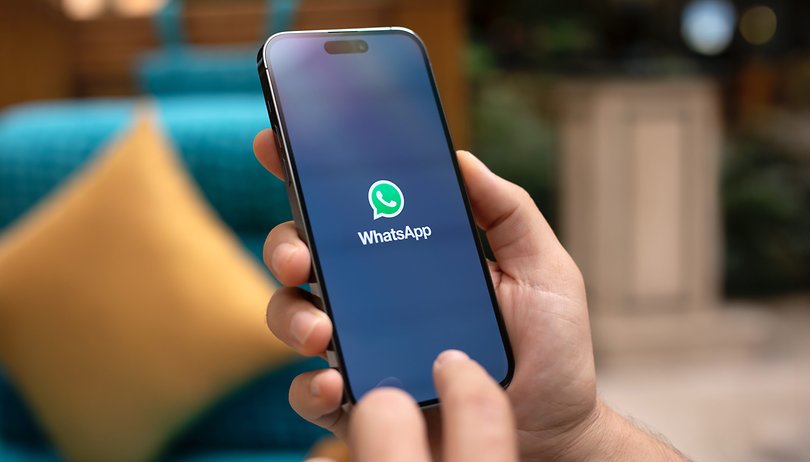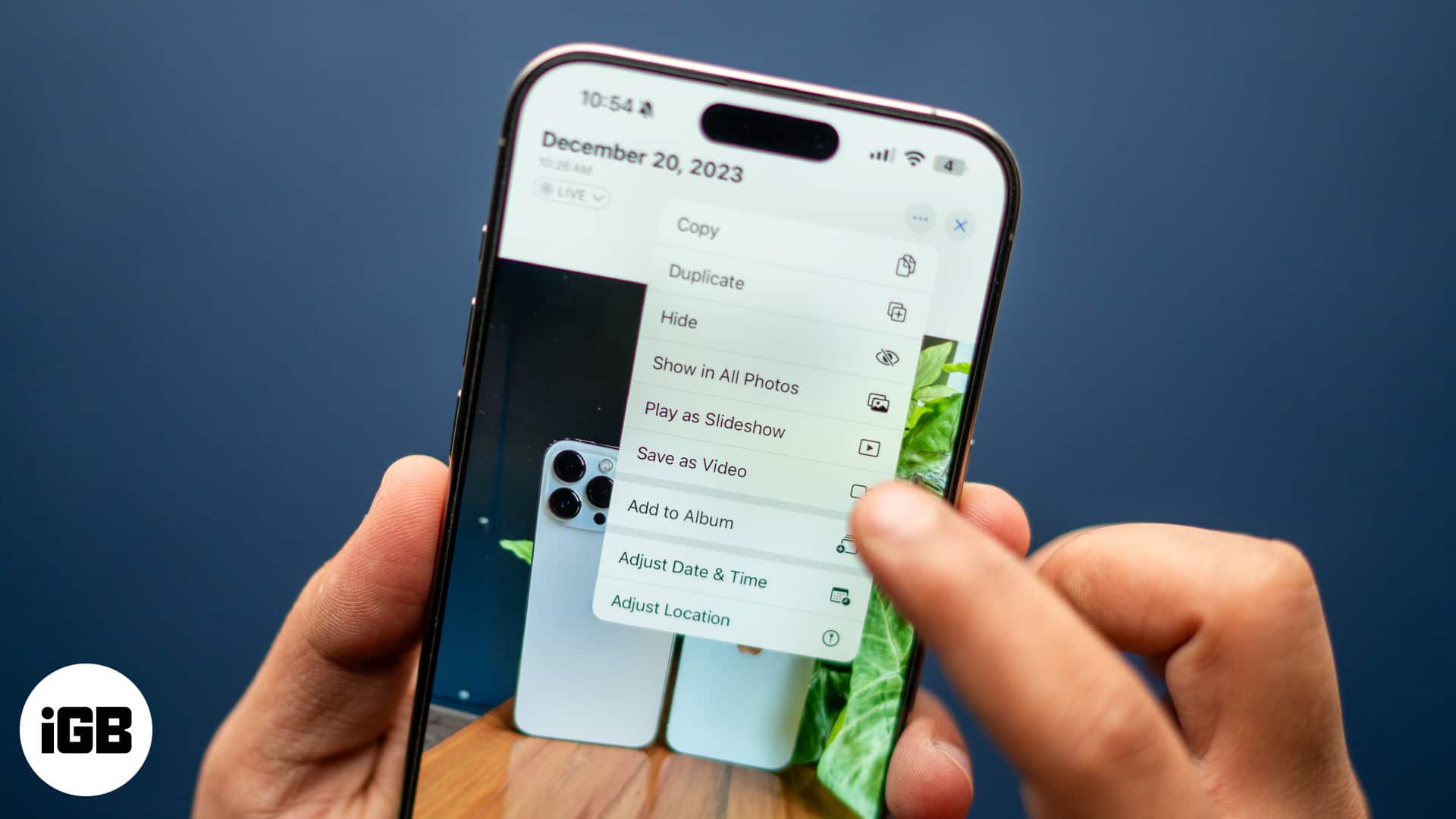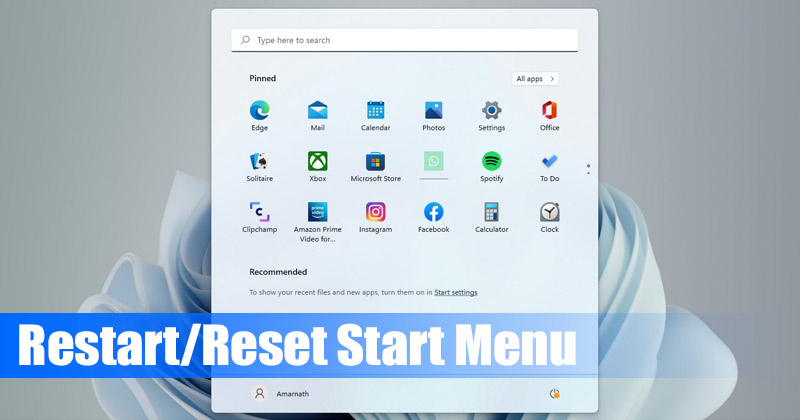
Přestože Windows 10 nabízí mnoho způsobů přístupu k programům a nastavením, uživatelé je stále preferují najít je prostřednictvím nabídky Start. Windows 11 se dodává s přepracovanou nabídkou Start a její zarovnání bylo posunuto do středu hlavního panelu.
Zatímco nabídka Start ve Windows 11 může být velmi užitečná, někdy se může chovat špatně a z ničeho nic spadnout. Ve Windows 11 byly problémy s nabídkou Start evidentnější, protože operační systém je stále testován a má mnoho chyb a závad.
Dobrá věc však je, že jednoduchý restart nebo reset může vyřešit většinu problémů souvisejících s nabídkou Start v systému Windows 11. Restartování nebo resetování nabídky Start v systému Windows 11 je poměrně snadné a můžete to udělat bez instalace jakékoli další aplikace nebo aplikace třetí strany .
Restartujte nebo resetujte nabídku Start v systému Windows 11
Pokud tedy řešíte problémy související s nabídkou Start ve Windows 11, dostali jste se na správnou stránku. Tento článek bude sdílet několik nejlepších způsobů, jak restartovat a resetovat nabídku Start v systému Windows 11. Takže pojďme začít.
1) Restartujte nabídku Start pomocí Správce úloh
K restartování nabídky Start systému Windows 11 v této metodě použijeme nástroj Správce úloh. Chcete-li restartovat nabídku Start systému Windows 11, postupujte podle několika jednoduchých kroků, které jsme sdíleli níže.
1. Nejprve klikněte na Windows 11 Search a zadejte do Správce úloh. Poté ze seznamu otevřete aplikaci Správce úloh.
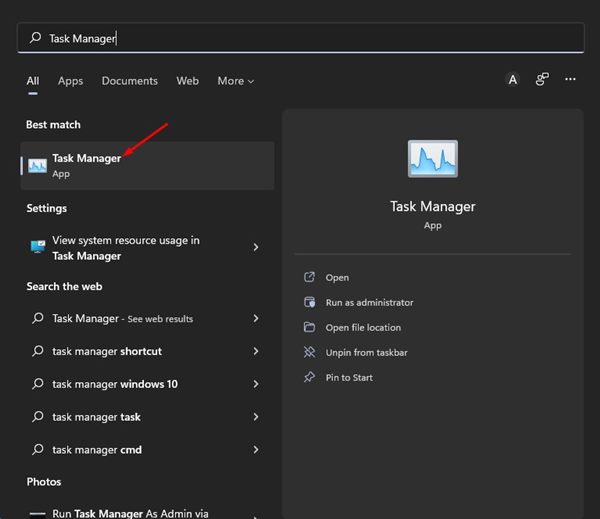
2. Ve Správci úloh se přepněte na kartu Procesy a vyhledejte položku Spustit proces.
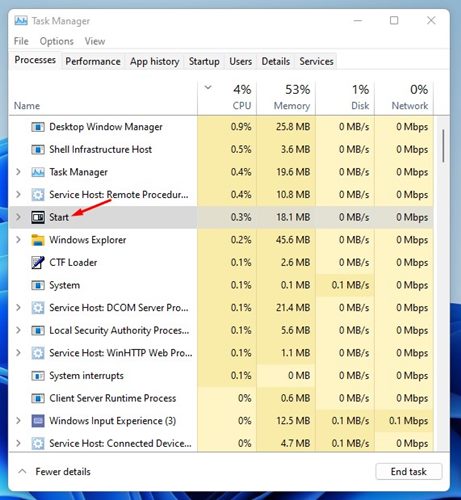
3. Nyní klikněte pravým tlačítkem myši na Spustit proces a vyberte Ukončit úlohu.
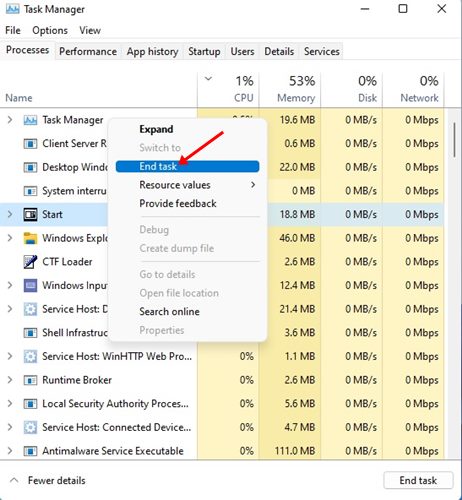
4. Tím se zavře nabídka Start. Nyní znovu klikněte na tlačítko Start pro spuštění procesu.
A je to! Jsi hotov. Takto můžete restartovat nabídku Start v systému Windows 11 prostřednictvím Správce úloh.
2) Restartujte nabídku Start přes Windows Terminal
K restartování nabídky Start můžete dokonce použít Windows Terminal Windows 11. Zde je několik jednoduchých kroků k restartování nabídky Start pomocí příkazového řádku v systému Windows 11.
1. Nejprve klikněte na vyhledávání Windows 11 a zadejte Windows Terminal. Dále klikněte pravým tlačítkem myši na Windows Terminal a vyberte Spustit jako správce.
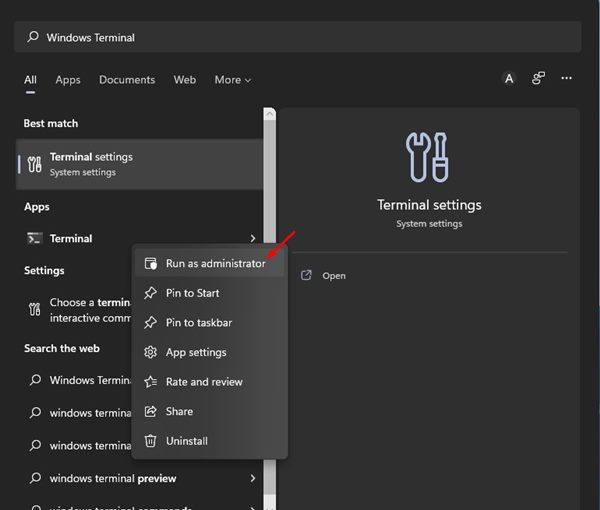
2. Na Windows Terminal spusťte níže sdílený příkaz:
taskkill /f /im StartMenuExperienceHost.exe
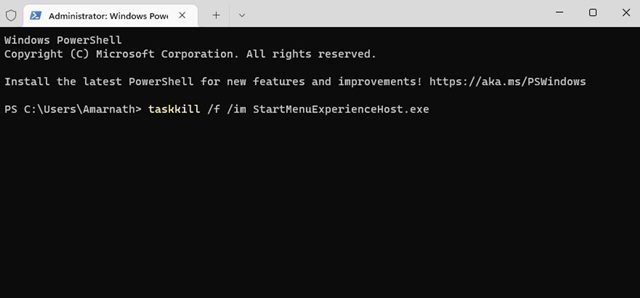
3. Toto ukončí proces StartMenuExperienceHost na pozadí.
A je to! Jsi hotov. Po provedení příkazu nemusíte nic dělat. Windows 11 automaticky restartuje nabídku Start, jakmile na ni kliknete.
3) Jak resetovat nabídku Start ve Windows 11
Pokud nepomohl jednoduchý restart nabídky Start, můžete zvolit její resetování. HReset obnoví výchozí nastavení nabídky Start. Pokud však resetujete nabídku Start, ztratíte všechna nastavení, která jste provedli. To je to, co musíte udělat.
1. Nejprve klikněte na Windows 11 Search a zadejte Registry. Dále otevřete Editor registru ze seznamu.
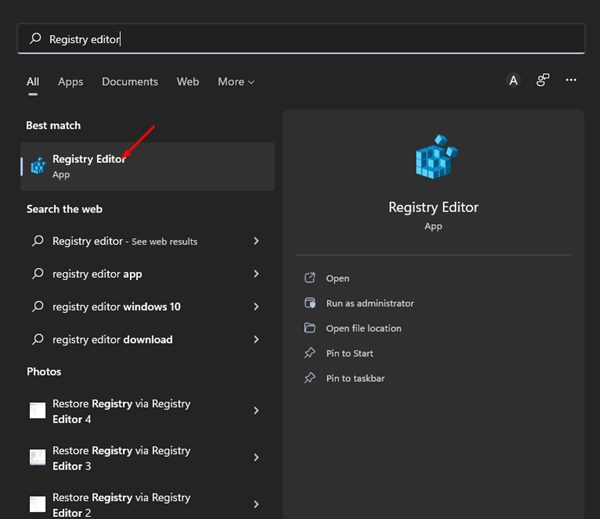
2. V Editoru registru přejděte na cestu:
Computer\HKEY_CURRENT_USER\SOFTWARE\Microsoft\Windows\CurrentVersion\CloudStore\Store\Cache\DefaultAccount
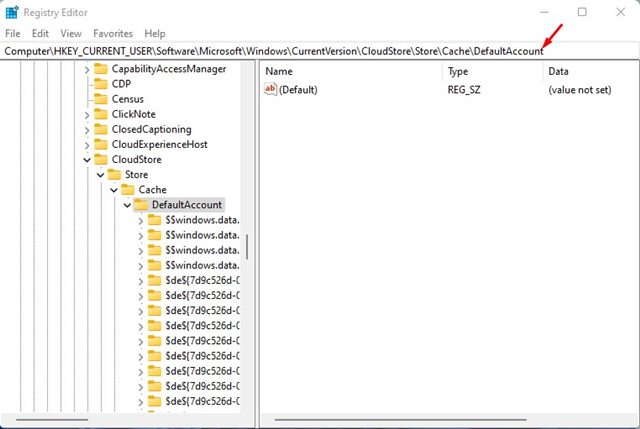
3. Nyní klikněte pravým tlačítkem na klíč DefaultAccount a vyberte Delete.
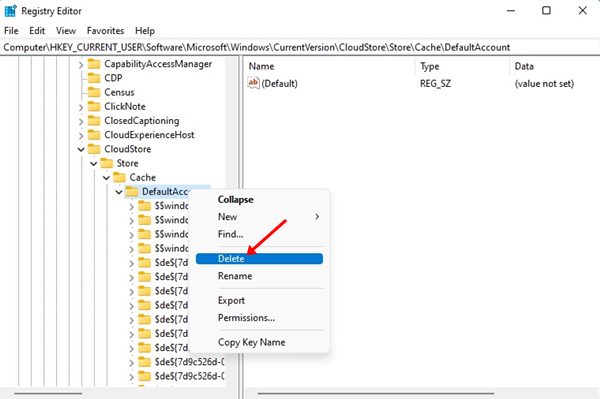
4. Ve výzvě k potvrzení klepněte na tlačítko Ano.
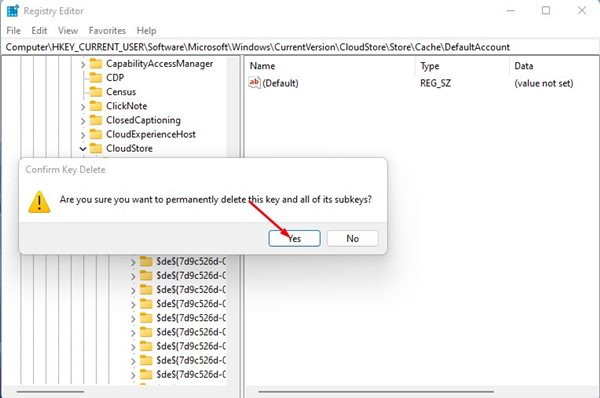
5. Po odstranění otevřete Správce úloh a vyhledejte proces Průzkumníka Windows. Klepněte pravým tlačítkem myši na Průzkumníka Windows a vyberte možnost Restartovat.
A je to! Tím se resetuje nabídka Start v počítači se systémem Windows 11.
Zde je několik jednoduchých způsobů, jak restartovat a resetovat nabídku Start v systému Windows 11. Pokud se na vašem PC setkáte s problémy souvisejícími s průzkumníkem souborů, musíte restartovat proces Průzkumníka Windows.