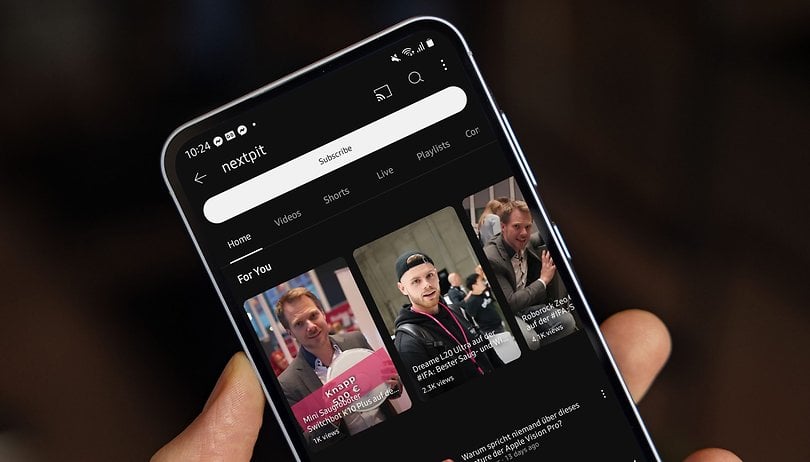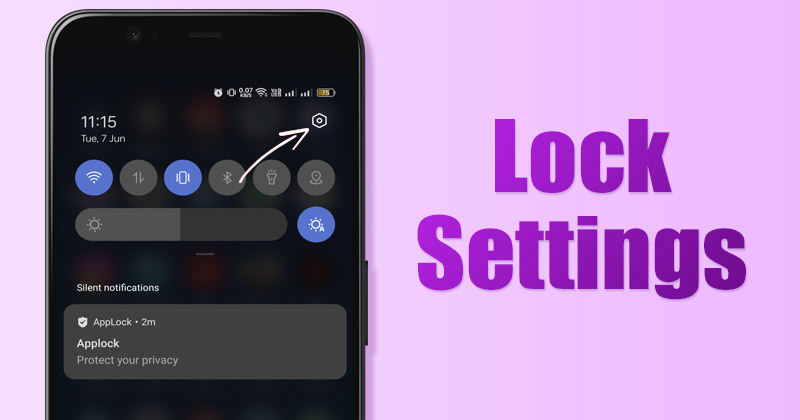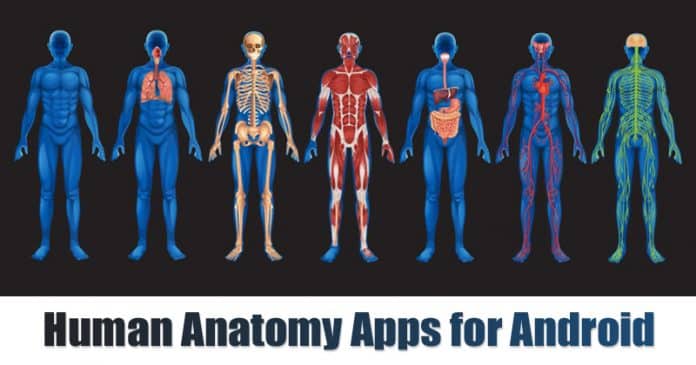Snadno upravte citlivost myši ve Windows 10!

Ve stolním počítači je myš jednou ze základních periferií, která se používá pro vstup. Bez myši nelze na počítači vlastně nic ovládat. Pokud používáte Windows 10 nějakou dobu, možná víte, že operační systém automaticky nastaví nejlepší nastavení myši po instalaci.
Pro mnoho uživatelů však výchozí nastavení myši nefunguje. Vzhledem k tomu, že preference se velmi liší od člověka k člověku, Windows 10 umožňuje uživatelům přizpůsobit si prostředí podle svých potřeb.
Windows 10 je vybaven funkcemi, které vám umožní přizpůsobit rychlost ukazatele myši, rychlost dvojitého kliknutí a citlivost. Kromě toho vám operační systém dokonce umožňuje upravit počet řádků, které se budou rolovat při každém pohybu kolečka myši.
Kroky ke změně citlivosti myši v počítači se systémem Windows 10
V tomto článku budeme sdílet podrobný návod, jak změnit citlivost myši v operačním systému Windows 10. Pojďme to zkontrolovat.
Krok 1. Nejprve klikněte na Windows Search a vyhledejte Ovládací panely. Otevřete Ovládací panely ze seznamu.
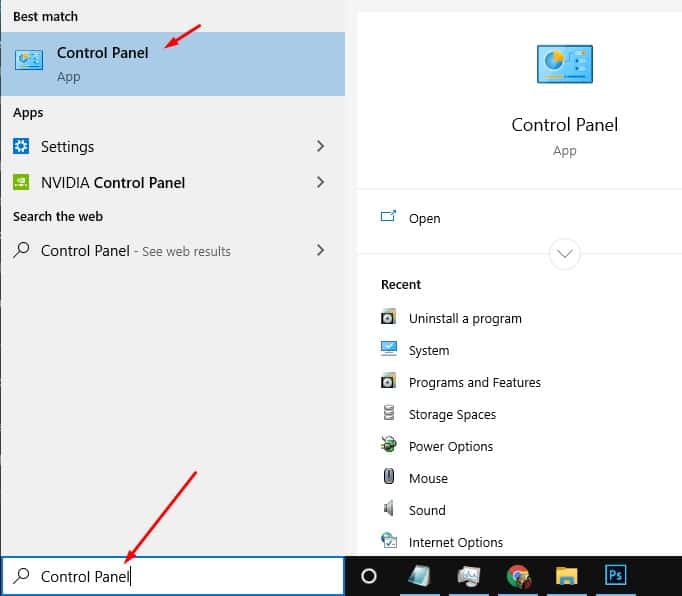
Krok 2. Nyní v okně Ovládací panely vyberte ‘Myš’
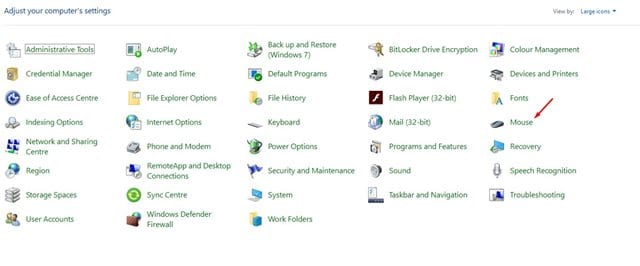
Krok 3. Otevře se Vlastnosti myši. Chcete-li změnit citlivost myši, vyberte kartu ‘Možnosti ukazatele’.

Krok 4. Nyní upravte rychlost ukazatele myši posunutím posuvníku za pohyb. Po dokončení klikněte na tlačítko ‘OK’.
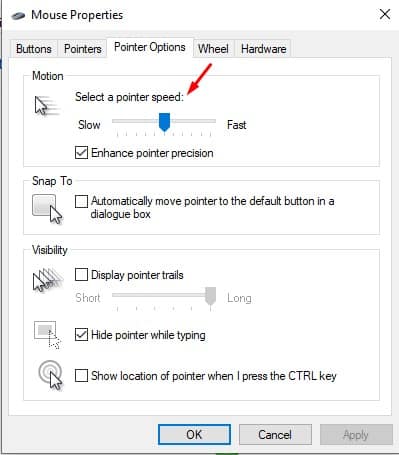
Krok 5. Pokud chcete nastavit rychlost tlačítka myši, vyberte záložku ‘Tlačítka’.
Krok 6. V konfiguraci tlačítka můžete zvýšit nebo snížit rychlost dvojitého kliknutí.
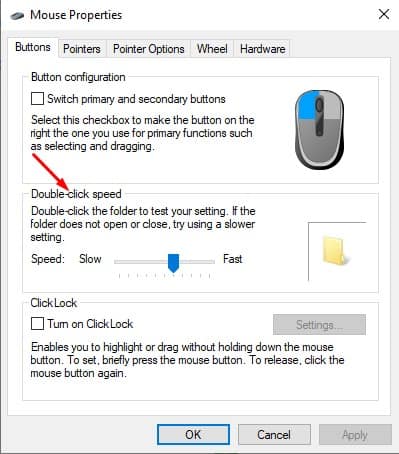
Krok 7. Pokud chcete upravit počet řádků posouvaných při každém pohybu kolečka myši, vyberte záložku ‘Kolo’.
Krok 8. V části Vertical Scrolling & Horizontal Scrolling musíte snížit nebo zvýšit počet řádků, které se mají posouvat.
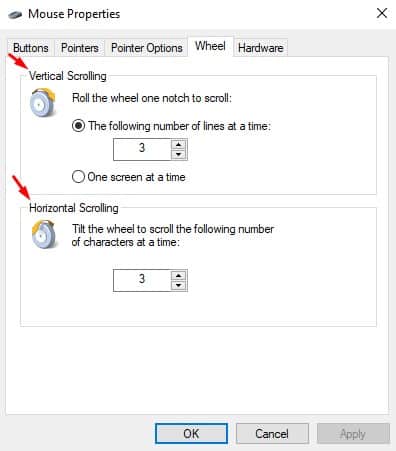
A je to! Jsi hotov. Takto můžete změnit citlivost myši v počítači se systémem Windows 10.
Tento článek je tedy o tom, jak změnit citlivost myši v počítači se systémem Windows 10. Doufám, že vám tento článek pomohl! Sdílejte to prosím také se svými přáteli. Máte-li v této souvislosti nějaké pochybnosti, dejte nám vědět do pole pro komentáře níže.