
Chytré telefony a tablety jsou sice skvělé jako dočasné digitální chůvy, které děti zabaví, ale zároveň představují potenciální riziko, že děti utratí těžce vydělané peníze svých rodičů za nákupy v aplikacích a v samotném Obchodě Google Play. V tomto článku se dozvíte, jak se vyhnout náhodným a nechtěným nákupům na smartphonu nebo tabletu Android.
-
Čtěte také: Android 12: Vše, co potřebujete vědět
Každý, kdo má malé děti, by s největší pravděpodobností dal do rukou svého dítěte chytrý telefon nebo tablet, za předpokladu, že tito malí týpci ještě nemají své vlastní zařízení. Ale když tolik her nabízí nákupy v aplikaci, jak jim zabráníte, aby překročily limit vaší kreditní karty?
S popularizací funkce nákupu jedním kliknutím se taková vymoženost stává nebezpečím pro špatně zabezpečená zařízení v rukou dětí. Zabezpečení vašeho zařízení také pomůže vyhnout se náhlým nákupům nebo dokonce náhodným nákupům.
Google i Apple nabízejí nástroje pro kontrolu nebo prevenci takových nechtěných nebo náhodných nákupů v systému Android nebo iOS/iPadOS. V tomto článku vám ukážeme, jak na to v ekosystému Google.
Rychlé odkazy:
- Pro ty, kteří sdílejí svůj smartphone nebo tablet se svým dítětem
- Pro děti s vlastním tabletem nebo chytrým telefonem
- Nuking it: Odstraňte ze svého účtu Google všechny kreditní/debetní karty
Vyhněte se nechtěným nákupům vašeho dítěte na smartphonu
Pokud dítě (nebo dospívající) používá váš smartphone nebo tablet s přihlášeným uživatelským účtem Google, nejjednodušším řešením je, aby všechny nákupy vyžadovaly schválení prostřednictvím potvrzení hesla k účtu. Chcete-li to provést, postupujte takto:
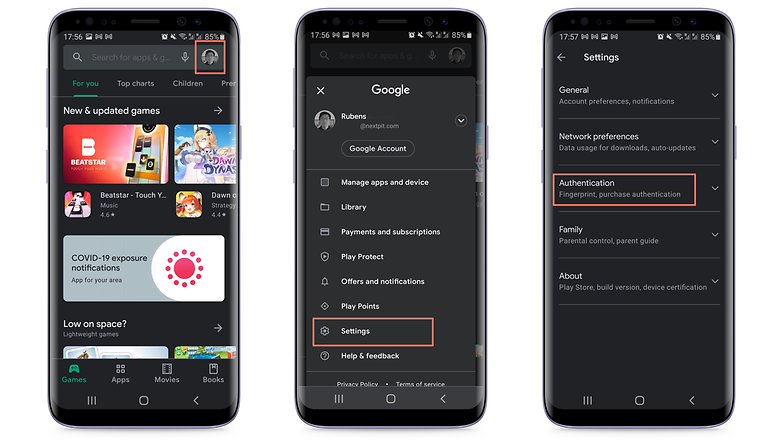
Vynutit, aby obchod Google Play vyžadoval při nákupech heslo / © NextPit
- Klepněte na profilový obrázek v horním rohu obrazovky v Obchodě Play.
- Zvolte Nastavení.
- Klepnutím na pole Authentication spustíte dostupné možnosti.
- Vyberte Vyžadovat ověření pro nákupy.
- Vyberte možnost Pro všechny nákupy prostřednictvím nákupů na Google Play v tomto zařízení.
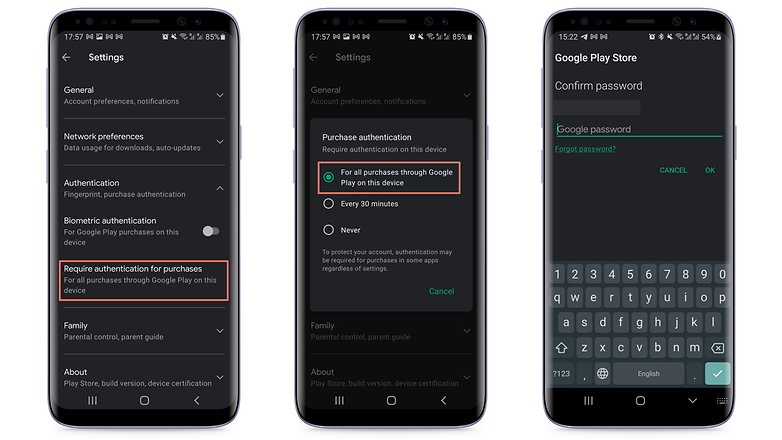
Nezapínejte možnost biometrického ověřování, pokud dítě může odemknout zařízení pomocí biometrie! / © NextPit
Jak již byla zmíněna samotná možnost, budete muset kroky zopakovat na všech tabletech a chytrých telefonech, které dítě používá.
Důležité: Nezapínejte možnost Biometrické ověření, jinak by dítě mohlo autorizovat nákupy pomocí otisku prstu nebo jiných biometrických systémů registrovaných v zařízení.
Netřeba dodávat, že vaše heslo k účtu Google je osobní a nikdy by nemělo být sdíleno s vaším dítětem. V případě potřeby deaktivujte také aktivaci biometrického ověřování.
Po provedení výše uvedených kroků, pokaždé, když budete vy nebo kdokoli jiný pomocí zařízení chtít provést nákup, budete ho muset autorizovat zadáním hesla svého účtu Google, včetně nákupů ve hře a v aplikacích, které závisí na Platební systém služeb Google Play.
Dalším důležitým bodem je zapamatovat si opakování kroků pro všechny uživatelské účty, které byly zaregistrovány na smartphonu nebo tabletu. Pokud tak učiníte, pomůže to předejít nechtěným strašákům na používaných zařízeních, například v osobních i pracovních oblastech.
Rodičovská kontrola také pomáhá předcházet nechtěným nákupům
Další možností, kterou doporučujeme, pokud má vaše dítě vlastní tablet nebo chytrý telefon, je vynutit si autorizaci nákupu pomocí rodičovské kontroly. Právě pro tento účel nabízí Google aplikaci Family Link. Tato aplikace vám umožňuje vytvořit uživatelský účet speciálně pro vaše dítě nebo dospívajícího a také zahrnout další možnosti správce pro YouTube, vyhledávání na webu a další.
Po instalaci aplikace do smartphonu nebo smartphonu opatrovníka dítěte spusťte Family Link a postupujte podle následujících kroků:
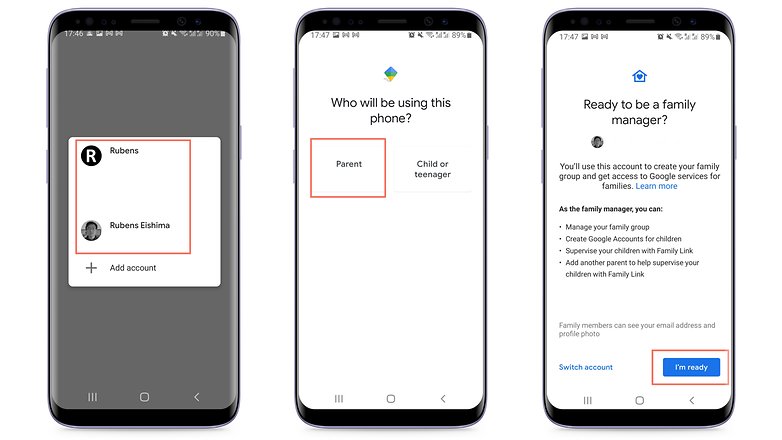
Family Link centralizuje rodičovskou kontrolu pro účty Google / © NextPit
- Po spuštění aplikace vyberte uživatelský účet rodiče nebo opatrovníka.
- Na další obrazovce vyberte možnost Rodič.
- Zvolte Další a pak jsem připraven.
- Na další obrazovce zvolíme vytvoření nového účtu pro dítě klepnutím na Ne.
- Pokud již má účet Google, stačí přejít na Nastavení na druhém zařízení, poté Google > Rodičovská kontrola a nastavit zařízení tak, aby bylo spravováno z vašeho smartphonu.
- Klepnutím na Další zahájíte proces vytvoření účtu, který bude vyžadovat více informací a může trvat přibližně 10 minut.
- Během tohoto kroku budete muset souhlasit s dodatečnými podmínkami použití a potvrdit své uživatelské heslo a také přijmout pravidla ochrany osobních údajů pro nový účet.
- Na konci procesu vytváření klepněte na tlačítko Další.
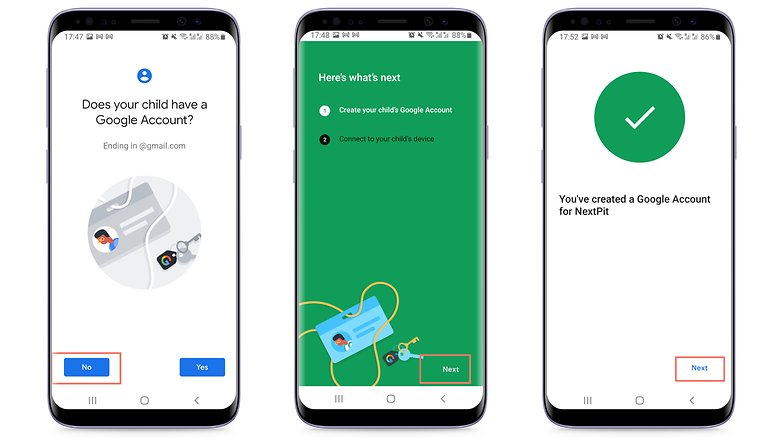
Vytvoření nového účtu pro vaše dítě nebo dospívající vyžaduje trochu trpělivosti / © NextPit
Po vytvoření účtu Family Link použijte přihlašovací údaje jako hlavní účet Google na zařízení dítěte. Poté se vraťte do svého chytrého telefonu a spusťte aplikaci Family Link, kde nastavíte příslušná omezení pro účet dítěte:
- Klepněte na tlačítko Zobrazit pod profilem, který bude mít omezené nákupy.
- Vyberte možnost Spravovat nastavení.
- Vyberte Google Play.
- Klepněte na Vyžadovat schválení pro.
- Pro jistotu vyberte možnost Veškerý obsah!
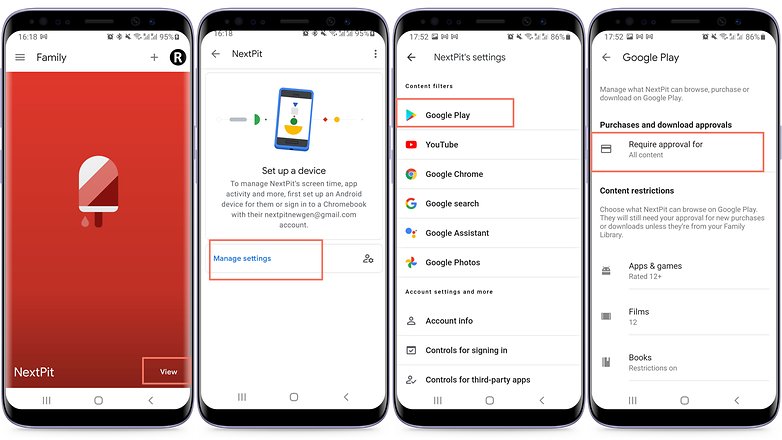
Family Link vám umožňuje omezit a spravovat používání dalších služeb Google / © NextPit
Jakmile to uděláte, pokaždé, když se dítě pokusí koupit obsah, bude muset transakci autorizovat na zařízení rodiče nebo opatrovníka.
V závislosti na konfiguraci sekundárního účtu se vyplatí zkontrolovat, zda v účtu není zaregistrován žádný způsob platby. Pokud nějaké existují, postupujte podle kroků v další části.
Odstraňte přidružené kreditní nebo debetní karty z účtu Google
Tato možnost je o něco radikálnější a nedoporučuje se, pokud si zároveň kupujete hodně aplikací, máte s účtem Google spojené předplatné nebo opakované platby nebo používáte službu Google Pay. Odstranění všech vašich platebních metod z účtu Google se vztahuje na všechna zařízení spojená s přihlášením, takže si pečlivě promyslete, než budete pokračovat a svůj účet vymažete.
Chcete-li z účtu odebrat kreditní kartu, debetní kartu nebo jiné platební metody, postupujte takto:
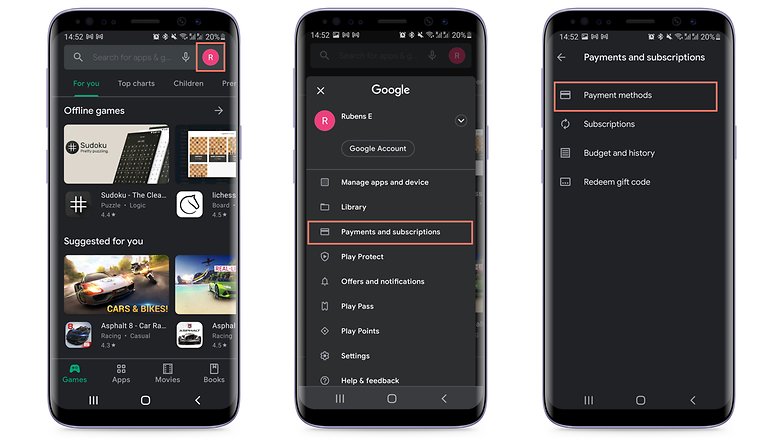
Proces lze také provést prostřednictvím webu Google Pay nebo v platební aplikaci / © NextPit
- Spusťte aplikaci Obchod Play a klepněte na svou profilovou fotku.
- Vyberte možnost Platby a předplatné.
- Vyberte Platební metody.
- Přejděte na obrazovce dolů a spusťte možnost Další nastavení plateb.
- Prohlížeč otevře seznam všech dostupných platebních metod registrovaných na účtu. Klepněte na Odebrat.
- Odstranění kreditní/debetní karty z účtu potvrďte klepnutím Odstranit znovu.
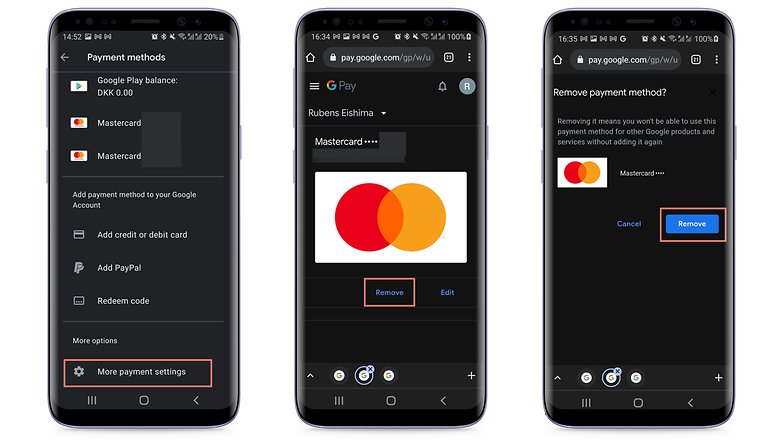
Toto stojí za zopakování: Tento proces odstraní všechny platební metody ze služby Google Pay a dalších služeb Google / © NextPit
Tyto kroky budete muset zopakovat pro každou zaregistrovanou platební metodu a také všechny pro všechny uživatelské účty spojené se zařízením.
Kromě výše uvedených opatření je důležité mít na paměti, že některé aplikace a hry mohou stále ukládat data karty nezávisle na vašem účtu Google. Z tohoto důvodu je vždy dobré nenechávat své dítě s kreditní nebo debetní kartou bez dozoru a zároveň každý měsíc sledovat výpisy z kreditní/debetní karty a aktivovat upozornění na útratu, pokud banka nebo finanční instituce, která kreditní/debetní kartu vydala takovou možnost nabízí.