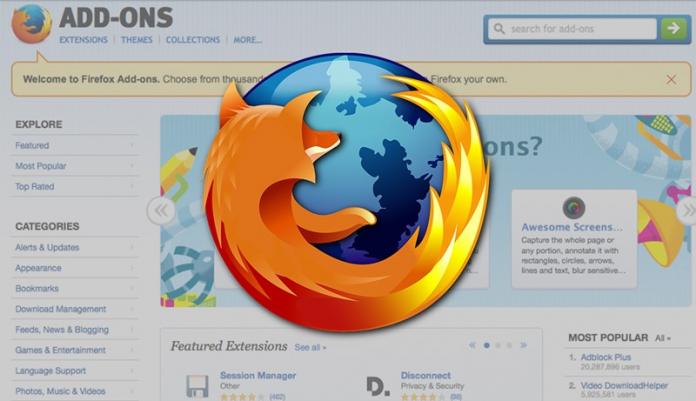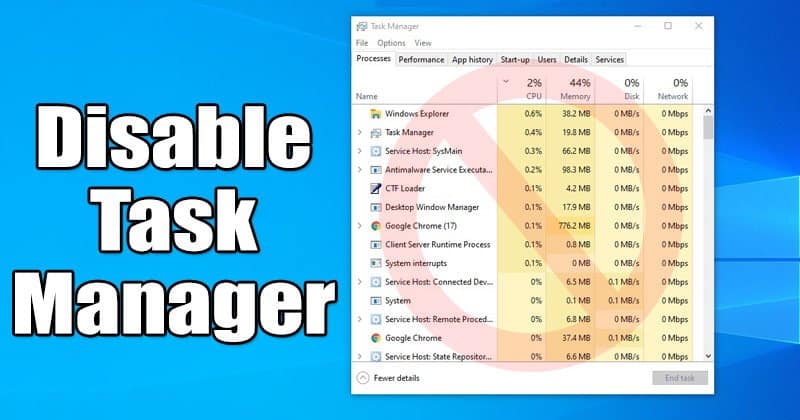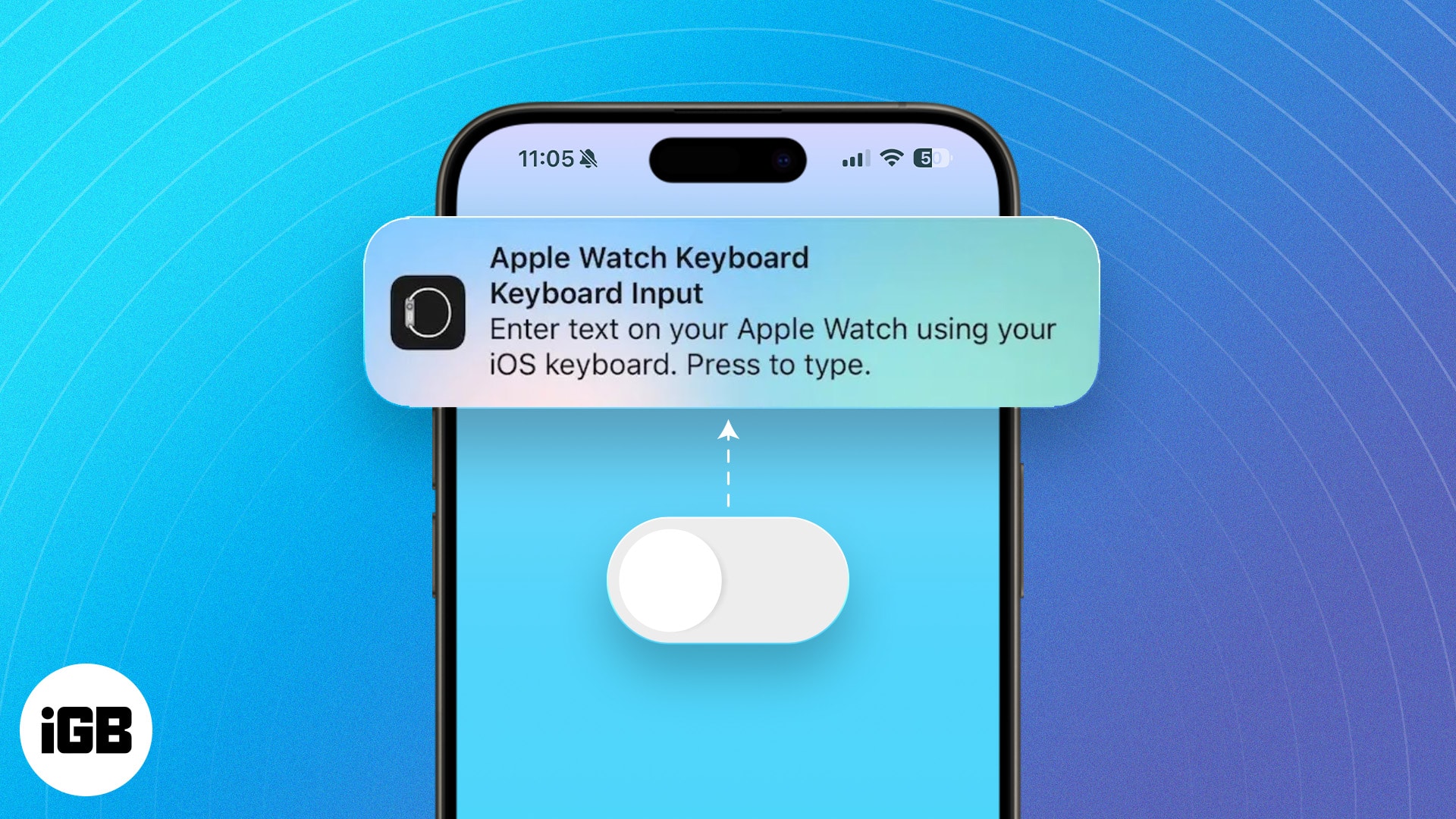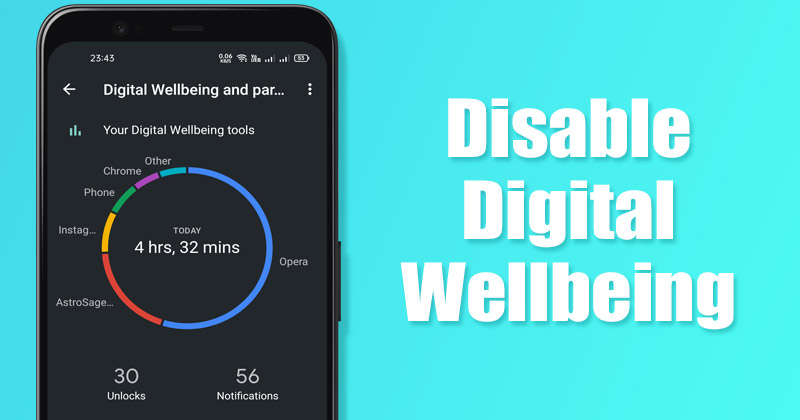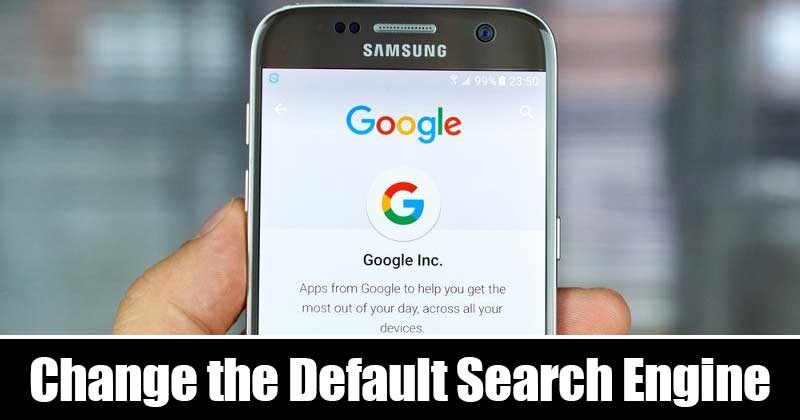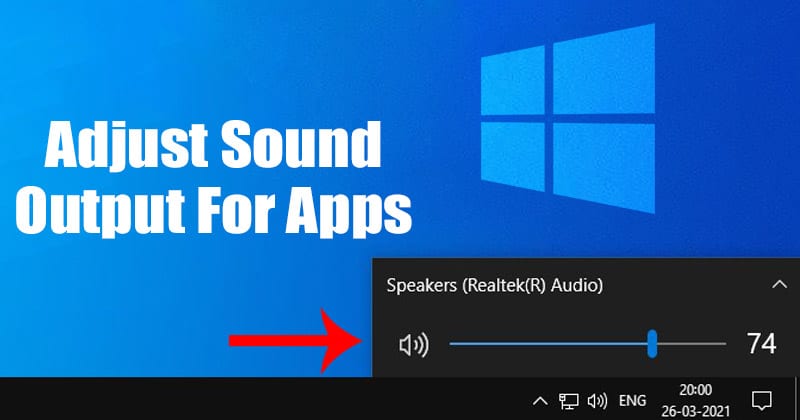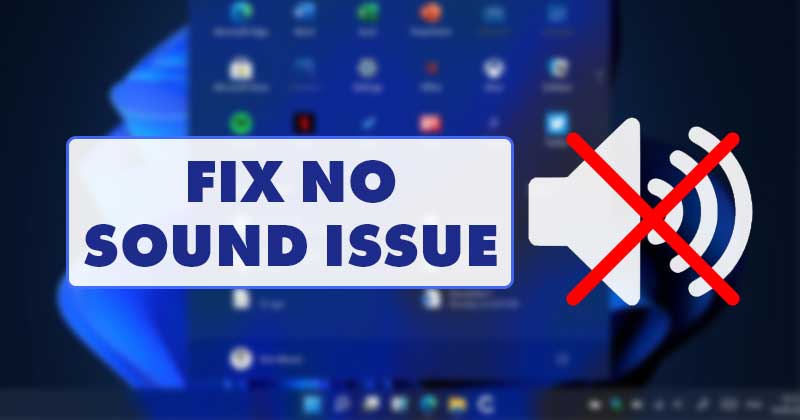
Vzhledem k tomu, že Windows 11 je stále ve fázi testování, uživatelé se často setkávají s chybami, jako je blikání obrazovky, černá obrazovka atd. V poslední době si několik uživatelů Windows 11 stěžovalo, že na jejich počítačích nebo noteboocích není zvuk.
Uživatelé hlásili, že zvuk přestal fungovat ve Windows 11. Problém nastává bez ohledu na to, zda uživatelé zvolí vestavěný nebo externí reproduktor. V systému Windows 10 již není vidět žádný problém se zvukem, ale byl vyřešen.
Pokud na novém Windows 11 nemáte žádný problém se zvukem, musíte se řídit několika základními tipy. V tomto článku jsme proto sestavili seznam nejlepších metod, jak vyřešit problémy se zvukem v systému Windows 11.
Seznam 10 nejlepších způsobů, jak vyřešit problém se zvukem ve Windows 11
Protože skutečná příčina žádného zvuku stále není známa, musíme se spolehnout na několik základních tipů pro odstraňování problémů. Pojďme se tedy podívat na několik nejlepších metod, jak opravit žádný zvuk v operačním systému Windows 11.
1. Zkontrolujte, zda není zvuk ztlumen
Pokud váš počítač/notebook používají jiní členové vaší rodiny, je pravděpodobné, že snížili úroveň hlasitosti na nulu.
Pokud je tedy zvuk ztlumený, nepřehraje žádný zvuk bez ohledu na to, zda používáte soundbar nebo interní reproduktor. Chcete-li zvuk zapnout, postupujte podle níže uvedených kroků.
1. Stisknutím klávesy Windows + tlačítka A otevřete Centrum akcí.
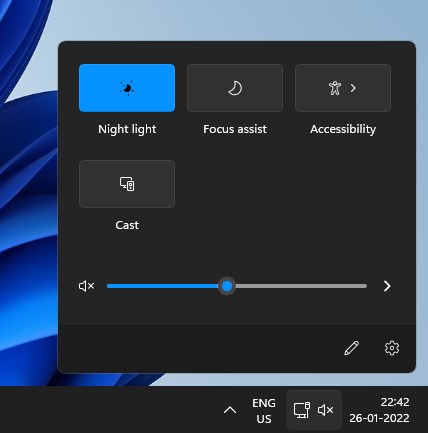
2. V centru akcí klikněte na ikonu Hlasitost.
3. Klepnutím na ikonu Hlasitost za posuvníkem hlasitosti zvuk zrušíte.
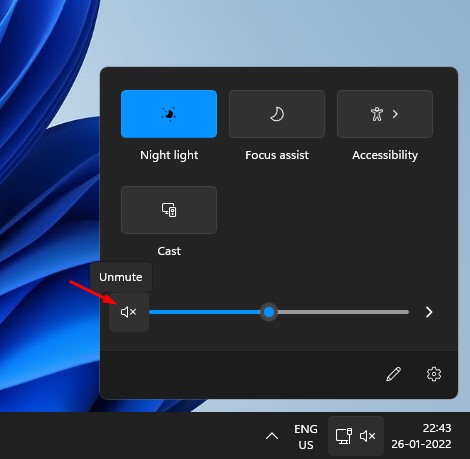
2. Připojte audio kabel ke správnému portu
Pokud stále neslyšíte zvuky ani po zrušení ztlumení reproduktorů, musíte zkontrolovat připojení zvukového kabelu k počítači.
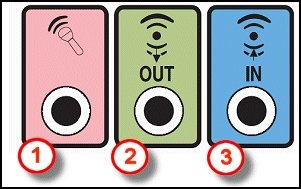
Je běžné, že uživatelé připojí audio kabel do nesprávného portu, což má za následek žádný zvuk. Zelený port na skříni vašeho PC je port pro výstup zvuku, takže tam musí být připojen konektor výstupu zvuku.
3. Vyberte správný zdroj zvuku
Po vložení vodiče do správného portu je třeba vybrat správný zdroj zvuku. Chcete-li vybrat správný zdroj zvuku v systému Windows 11, postupujte podle několika jednoduchých kroků níže.
1. Nejprve stisknutím klávesy Windows + tlačítka A otevřete Centrum akcí. Poté klikněte na tlačítko se šipkou vedle posuvníku hlasitosti v centru akcí.
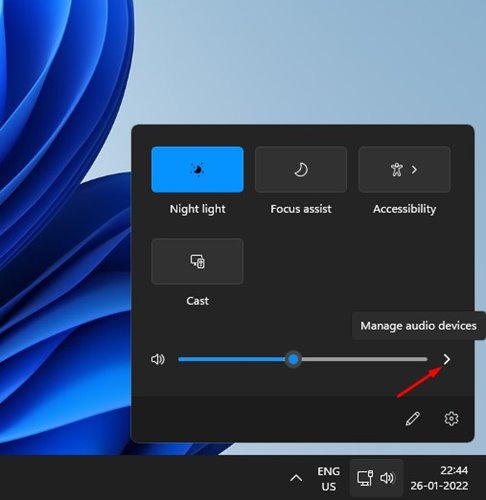
2. Nyní budete moci vidět všechna dostupná zvuková zařízení. Abyste problém se zvukem vyřešili, musíte vybrat správný zdroj zvuku.
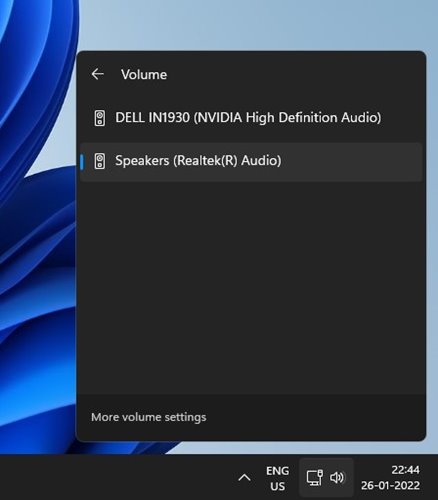
4. Povolte přehrávací zařízení
Protože Windows 11 není zcela bez chyb, uživatelé mohou čelit problémům s přehrávacími zařízeními. Někdy se přehrávací zařízení deaktivuje kvůli chybě nebo nesprávnému nastavení. Proto musíte zkontrolovat a povolit správné přehrávací zařízení, abyste ve Windows 11 nevyřešili žádný problém se zvukem.
1. Nejprve stisknutím klávesy Windows + tlačítka R otevřete dialogové okno RUN. V dialogovém okně RUN zadejte mmsys.cpl a stiskněte tlačítko Enter.
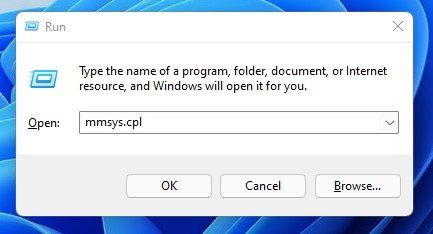
2. Tím se otevře Windows přehrávacího zařízení pro zvukový výstup. Musíte kliknout pravým tlačítkem myši na příslušné zařízení a vybrat „Povolit“
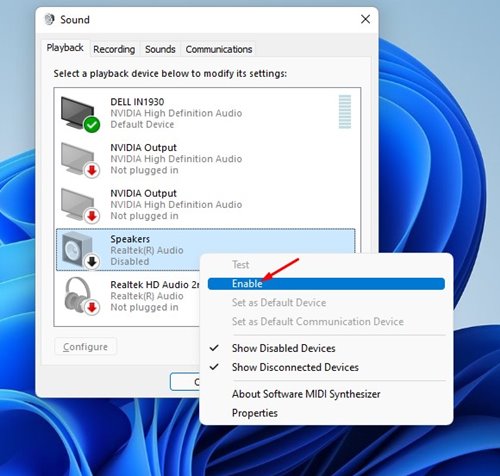
3. Pro potvrzení, zda je zařízení skutečně povoleno, musíte kliknout pravým tlačítkem na přehrávací zařízení a vybrat možnost ‘Test’.
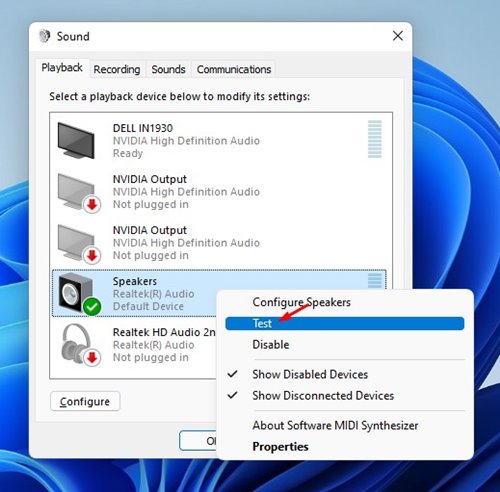
To bude přehrávat zvuk přes reproduktory nebo sluchátka, která používáte. Pokud se zvuk přehrává, přehrávací zařízení je povoleno a funguje správně.
5. Povolte aplikacím používat vaše zvukové zařízení
Ve Windows 11 získáte možnost ručně povolit aplikacím používat konkrétní přehrávací zařízení. Pokud jste tedy aplikacím neudělili oprávnění používat váš zdroj zvuku, zvuk se nepřehraje. Proto touto metodou umožníme aplikacím používat naše zvukové zařízení v systému Windows 11.
1. Nejprve otevřete vyhledávání ve Windows 11 a zadejte „Nastavení zvuku“. Otevřete Nastavení zvuku ze seznamu možností.
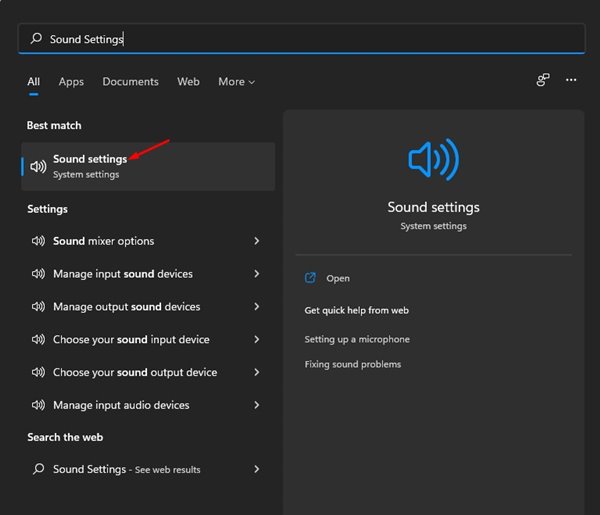
2. Na stránce Nastavení zvuku vyberte reproduktor nebo sluchátka, která používáte. Dále klikněte na tlačítko se šipkou za přehrávacím zařízením.
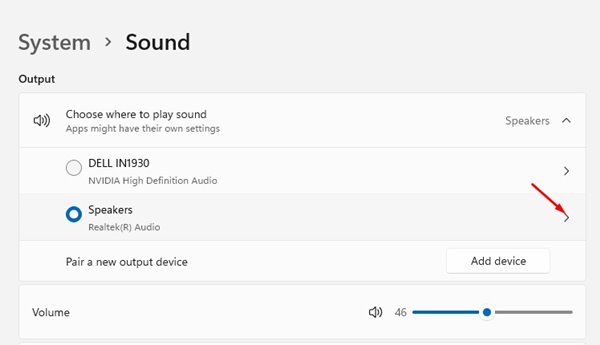
3. V části Obecné musíte kliknout na možnost Povolit. To umožní aplikacím ve vašem Windows 11 používat toto zařízení k přehrávání zvuku.
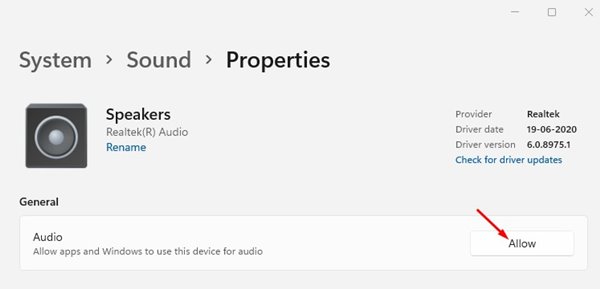
4. Na stejné stránce přejděte dolů a deaktivujte možnost „Vylepšit zvuk“.
A je to! Jsi hotov. To nevyřeší žádný problém se zvukem ve Windows 11.
6. Spusťte Poradce při potížích se zvukem systému Windows
Stejně jako Windows 10 je i Windows 11 dodáván s nástrojem pro odstraňování problémů se zvukem, který dokáže detekovat a opravit problémy související s přehráváním zvuku. K vyřešení problému se zvukem proto použijeme Poradce při potížích se zvukem.
1. Otevřete vyhledávání ve Windows 11 a zadejte do Nastavení zvuku. Otevřete Nastavení zvuku ze seznamu.
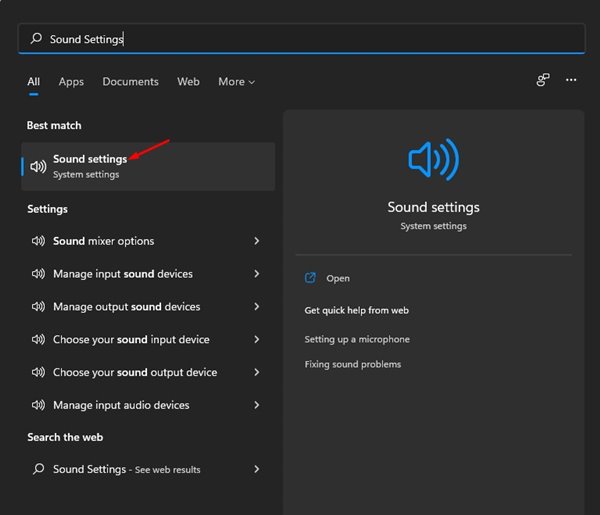
2. Nyní přejděte dolů a klikněte na sekci Upřesnit.
3. V části Upřesnit nastavení klepněte na možnost Výstupní zařízení za možností Řešení běžných problémů se zvukem.
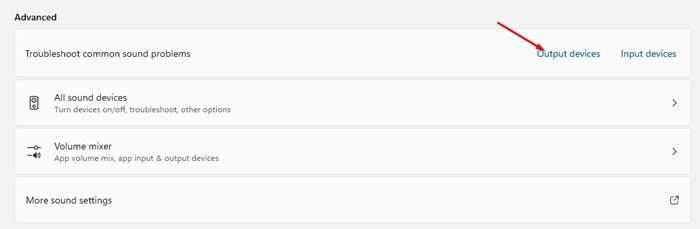
4. Nyní Windows 11 spustí Poradce při potížích se zvukem a problém vyřeší.
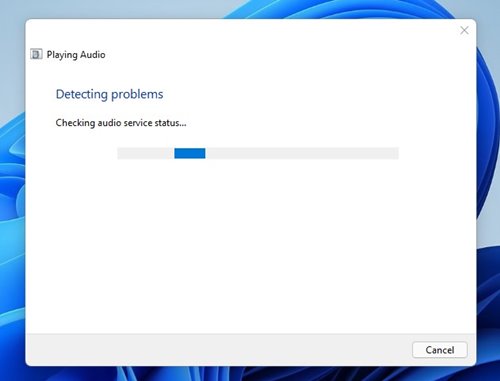
A je to! Jsi hotov. Takto můžete spustit Poradce při potížích se zvukem v operačním systému Windows 11.
7. Aktualizujte nebo přeinstalujte zvukový ovladač
Někdy zastaralé zvukové ovladače také nevedou k žádnému problému se zvukem. Proto musíte zkontrolovat a aktualizovat ovladače zvuku. I když byly ovladače zvuku aktuální, musíte ovladače zvuku přeinstalovat.
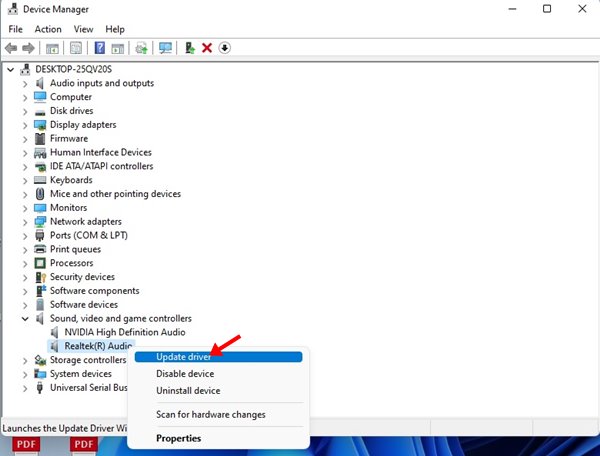
Chcete-li aktualizovat ovladač, musíte otevřít Správce zařízení a rozbalit možnost Řadiče zvuku, videa a her. Dále klikněte pravým tlačítkem myši na systémovou zvukovou kartu a vyberte Aktualizovat ovladač.
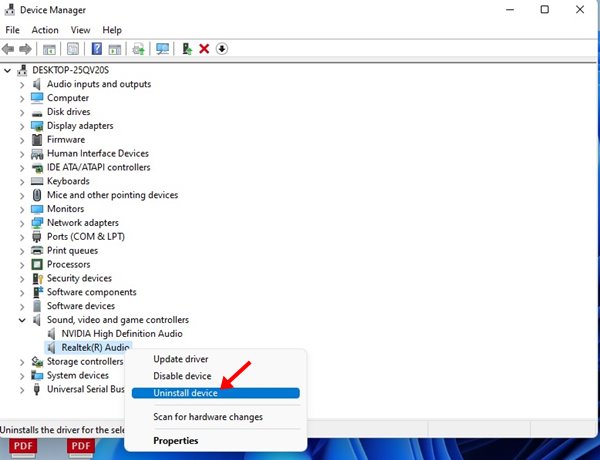
Pokud je již aktualizováno, vyberte možnost „Odinstalovat zařízení“ a restartujte počítač. Po restartu Windows 11 automaticky přeinstaluje zařízení a jeho ovladač.
Alternativně můžete k aktualizaci zvukových ovladačů použít aktualizátor ovladačů třetí strany.
8. Restartujte zvukové služby Windows
Pokud stále nemáte problém se zvukem v systému Windows 11, musíte restartovat služby Windows Audio. Chcete-li restartovat zvukové služby v systému Windows 11, postupujte podle některých jednoduchých kroků sdílených níže.
1. Nejprve otevřete dialogové okno RUN, zadejte ‘services.msc’ a stiskněte tlačítko Enter.
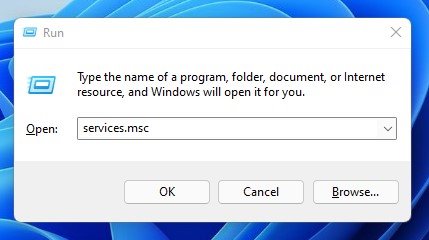
2. Tím se otevře stránka Windows Services. Musíte se posunout dolů a najít službu Windows Audio.
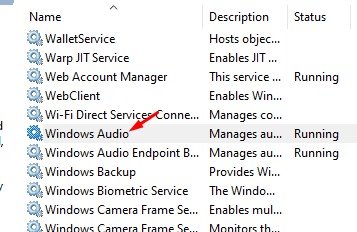
3. Dvakrát klikněte na služby Windows Audio a v části Typ spouštění vyberte „Automaticky“. Po dokončení klikněte na tlačítko Start.
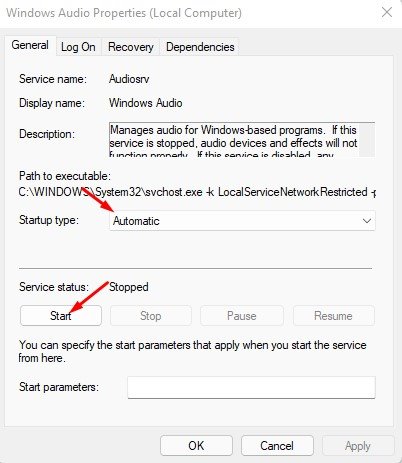
4. Po provedení změn klikněte na tlačítko Použít a restartujte počítač.
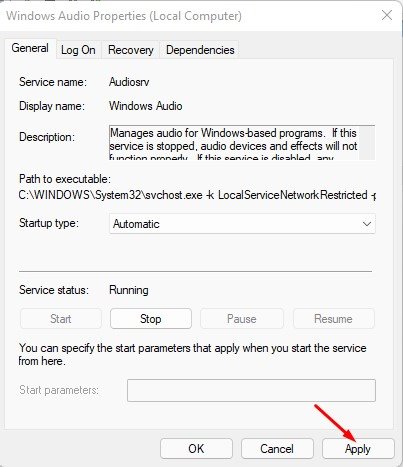
Tím se vyřeší problém bez zvuku v operačním systému Windows 11.
9. Aktualizujte operační systém Windows 11
Jak jsme již zmínili, někdy není problém se zvukem způsoben chybami v systému. Instalace Windows 11 se proto zdá být nejlepším způsobem, jak takové věci opravit.

Chcete-li aktualizovat Windows 11, otevřete Nastavení > Windows Update > Vyhledat aktualizace. Windows 11 nyní automaticky stáhne a nainstaluje čekající aktualizace.
10. Zkontrolujte reproduktory
Pokud všechny metody nevyřeší problém se zvukem, možná budete muset zkontrolovat reproduktor. Pokud má reproduktor nějakou poruchu, nepřehraje žádný zvuk.
Pokud je to možné, zkuste k počítači připojit jakýkoli jiný reproduktor, abyste zjistili, zda problém bez zvuku souvisí se samotným reproduktorem. Pokud máte vadný reproduktor, musíte jej opravit nebo vyměnit.
Uvedli jsme všechny možné způsoby, jak vyřešit problém se zvukem ve Windows 11. Doufám, že vám tento článek pomohl! Sdílejte to prosím také se svými přáteli. Máte-li v této souvislosti nějaké pochybnosti, dejte nám vědět do pole pro komentáře níže.