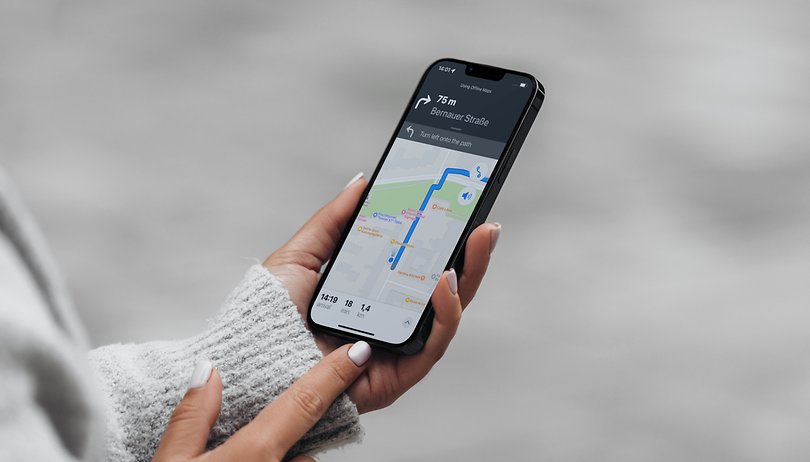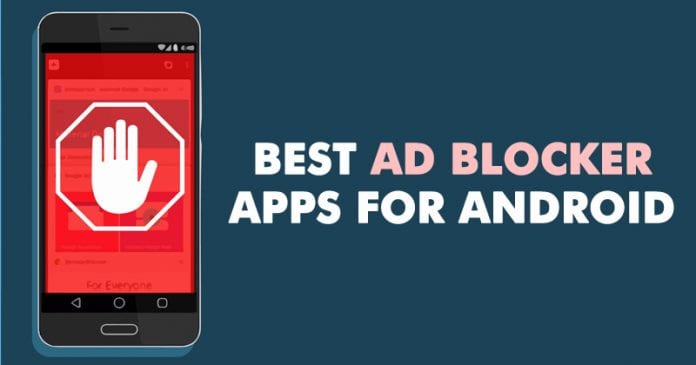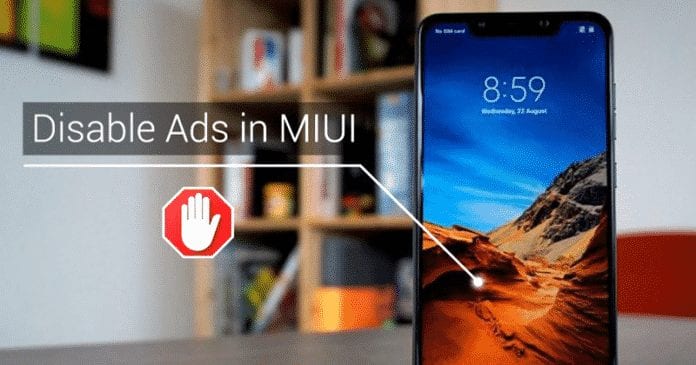Nejlepší VLC tipy a triky!

VLC je jedním z nejpopulárnějších bezplatných přehrávačů médií používaných po celém světě. Pokud je to však ta, kterou používáte pravidelně, vsadím se, že existují některé skryté funkce, které jste dosud neprozkoumali, protože vám některé z nich ukážeme, abyste z nich vytěžili maximum.
Všestranný přehrávač médií není omezen na svou schopnost reprodukovat vše, co je v popředí; v rukávu také skrývá některé mimořádné vlastnosti, které budou mnohem užitečnější, než si myslíte.
Seznam 10 skrytých triků a funkcí VLC Media Player
Nyní tedy, aniž bychom ztráceli mnoho času, začněme a prozkoumáme celý seznam, který jsme zmínili níže.
1. Převeďte audio nebo video soubory do jiných formátů
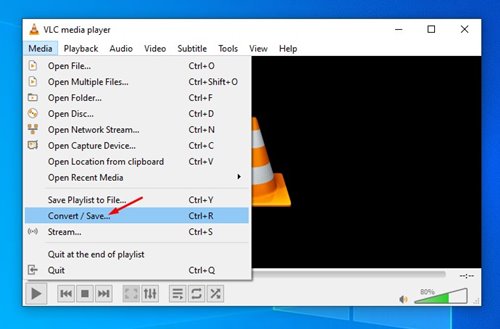
Jedním z nejlepších triků, které najdete pro VLC, je to, že vám umožňuje převádět videa a hudbu do jiných formátů souborů bez instalace jakéhokoli dalšího nástroje nebo softwaru.
Sdíleli jsme podrobný návod, jak převést videa pomocí přehrávače médií VLC. Podle tohoto průvodce můžete svá videa převést bez instalace dalšího programu pro převod videa.
2. Vytvořte puzzle se svými videi
VLC Media Player také skrývá některé kuriózní a zábavné hry. Jednou z nich je možnost vytvoření logické hry s videem a následným složením k dokončení obrazu. Chcete-li tak učinit, postupujte podle níže uvedených kroků.
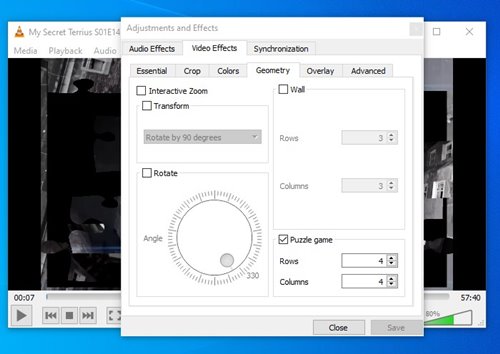
- Nejprve podržte „Ctrl + E“ na klávesnici, abyste se dostali do sekce Efekty a filtry.
- Nyní v této sekci vyberte záložku Geometrie a zaškrtněte políčko Game puzzle.
- Po výše uvedeném kroku v nastavení můžete vidět počet řádků a sloupců pro určení počtu kusů, které musíte dokončit.
- Jakmile použijete požadovaná nastavení, budete mít hádanku připravenou ke hře.
- To je vše, teď jste hotovi.
3. Přehrávejte nekompletní a komprimované soubory
VLC Media Player také umožňuje přehrávat všechny druhy audio a video formátů. Je také schopen přehrát video, když je soubor neúplný nebo komprimovaný.
Chcete-li je tedy zobrazit, přetáhněte dočasný soubor stahování do okna VLC Media Player a automaticky se spustí přehrávání dočasného souboru.
Totéž se děje s videi, která k vám přicházejí ve formátu komprimovaného souboru, jako jsou soubory Zip, RAR a dokonce i soubory ISO.
Takže místo rozbalování, abyste soubor přehráli, přetáhněte komprimovaný soubor přímo do okna VLC Media Player a on jej dekomprimuje a automaticky přehraje.
4. Odešlete obsah do svého Chromecastu
Jednou z nejočekávanějších funkcí VLC Media Player je podpora odesílání obsahu na další externí zařízení, jako je Chromecast.
K tomu však musíte mít jedno z těchto zařízení dokonale nainstalované a nakonfigurované pro příjem obsahu z jiných zařízení ve stejné síti Wi-Fi.
- Nejprve se ujistěte, že obrazovka připojená k Chromecastu je zapnutá a připravená přijímat obsah.
- Chcete-li poté odeslat obsah z libovolného počítače do Chromecastu pomocí přehrávače VLC Media Player, přejděte do části Přehrávání přehrávače VLC Media Player.
- Poté v části Přehrávání vyberte možnost Procesor.
- Nyní můžete vidět okno brány firewall indikující, že se chystáte připojit k externímu zařízení.
- Potvrďte obrazovku indikující, že připojení je zabezpečené.
- Nyní by se v rozevíracím seznamu možnosti Procesor měl objevit název vašeho Chromecastu.
- To je vše, teď jste hotovi.
5. Aplikujte na svá videa filtry a efekty
Dalším z nejcennějších triků pro VLC Media Player je zlepšení kvality vašich videí a zvukových souborů.
Stejně jako u tohoto triku můžete změnit nastavení obrazu přehrávače, abyste zvýšili jas videa, které nebylo natočeno s odpovídající expozicí, nebo mírně zvýšit sytost barev, abyste mohli zvýšit kvalitu svého souboru.
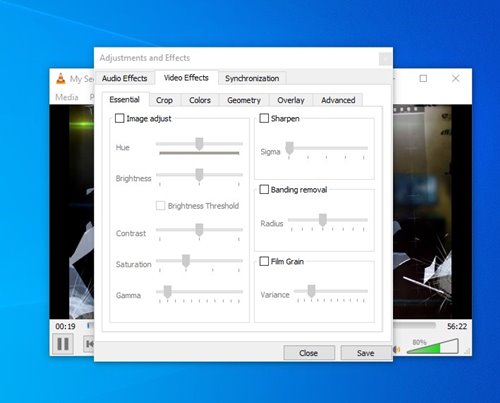
- Nejprve přejděte na kartu Nástroje VLC Media Player a vyberte možnost Efekty a filtry.
- Nyní vyberte možnosti Zvukové efekty nebo Videoefekty v závislosti na typu obsahu, který chcete upravit.
- Poté zaškrtněte políčko Úprava obrazu na kartě Základní a aktivujte ovládací prvky barev, jasu a kontrastu.
- Nyní můžete upravit nebo upravit možnosti a provést změny podle svých potřeb.
- To je vše, teď jste hotovi.
6. Přidejte externí soubory s titulky
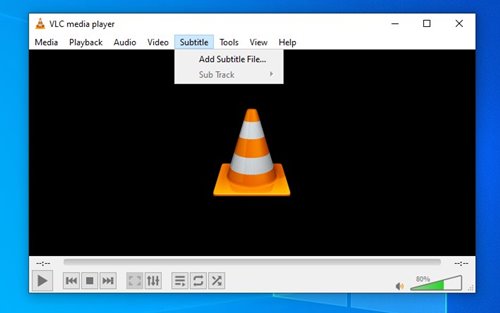
Předpokládejme, že máte rádi filmy v původním znění, ale občas se ztratíte s dialogy v jiných jazycích. V takovém případě je dobrou alternativou použití titulků, které vám pomohou v dialozích, kterým nerozumíte.
Zde je však problém, že ne všechna videa obsahují titulky ve vašem požadovaném jazyce. Proto, aby se tento problém vyřešil, VLC také umožňuje přidání externích souborů s titulky.
Chcete-li vědět, jak najít titulky jakéhokoli videa pomocí přehrávače médií VLC, musíte se řídit naším průvodcem Jak automaticky stahovat titulky ve VLC Media Player.
7. Ovládání VLC z libovolného prohlížeče
Další funkcí, která dělá ze známého a nejpoužívanějšího přehrávače VLC Media Player jeden z nejlepších přehrávačů videa a zvuku, je možnost ovládat VLC Media Player na dálku přes webový prohlížeč.
- Nejprve přejděte do nabídky Nástroje a vyberte možnost PreferenceIn v části Zobrazit nastavení; zaškrtnutím políčka Abox v dolním rohu pole předvoleb ll zobrazíte všechny možnosti konfigurace.
- Na bočním panelu zobrazte možnosti rozhraní a kliknutím na Hlavní rozhraní zaškrtněte políčko Web.
- Vraťte se na boční panel a zobrazte všechny možnosti primárních rozhraní a klikněte na rozhraní Lua.
- V těchto možnostech rozhraní zobrazte seznam modulů rozhraní a zvolte Lua Interpreter pro přístup k jeho konfiguraci.
- V části Lua HTTP nastavte heslo pro přístup k rozhraní VLC Media Player a kliknutím na Uložit použijte nová nastavení.
- Po dokončení konfigurace restartujte VLC Media Player a povolte připojení v poli brány firewall, které se pravděpodobně objeví.
- Chcete-li nyní ovládat přehrávač z prohlížeče, musíte k němu přistupovat z jakéhokoli jiného zařízení zadáním adresy IP počítače, který přehrává obsah, a portu připojení do adresního řádku prohlížeče.
- To je vše, teď jste hotovi.
8. Prohlížejte a stahujte videa z YouTube
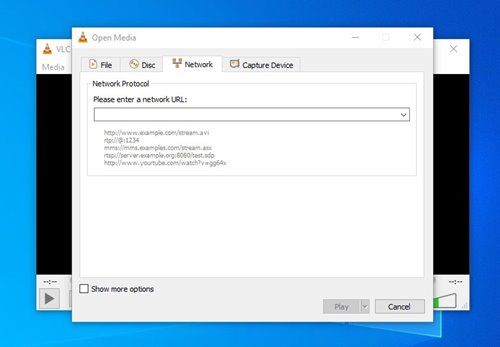
Toto je pravděpodobně jeden z nejoblíbenějších a nejcennějších triků VLC Media Player, protože vám umožňuje sledovat videa z YouTube nebo streamovat jakákoli jiná videa z jiných platforem na vašem počítači.
Kromě toho vám také umožňuje stahovat video, které se chystáte přehrát, takže VLC Media Player se stává nezbytným nástrojem pro nejrychlejší a nejbezpečnější stahování videí z YouTube. Chcete-li tak učinit, postupujte podle našeho průvodce Jak stahovat videa z YouTube pomocí VLC Media Player.
9. Poslouchejte rádia z internetu
V přehrávači médií VLC můžete také poslouchat rozhlasové stanice dostupné na internetu. Chcete-li tak učinit, postupujte podle kroků tohoto triku, které jsme uvedli níže pro VLC Media Player.
- Připojení k online rádiům z VLC Media Player se provádí z bočního panelu Playlist boxu, který lze zobrazit stisknutím klávesové zkratky CTRL + L.
- V části Internet na bočním panelu najdete možnost Icecast Radio Directory, která sdružuje mnoho zdrojů rozhlasových služeb.
- Nyní klikněte na tuto možnost a zobrazí se seznam všech dostupných stanic. A nejen to, můžete také použít vyhledávací lištu, která je k dispozici v horní části, abyste našli ten, který hledáte.
- To je vše, teď jste hotovi.
10. Obrazovka Record Desktop
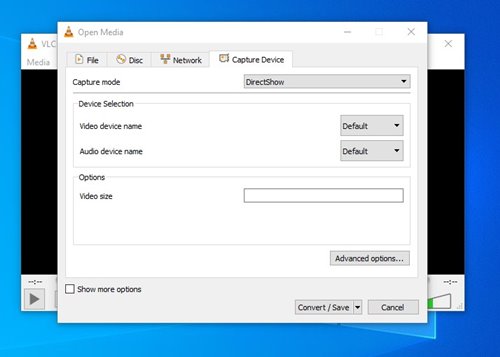
Už se nemusíte spoléhat na aplikace pro nahrávání obrazovky třetích stran, protože k nahrávání obrazovky počítače můžete použít přehrávač médií VLC.
Zaznamenat plochu přes VLC Media Player je docela snadné. K tomu však musíte postupovat podle našeho průvodce Jak zaznamenat obrazovku Windows 10 pomocí VLC Media Player.
Takže, co si o tom myslíte? Podělte se o všechny své názory a myšlenky v sekci komentářů níže. A pokud se vám tento článek líbil, nezapomeňte jej sdílet se svými přáteli a rodinou.