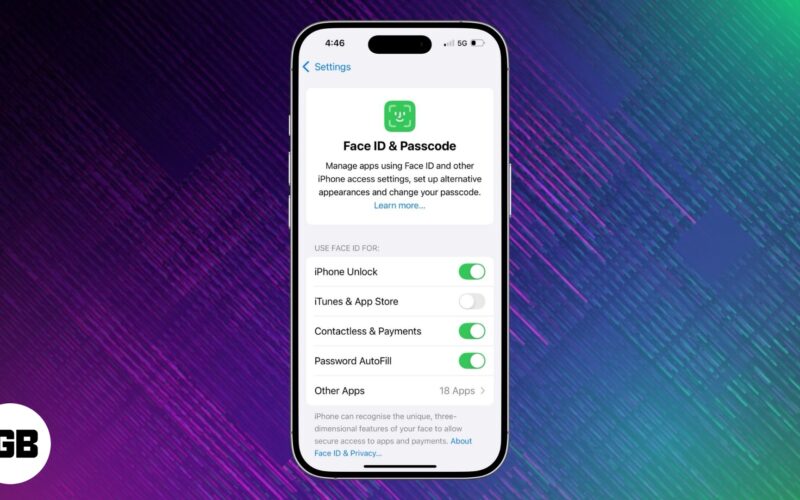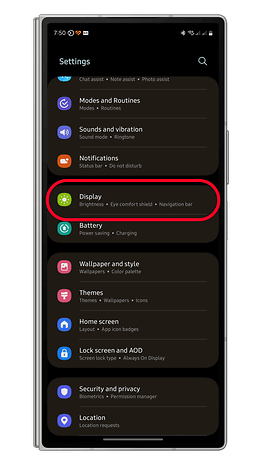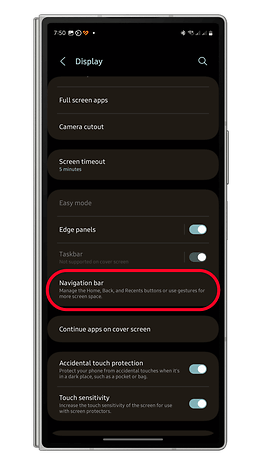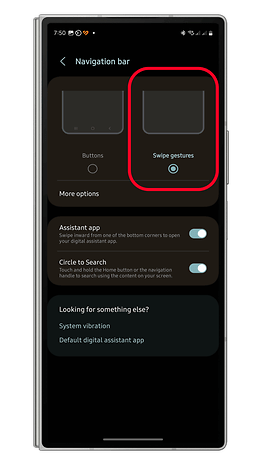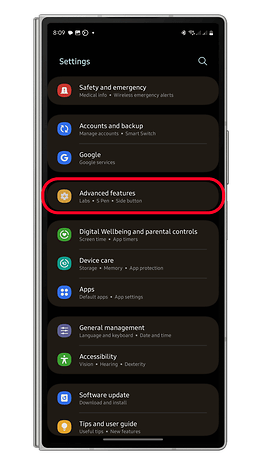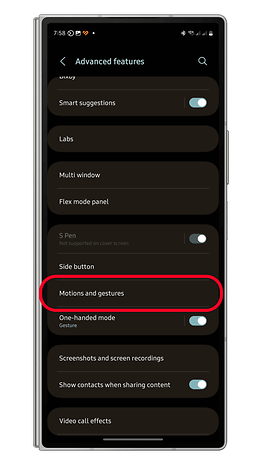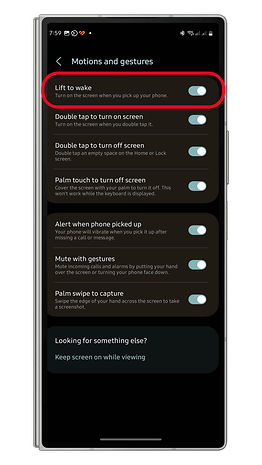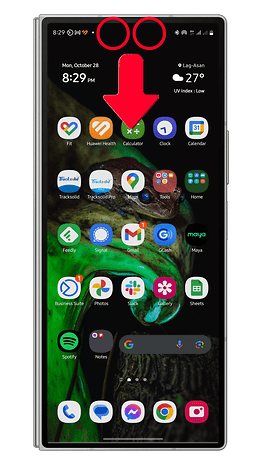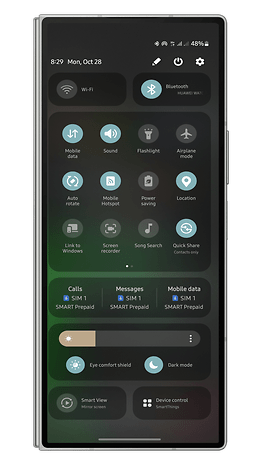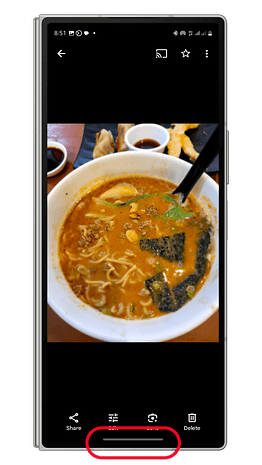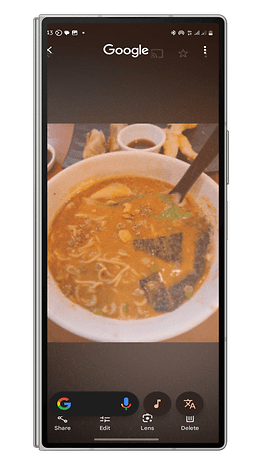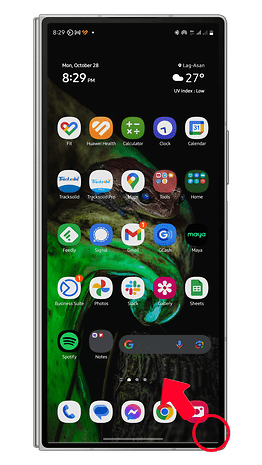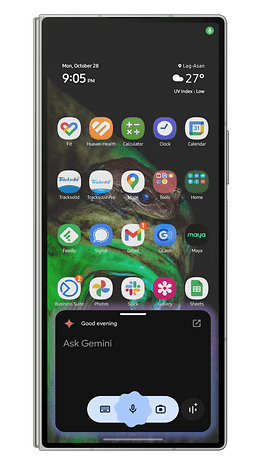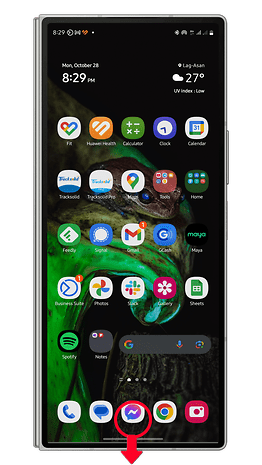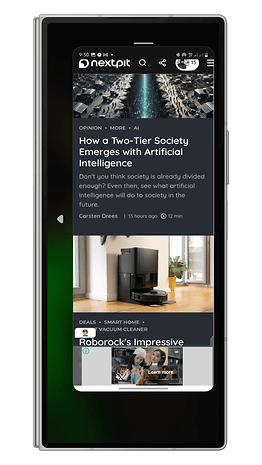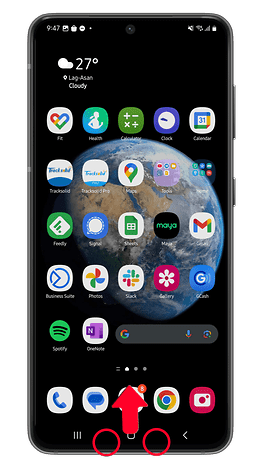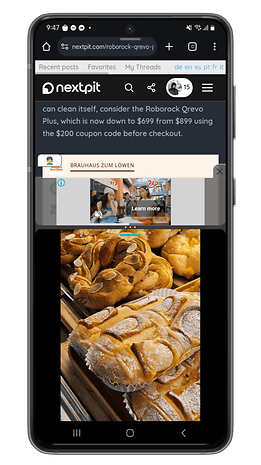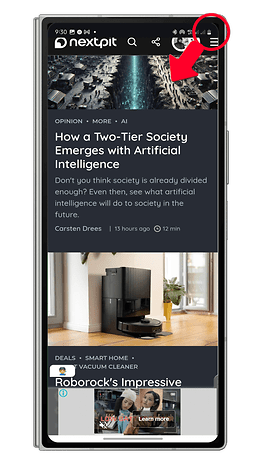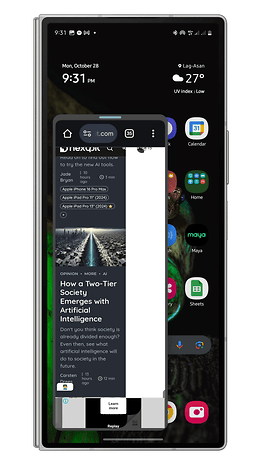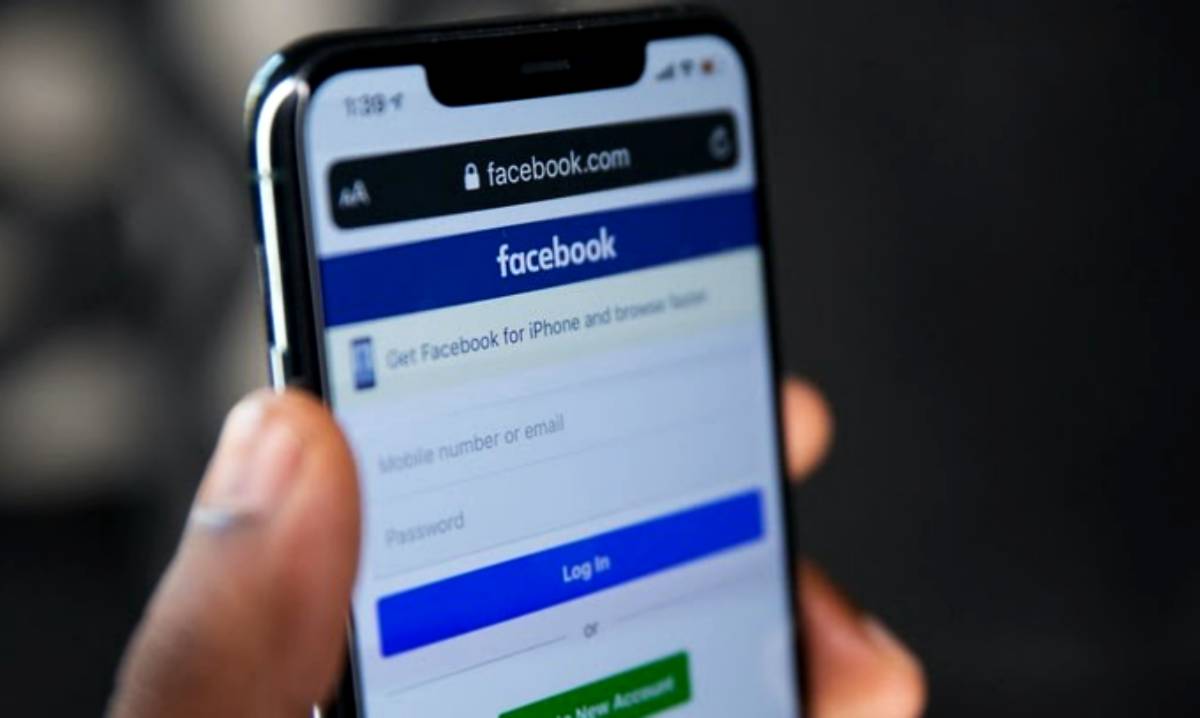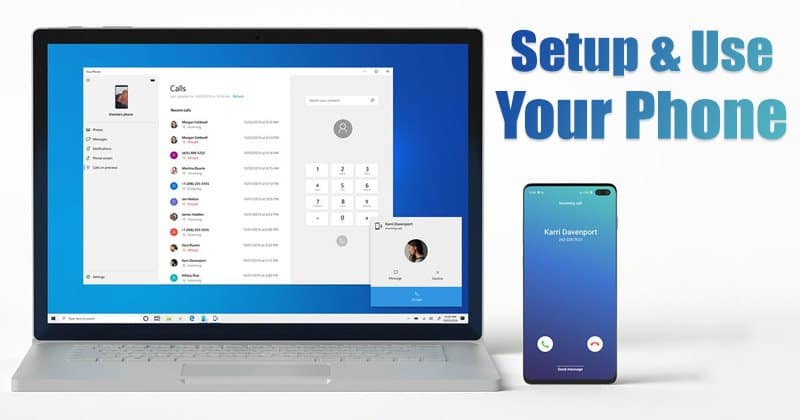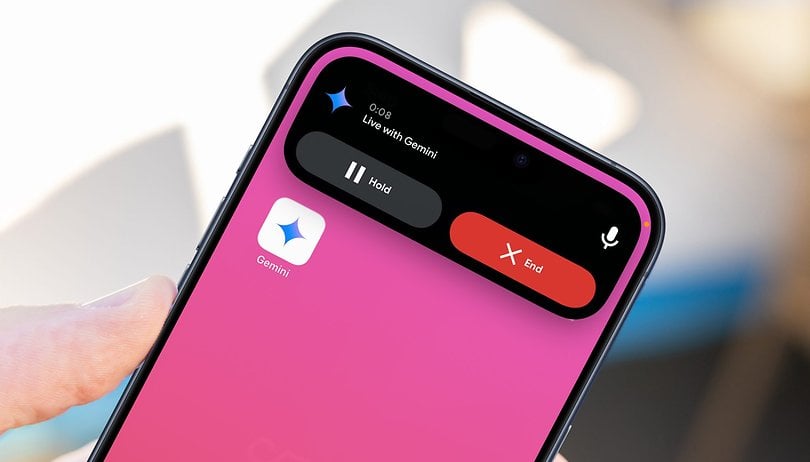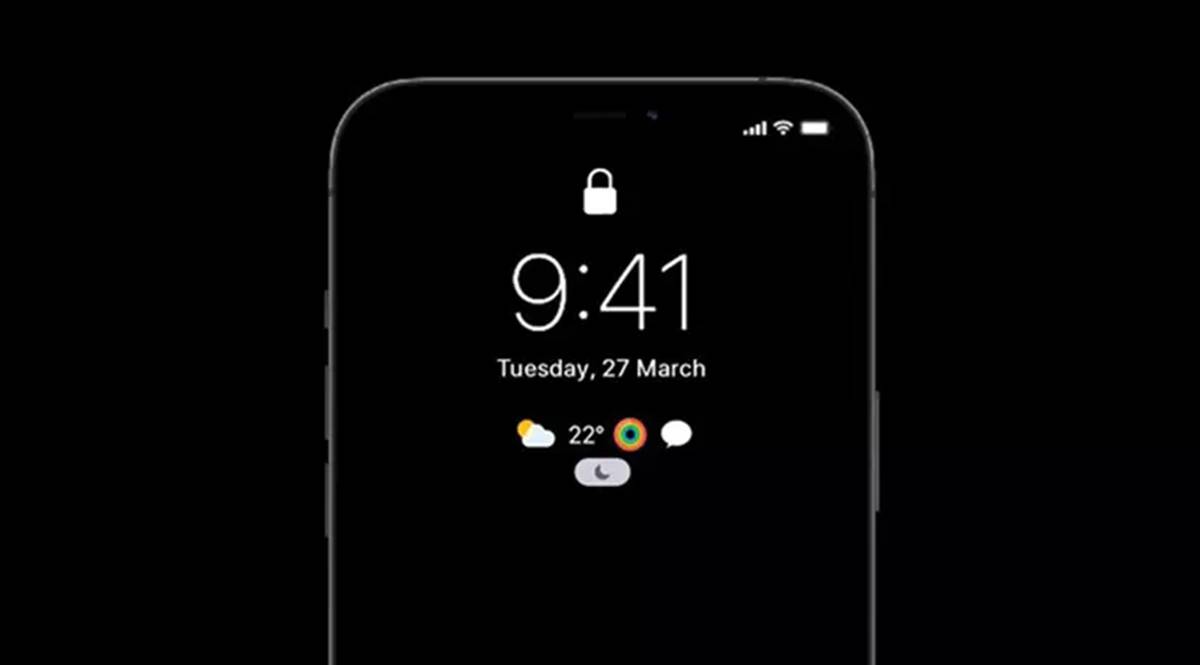Vlastnit telefon nebo tablet Samsung Galaxy nestačí k odemknutí jeho plného potenciálu – budete také muset ovládat jeho skrytá gesta. Zde pokrýváme nejlepší tajná gesta v uživatelském rozhraní Samsung One UI a jak je aktivovat.
Zlatý tip: Telefony Samsung Galaxy již několik let podporují širokou škálu gest. Mnohé z nich jsou však ve výchozím nastavení vypnuté a vyžadují aktivaci prostřednictvím nastavení vašeho zařízení. Upozorňujeme, že dostupnost gest závisí na verzi vašeho softwaru – většina by měla být přítomna, pokud používáte One UI 5 nebo One UI 6.
- Čtěte také: Špičkové tipy a triky k uživatelskému rozhraní Samsung One
1. Povolte navigační gesta přejetí prstem
Zařízení Samsung Galaxy používají tři výchozí navigační tlačítka pro akce zpět, přepínání aplikací a domů. Pokud chcete maximalizovat prostor na obrazovce, můžete je nahradit gesty přejetí. Zde je postup:
- Otevřete Nastavení > Displej.
- Přejděte dolů a vyhledejte navigační panel.
- Vyberte Gesta přejetí.
- Pro uložení změn stiskněte tlačítko zpět.
2. Probuzení zvednutím
Probuzení zvednutím je gesto, které probudí vaši zamčenou obrazovku, když vezmete telefon ze stolu nebo plošiny. Může to být užitečné, protože ušetříte čas ručním probouzením obrazovky zařízení při kontrole času nebo oznámení. Postupujte podle pokynů níže, jak jej aktivovat:
- Otevřete Nastavení.
- Přejděte dolů a klepněte na Pokročilé funkce.
- Vyberte kartu Pohybová gesta.
- Probuzení zapněte zvedací zařízení.
- Ukončete pro uložení změn.
3. Přejetím dvěma prsty dolů otevřete Rychlý panel
V odemčeném stavu vyžaduje přístup k rychlému panelu první přejetí z horní části obrazovky a poté další přejetí ze střední části. To je docela těžkopádné, pokud chcete rychle přistupovat ke zkratkám a ovládacím prvkům.
Bylo populární gesto pro okamžitý skok na rychlý panel, kterého si ne všichni uživatelé uvědomují, a to přejetím z obrazovky dvěma prsty.
- Odemklo vaše zařízení.
- Přejeďte dvěma prsty shora dolů.
4. Přejetím prstem po obrazovce pořiďte snímek obrazovky
Dalším užitečným trikem je použití gesta přejetím k pořízení snímku obrazovky – ideální, pokud máte druhou ruku obsazenou. Zde je postup:
- Odemklo vaše zařízení.
- Přejděte do aplikace nebo obrazovky, ze které chcete pořídit snímek obrazovky.
- Posuňte obrazovku od okraje k okraji pomocí strany dlaně.
- Po pořízení snímku obrazovky by se měla objevit animace a zvuk.
Ujistěte se, že je tato funkce povolena Přejetím dlaní k zachycení z Nastavení > Pokročilé funkce > Pohybová gesta.
5. Dvojitým klepnutím zapnete/vypnete obrazovku
Zatímco mnoho uživatelů ví, že můžete zamčenou obrazovku probudit gestem dvojitého klepnutí, mnozí si neuvědomují, že je také možné použít funkci dvojitého klepnutí k uzamčení obrazovky. Akci můžete otestovat takto:
- Na zamčené obrazovce na ni dvakrát klepněte, abyste zařízení probudili.
- Nyní opět dvojitým klepnutím uzamknete obrazovku.
6. Spusťte Circle to Search
Vzhledem k tomu, že se Circle to Search stává dobře známou funkcí, je docela užitečné, pokud víte, jak ji okamžitě spustit. V závislosti na navigační liště, kterou jste si vybrali, je její aktivace na kterékoli obrazovce s odemčeným zařízením jednoduchá. Zjistěte, jak:
- Na navigačních tlačítkách: Dlouze stiskněte domovské tlačítko.
- Na navigačních gestech: Dlouze stiskněte na navigační liště.
Pokud ve vašem případě nefunguje, ujistěte se, že je přepínač zapnutý v Nastavení > Displej > Navigační lišta.
7. Spusťte asistenta nebo Gemini
Pokud jste častým uživatelem nebo se spoléháte na Google Assistant nebo Gemini, existuje lepší způsob, jak spustit asistenta AI na telefonu nebo tabletu Galaxy. Asistenta nebo Gemini na svém zařízení Galaxy spustíte takto:
- Odemkněte své zařízení.
- Přejeďte prstem z dolního rohu (doleva nebo doprava) do středu.
- Mělo by se objevit vyskakovací okno Assistant nebo Gemini.
8. Dvojitým stisknutím bočního tlačítka spusťte aplikaci
Tlačítko na fyzické straně na vašem zařízení Galaxy neslouží pouze k zamknutí nebo odemknutí vašeho telefonu. Ale lze jej také přizpůsobit tak, aby otevřel nebo spustil aplikaci nebo zástupce, což vám ušetří čas. Přečtěte si kroky, jak jej změnit nebo přizpůsobit:
- Otevřete Nastavení, přejděte dolů a otevřete Pokročilé funkce.
- Klepněte na boční tlačítko.
- Povolit dvojité stisknutí.
- Vyberte Otevřít aplikaci a klepnutím na ikonu ozubeného kola přiřaďte aplikaci.
- Klepnutím na tlačítko Zpět nebo ukončit změny uložíte.
9. Režim jedné ruky
Dalším důležitým trikem, který je prokazatelně cenný, pokud je jedna z vašich rukou zaneprázdněná nebo pokud vám vyhovuje ovládání jednou rukou na vašem telefonu, je režim jedné ruky. Toto je ve výchozím nastavení povoleno v Pokročilých funkcích v nastavení, i když to můžete ještě zkontrolovat. Postup použití:
- Odemkněte své zařízení.
- Přejděte na hlavní obrazovku.
- Přejetím prstem dolů z domovského tlačítka nebo uprostřed spodní části obrazovky aktivujete režim jedné ruky.
- Chcete-li jej deaktivovat, přejeďte prstem dolů z domovského tlačítka nebo dole uprostřed.
10. Přejetím zobrazíte rozdělenou obrazovku
Jednou skvělou funkcí v One UI je podpora rozdělené obrazovky pod více okny pro spouštění dvou aplikací vedle sebe, což zvyšuje produktivitu. Funkce je ve výchozím nastavení zakázána, ale její otáčení a používání je velmi jednoduché. Jak na to si ukážeme níže:
- Přejděte do Nastavení > Pokročilé funkce > Více oken.
- Zapněte Přejetí pro rozdělení obrazovky.
Jeho použití závisí na typu zařízení Galaxy, které máte. Na slabých zařízeních, jako jsou Galaxy S24 Ultra a Galaxy A55, vyžaduje spuštění rozdělené obrazovky přejetím dvěma prsty nahoru ze spodní části obrazovky. U skládacích telefonů to funguje na hlavní skládací obrazovce přejetím dvěma prsty z levé strany.
- Zařízení Slab Galaxy: Přejeďte dvěma prsty ze spodní části obrazovky.
- Skládací zařízení Galaxy: Přejeďte dvěma prsty z levé strany hlavní obrazovky.
11. Přejetím zobrazíte vyskakovací zobrazení
Ve stejném nastavení je gesto pro přejetí prstem pro vyskakovací zobrazení nebo pro umístění aplikace do zobrazení okna, které můžete přemístit a změnit velikost. Většina modelů podporuje až čtyři aplikace plovoucí v oknech. Postup použití přejetí pro vyskakovací zobrazení:
- Nejprve jej povolte v Nastavení > Pokročilé funkce > Více oken.
- Zapněte Přejetí pro vyskakovací zobrazení.
Po aktivaci můžete spustit aplikaci a poté přejet prstem z pravého rohu do středu obrazovky. Poté můžete změnit velikost okna nebo jeho umístění na obrazovce.
Jaká jsou vaše oblíbená gesta? Chyběla nám nějaká gesta One UI? Podělte se s námi v komentářích níže!