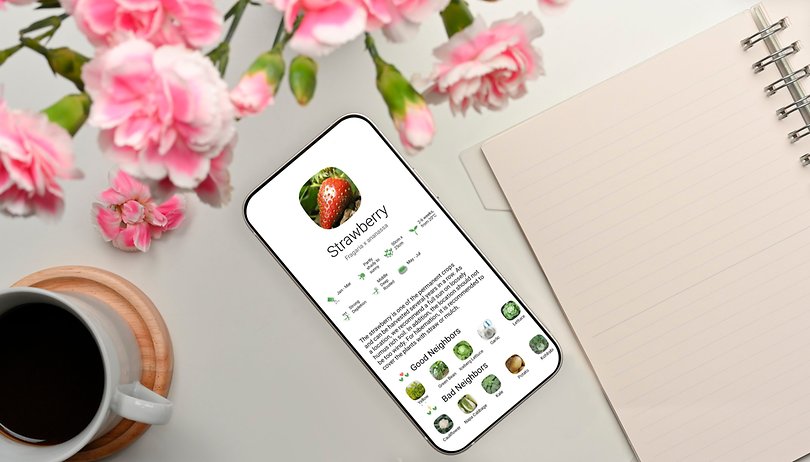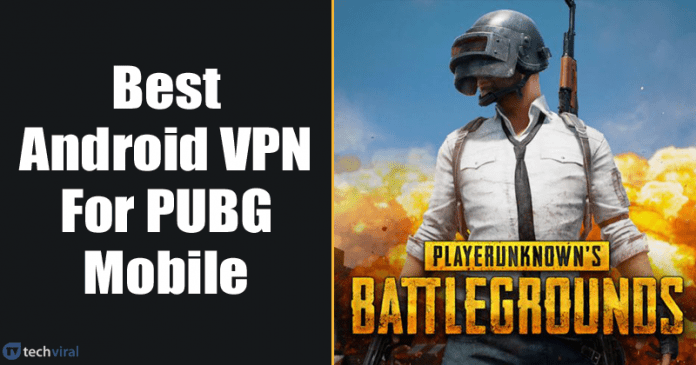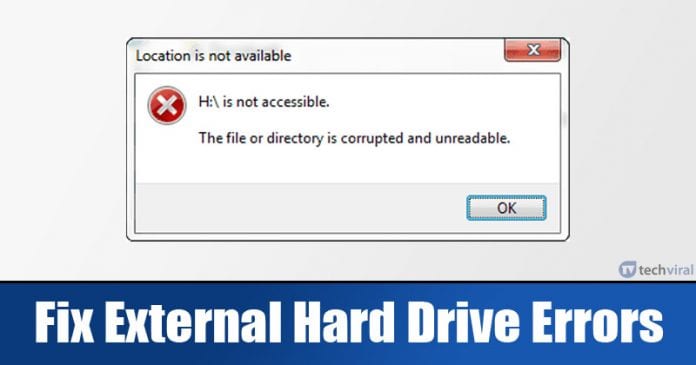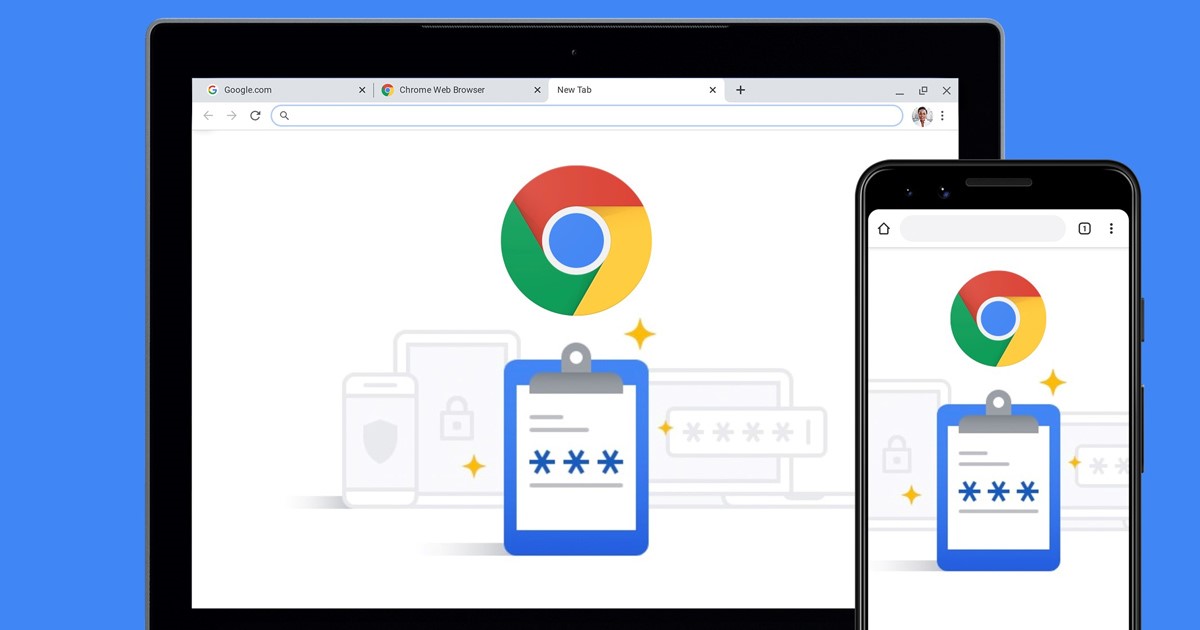
Na Androidu nepotřebujete specializovaného správce hesel, protože má svůj vlastní. Chytré telefony Android mají Správce hesel Google, který automaticky ukládá všechna hesla, která zadáte na webech, v aplikacích a službách.
Správce hesel od Googlu automaticky šifruje a ukládá vaše přihlašovací údaje a synchronizuje je na všech připojených zařízeních. Ke správci hesel Google se dostanete z prohlížeče Chrome nebo z nastavení zabezpečení smartphonu.
Kromě běžných funkcí správy hesel má Správce hesel Google další funkce, které mohou zvýšit vaši produktivitu. Můžete také vyladit funkce správce hesel, abyste zlepšili své prostředí v systému Android.
4 nejlepší funkce Správce hesel Google, kterou byste měli používat
Pokud tedy hledáte způsoby, jak co nejlépe využít Správce hesel Google, jste na správné stránce. Níže jsme sdíleli několik nejlepších a jednoduchých tipů, jak získat více ze Správce hesel Google pro Android. Pojďme to zkontrolovat.
1) Zkontrolujte, zda nejsou ohrožena hesla
Správce hesel Google má funkci, která prohledá všechna vaše uložená hesla a najde to, které je slabé nebo zranitelné.
Dokončení kontroly obvykle trvá několik sekund a poté vám dá vědět, zda potřebujete změnit nějaké slabé nebo zranitelné heslo. Chcete-li zkontrolovat prolomená hesla v systému Android, postupujte podle několika jednoduchých kroků níže.
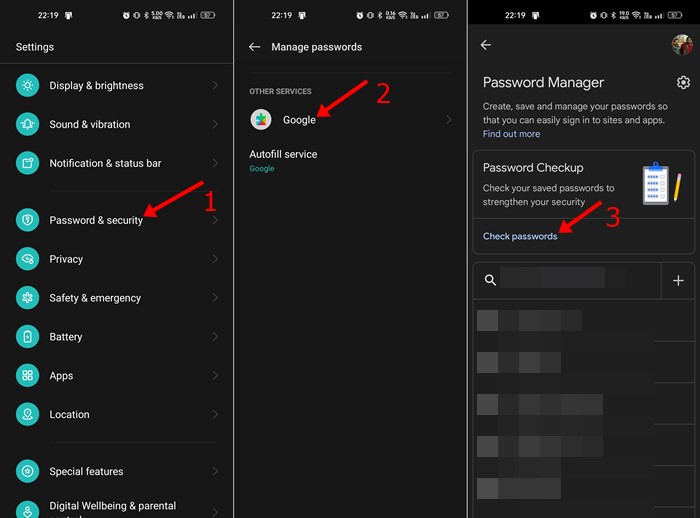
- Nejprve otevřete aplikaci Nastavení a klepněte na Heslo a zabezpečení.
- V části Heslo a zabezpečení klepněte na Spravovat hesla > Google.
- Ve Správci hesel Google klikněte v části Kontrola hesel na Kontrola hesel.
A je to! Pokud Správce hesel Google najde nějaká prolomená hesla, bude vás informovat. Můžete to změnit přímo.
2) Vytvořte si vlastní přístupové heslo pro šifrování vašich dat
Google Chrome má funkci, která vám umožňuje zašifrovat všechna vaše uložená hesla. Pro šifrování dat si musíte vytvořit vlastní přístupovou frázi. Po zašifrování budete požádáni o zadání přístupové fráze na každém zařízení, ke kterému se přihlásíte, abyste mohli heslo synchronizovat.
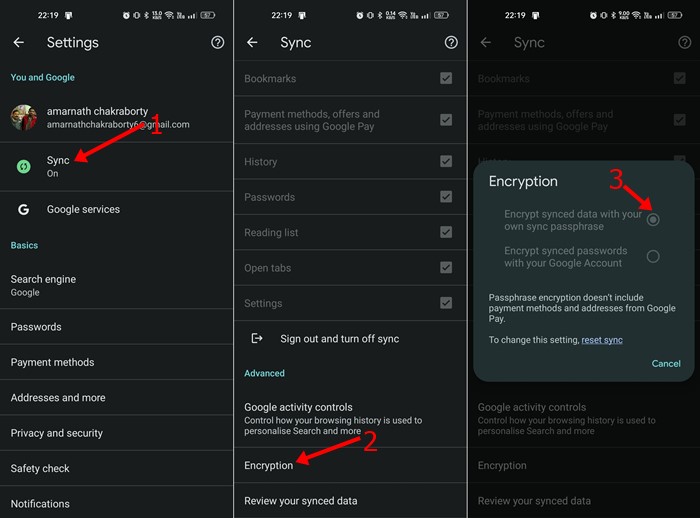
- Otevřete prohlížeč Chrome a klepněte na tři tečky > Nastavení.
- V Nastavení klepněte na Synchronizovat > Šifrování > Šifrovat synchronizovaná data pomocí vlastní přístupové fráze pro synchronizaci.
- Nyní zadejte přístupovou frázi a klepněte na tlačítko Uložit.
A je to! Takto si můžete vytvořit vlastní přístupovou frázi pro šifrování hesel ve webovém prohlížeči Google Chrome.
3) Exportujte svá hesla
Protože Google ví, že ne každý uživatel bude používat jeho Správce hesel, zavedl možnost exportovat uložená hesla. Funkce exportu vám umožňuje vytvořit kopii vašich hesel pro použití s jinou službou. Můžete se rozhodnout exportovat hesla v souborech CSV a importovat je do jakékoli jiné aplikace pro správu hesel. Zde je návod, jak exportovat hesla
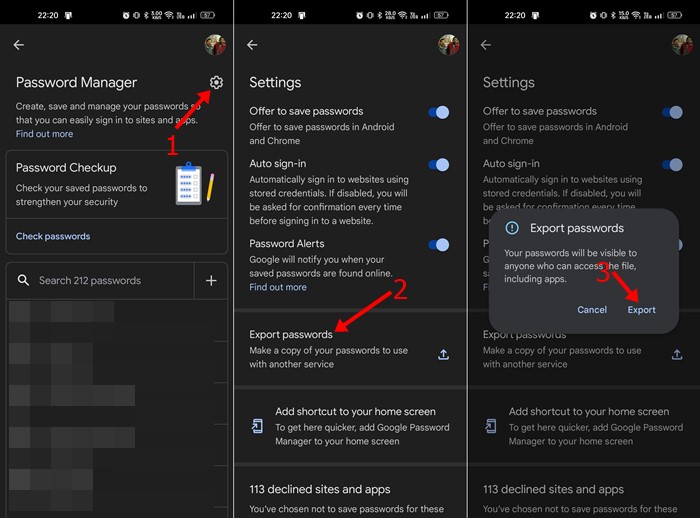
- Nejprve otevřete aplikaci Nastavení a klepněte na Heslo a zabezpečení.
- V části Heslo a zabezpečení klepněte na Spravovat hesla > Google.
- Ve Správci hesel Google klepněte na ikonu ozubeného kola nastavení v pravém horním rohu.
- V Nastavení přejděte dolů a klepněte na Exportovat hesla.
A je to! Takto můžete exportovat všechna svá uložená hesla v systému Android.
4) Přidejte zástupce Správce hesel Google
Pokud na svém smartphonu Android používáte více účtů Google, může být obtížné přepínat mezi účty a kontrolovat hesla uložená u každého účtu. Tento problém můžete snadno vyloučit přidáním zástupce Správce hesel Google na domovskou obrazovku. Zde je návod, jak přidat zástupce Správce hesel Google na domovskou obrazovku.

- Nejprve otevřete aplikaci Nastavení a klepněte na Heslo a zabezpečení.
- V části Heslo a zabezpečení klepněte na Spravovat hesla > Google.
- Ve Správci hesel Google klepněte na ikonu ozubeného kola nastavení v pravém horním rohu.
- Na obrazovce Nastavení přejděte dolů a klepněte na Přidat zástupce na domovskou obrazovku.
- Nyní na výzvě k potvrzení přidání na domovskou obrazovku klepněte na tlačítko Přidat.
A je to! Takto můžete přidat zástupce Správce hesel Google na domovskou obrazovku systému Android.
Toto jsou některé z nejlepších způsobů, jak co nejlépe využít Správce hesel Google v systému Android. Pokud potřebujete další pomoc se Správcem hesel Google, dejte nám vědět v komentářích níže.