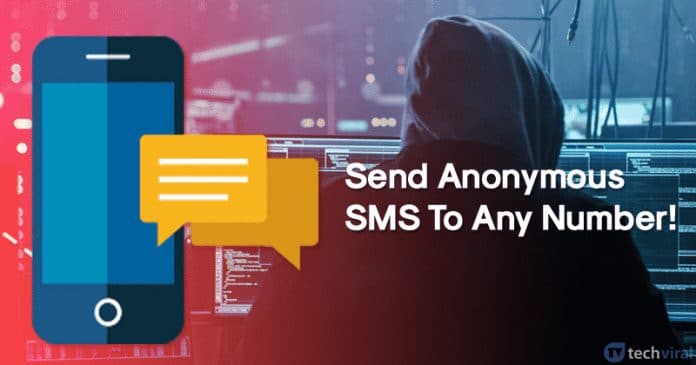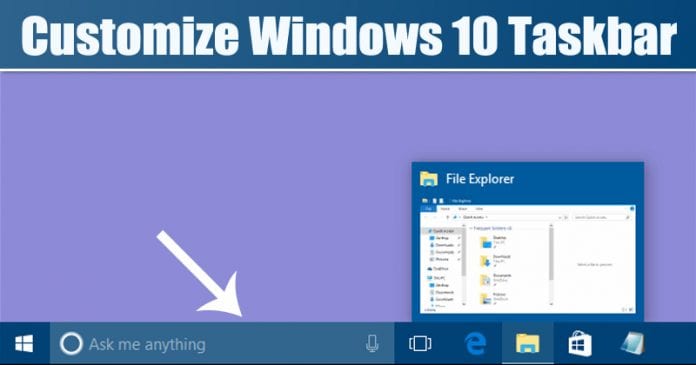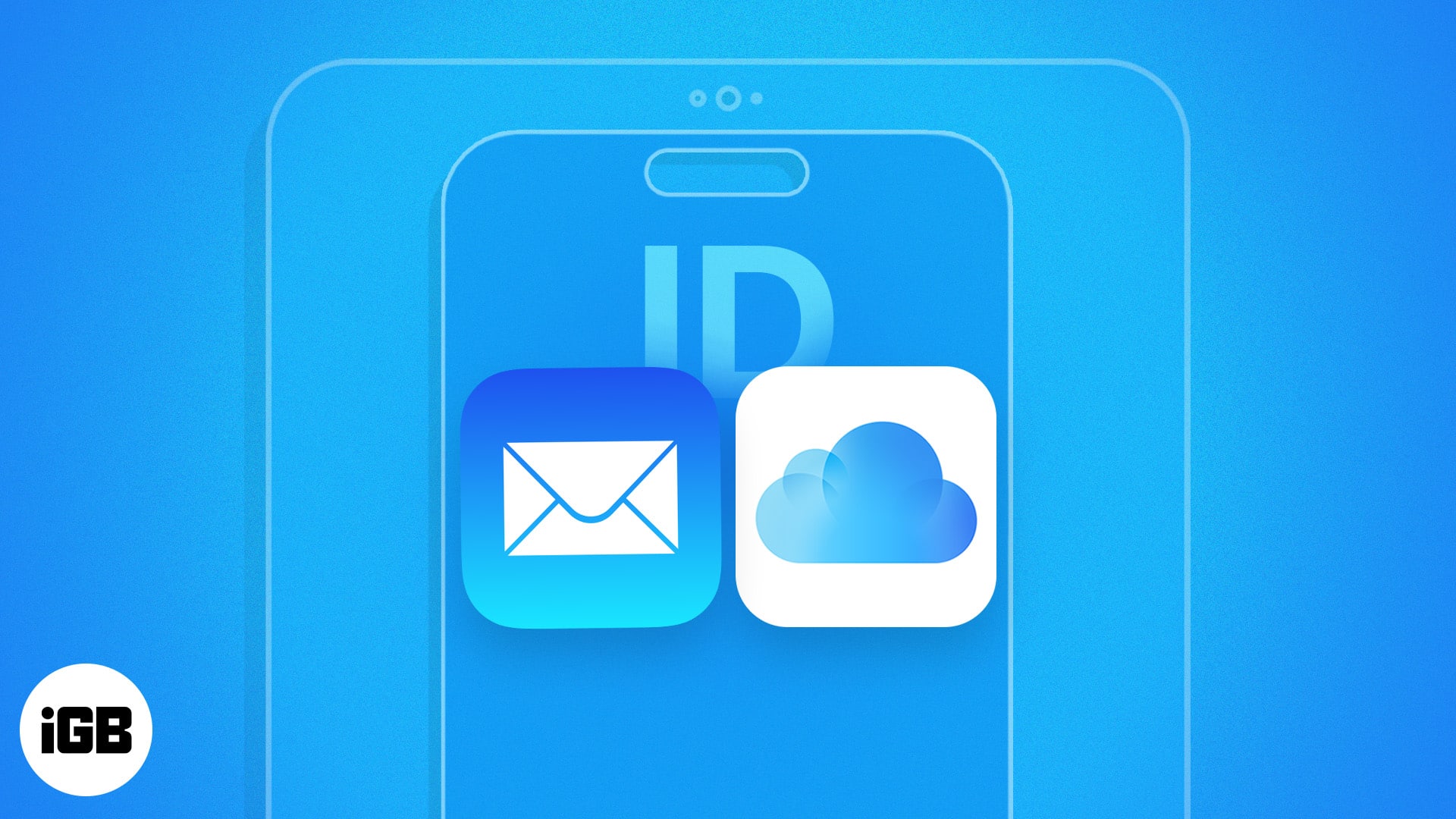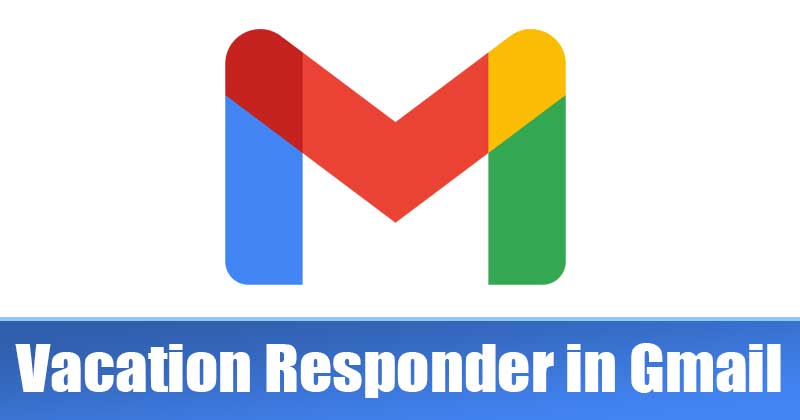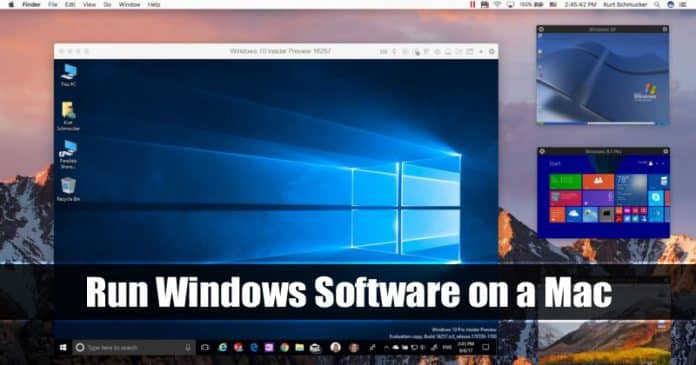
Spouštění aplikací pro Windows na Macu není tak snadné, ale není to ani nemožné. V tomto článku jsme sdíleli některé z nejlepších možných metod spouštění programů Windows na macOS. Pojďme se tedy podívat, jak spustit software Windows na Macu.
Nejlepší věc, kterou uživatelé Windows baví, je, že mohou na internetu snadno najít software pro různé účely. Nezáleží na tom, zda potřebujete software pro úpravu fotografií nebo sdílení souborů, Windows mají software pro každý jiný účel. Dostupnost softwaru je však na Macu relativně menší. To je důvod, proč uživatelé počítačů Mac často mají problém najít vhodný software. Není to tak, že by software pro macOS neexistoval, ale protože je nemůžeme prolomit jako obvykle ve Windows, musíme zaplatit tučné cenovky.
To je jediný důvod, proč se uživatelé Macu často pokoušejí nainstalovat software Windows na Mac. Dobrá věc je, že můžete snadno spouštět programy Windows na Macu, ale musíte dodržovat některé další metody. V tomto článku jsme sdíleli některé z nejlepších možných metod spouštění programů Windows na macOS. Pojďme se tedy podívat, jak spustit software Windows na Macu.
Kroky ke spuštění programů Windows na MAC
Metody jsou velmi jednoduché a snadné a stačí použít několik nástrojů, které vám umožní snadno spustit program Windows na vašem MAC. Postupujte tedy podle níže uvedených metod.
1. Metoda: Použití Wineskin Winery
Krok 1. Stáhněte si nástroj s názvem „Wineskin Winery“ a poté jej nainstalujte na svůj Mac. Dále si stáhněte až aplikaci HTMLasText, která bude použita k převodu HTML kódu na prostý text.
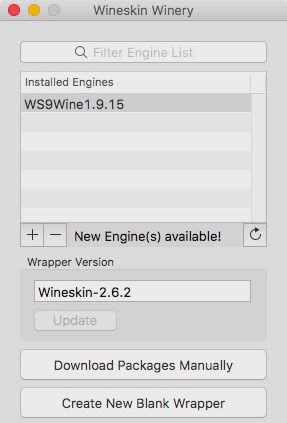
Krok 2. Rozbalte HTMLasText.zip a poté spusťte aplikaci Wineskin Winery. Při prvním spuštění této aplikace se nezobrazí nainstalované motory a verze Wrapper bude prázdná.
Krok 3. Klikněte na ikonu Plus a poté vyberte nejnovější verzi enginu, která je k dispozici. Odtud stačí kliknout na možnost Stáhnout a nainstalovat.

Krok 3. Po instalaci klikněte na ‘Create New Blank Wrapper’ a zadejte název a poté klikněte na „OK“.
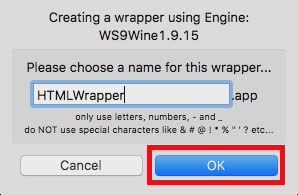
Krok 4. Wineskin začne instalovat prázdné obalové balíčky a ujistěte se, že jste nainstalovali každý z nich. Poté klikněte na možnost „Zobrazit obal ve Finderu“ a poté v zobrazeném okně klikněte pravým tlačítkem na obal, který jste právě vytvořili, a vyberte „Zobrazit obsah balíčku“.
Krok 5. Přejděte na Jednotku C > Program Files a poté vytvořte novou složku s názvem „název aplikace, kterou chcete spustit“ a poté tam zkopírujte soubor „HTMLasText.exe“. Nyní se vraťte do hlavního obalu a poté klikněte na Zobrazit obsah balíčku pro obal, který jste nainstalovali. Odtud klikněte na možnost Upřesnit.
Krok 6. V dalším okně aplikace procházejte soubor „HTMLastext.exe“. Nakonec klikněte na tlačítko „Test Run“.
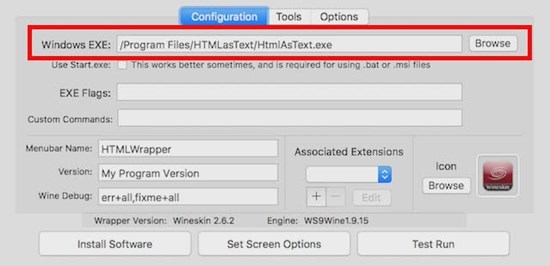
Krok 6. Nyní se na vašem Macu začnou spouštět aplikace Windows. Stačí nainstalovat kteroukoli z požadovaných aplikací pro Windows prostřednictvím tohoto instalačního programu.
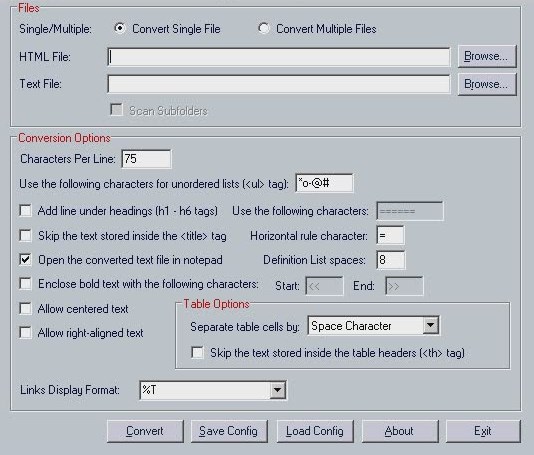
2. Použití Codeweavers Crossover
Toto je další aplikace, která funguje stejně jako Wineskin Winery pro instalaci softwaru Windows na počítač MAC. Pojďme se podívat, jak používat Crossover k instalaci softwaru Windows na MAC
Krok 1. Nejprve si stáhněte a nainstalujte Codeweavers Crossover instalační program na vašem počítači MAC.
Krok 2. Po dokončení spusťte Crossover a klikněte na tlačítko ‘Instalovat aplikaci Windows’.
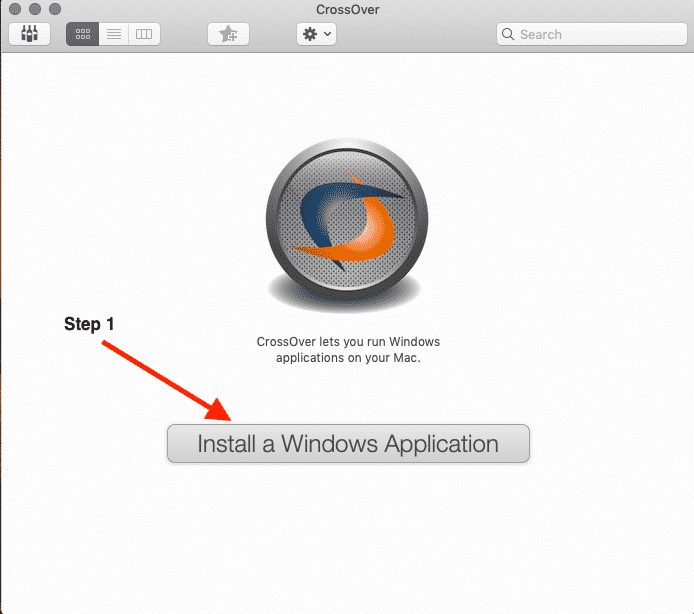
Krok 3. V dalším kroku musíte zadat název softwaru, který chcete nainstalovat. Musíte kliknout na Zvýrazněné jméno v rozevíracím seznamu.
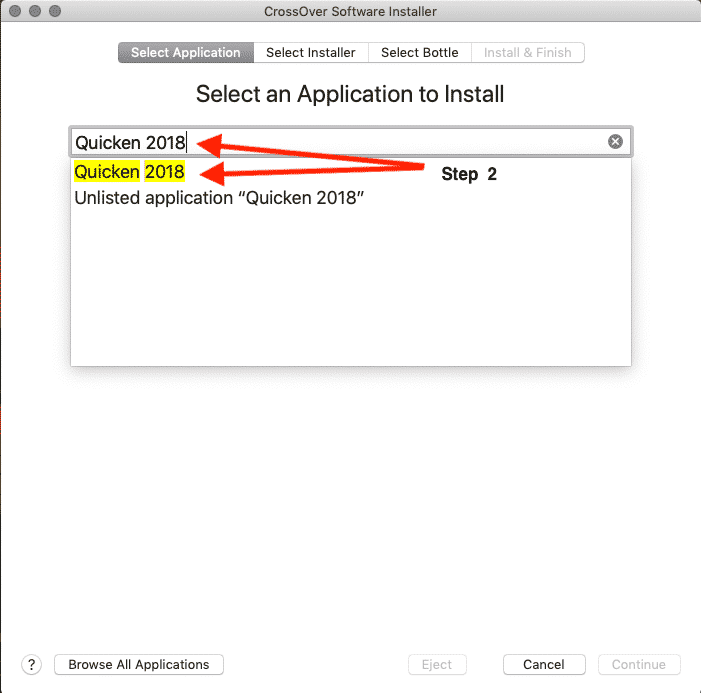
Krok 4. Dále klikněte na záložku „Vybrat instalační program“ a poté klikněte na „Vybrat instalační soubor“
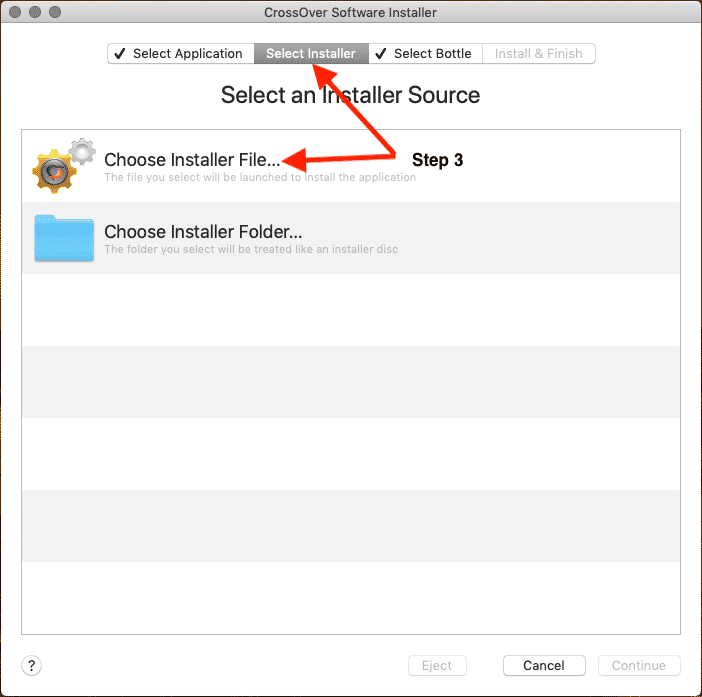
Krok 5. Nyní musíte v adresáři Mac vyhledat instalační soubor. Po nalezení klikněte na tlačítko „Použít tento instalační program“.
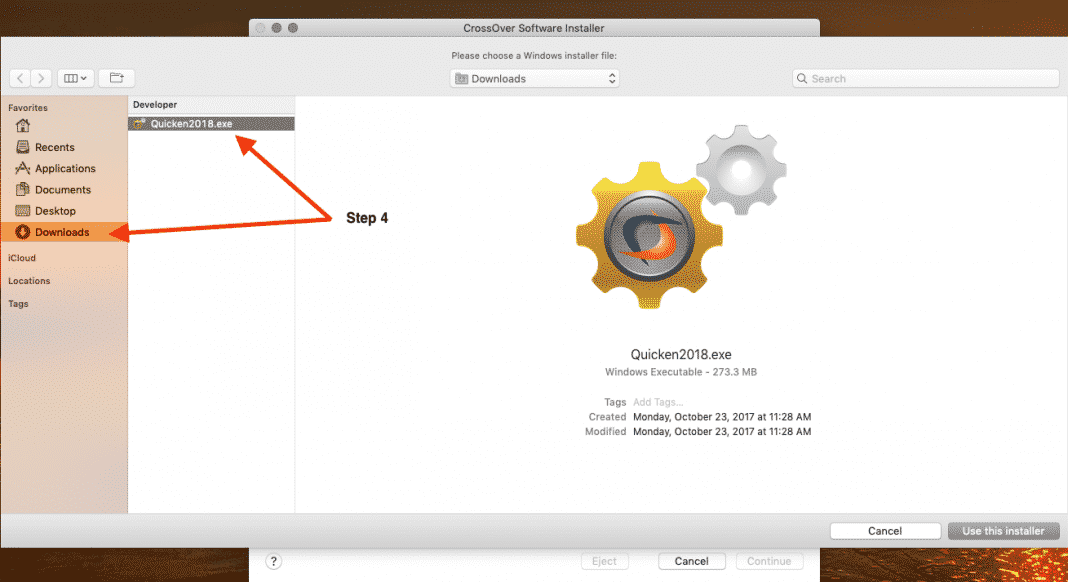
Krok 6. Nyní klikněte na tlačítko ‘Continue’ na stránce instalačního programu softwaru CrossoVer.
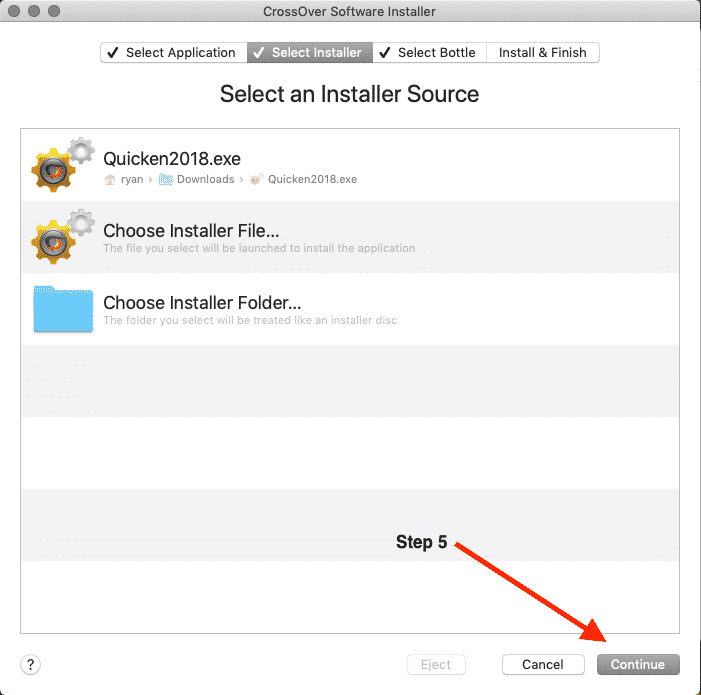
Krok 7. V dalším kroku musíte vybrat verzi, kterou chcete nainstalovat. Pokud například chcete nainstalovat spustitelný soubor pro verzi Windows 7, vyberte ze seznamu „Nová láhev Windows 7“.
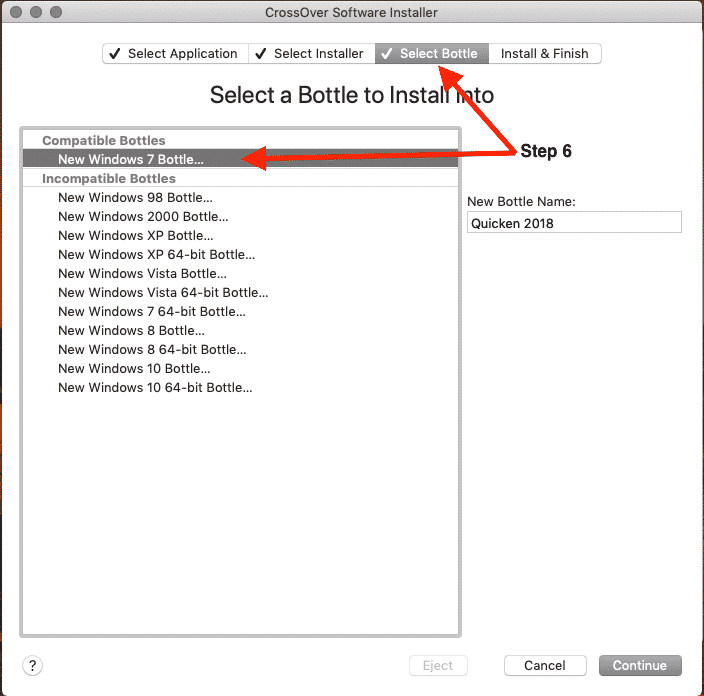
Krok 8. Nakonec klikněte na tlačítko ‘Instalovat’.
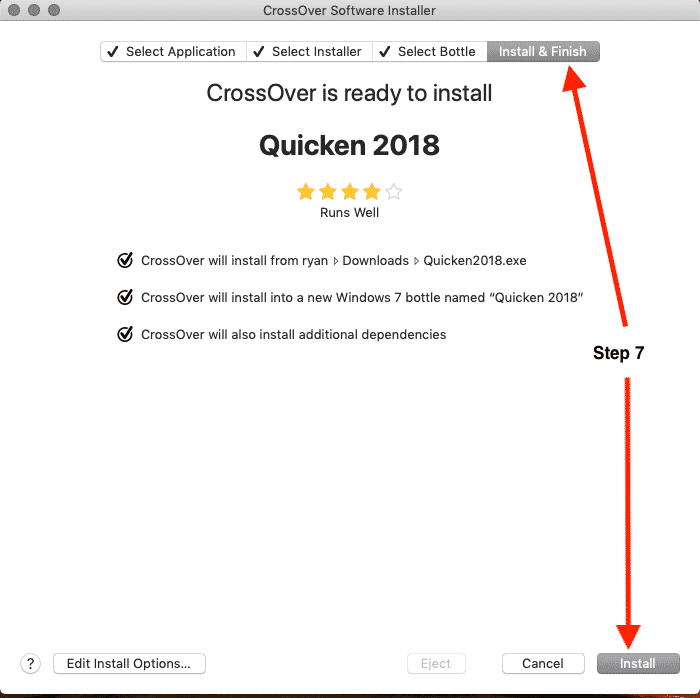
To je vše, máte hotovo! Takto můžete nainstalovat software Windows na MAC pomocí Crossover.
3. Metoda: Virtuální stroj
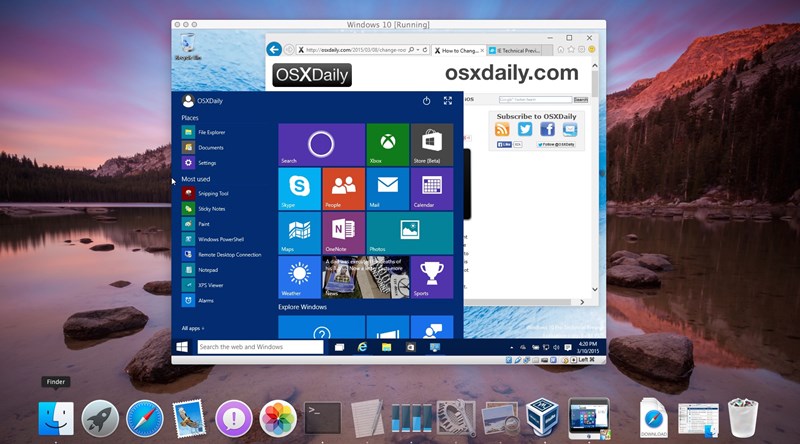
Pokud nechcete používat všechny výše uvedené metody, můžete použít snadnou metodu, která vytváří virtuální prostředí uvnitř samotného Macu. Umožní vám vytvořit prostředí Windows, ve kterém můžete spustit aplikaci Whole Windows App nebo jednoduše celý operační systém Windows.
4. Dual Boot Windows
Toto je nejlepší metoda, kterou preferuji, abyste používali, stačí nainstalovat operační systém Windows na Mac OS vedle sebe a poté spustit software Windows. Boot Camp Assistant je aplikace, která pomáhá duálnímu spouštění Macu s libovolným preferovaným operačním systémem. Pojďme se podívat, jak používat BootCamp na MacOS.
Krok 1. Chcete-li používat Boot Camp, musíte mít soubor ISO systému Windows 10. Pokud jej máte, otevřete na svém Macu asistenta Boot Camp. Vyberte obě zaškrtnutí, jak je znázorněno na snímku obrazovky.
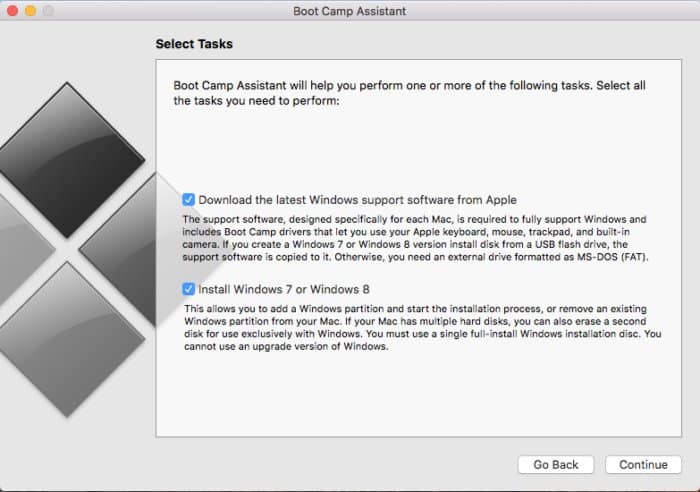
Krok 2. Na další stránce přejděte do umístění, kam jste uložili stažený soubor ISO systému Windows. Vyberte cílový disk a klikněte na ‘Pokračovat’
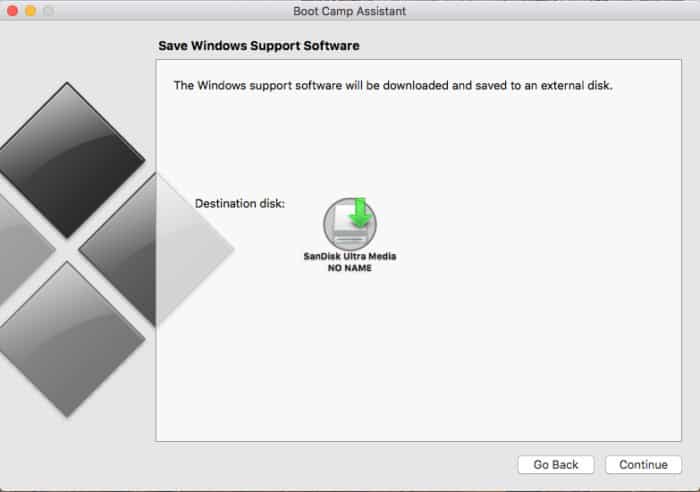
Krok 3. V dalším kroku vyberte velikost oddílu. Posunutím posuvníku upravíte velikost dvou oddílů. Po dokončení klikněte na ‘Instalovat’.
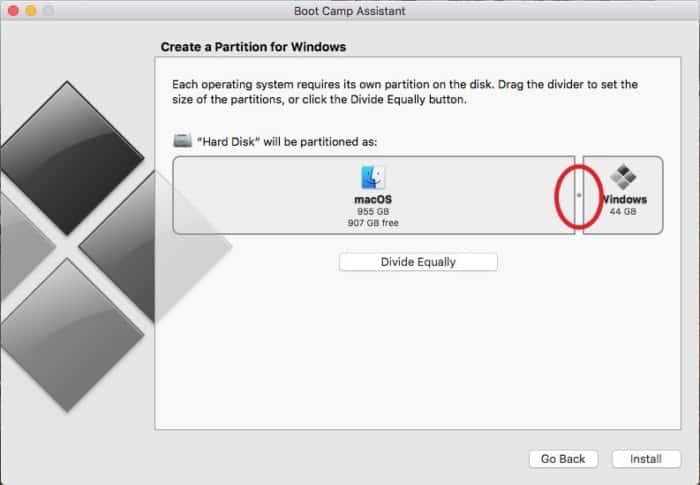
Krok 4. Nyní počkejte několik minut, než MacOS vytvoří oddíl pro Windows.
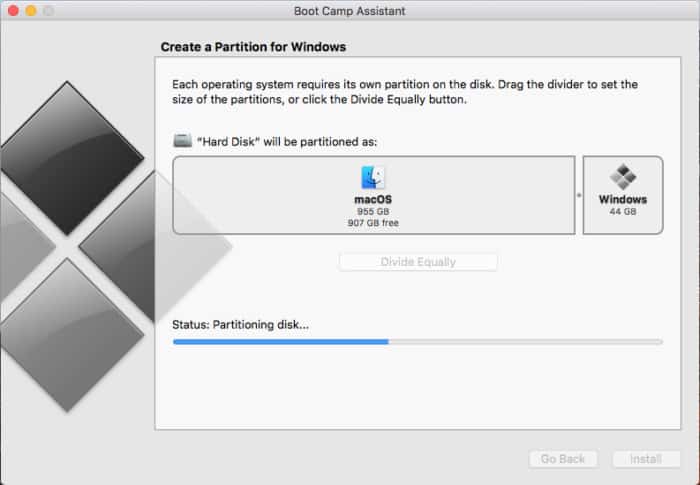
To je vše, máte hotovo! Nyní můžete zavést operační systém Windows na MAC.
Toto jsou čtyři nejlepší způsoby, jak spouštět programy Windows na zařízení Mac OS. Máte-li jakékoli pochybnosti týkající se daných metod, prodiskutujte je s námi v poli komentářů níže. Doufám, že vám tento článek pomohl! Sdílejte to také se svými přáteli.