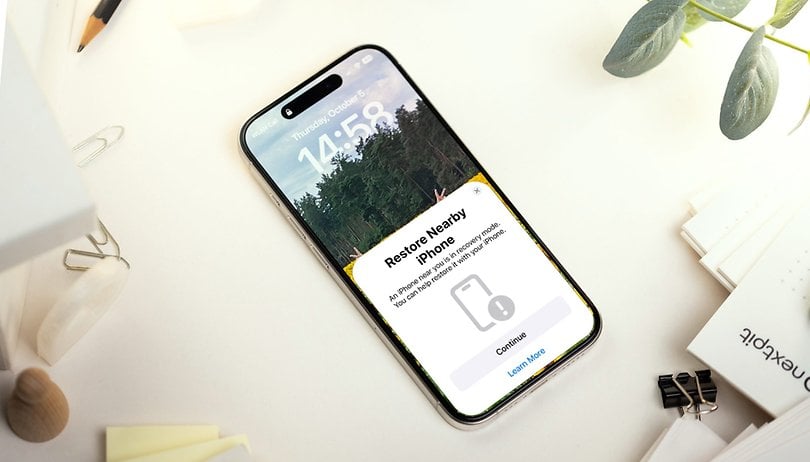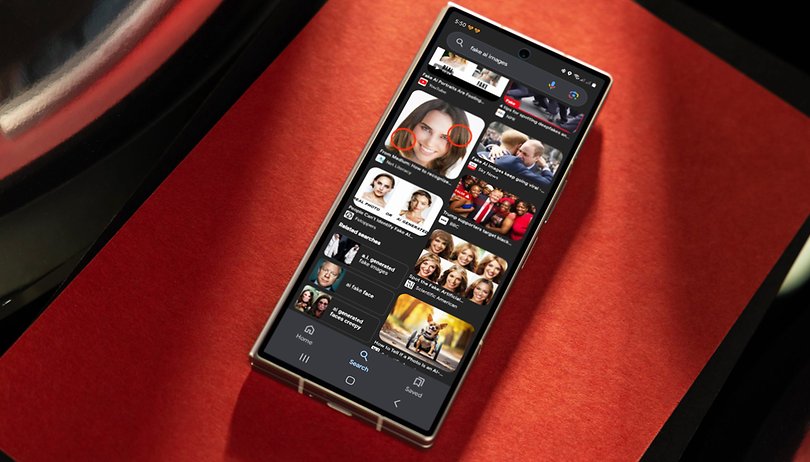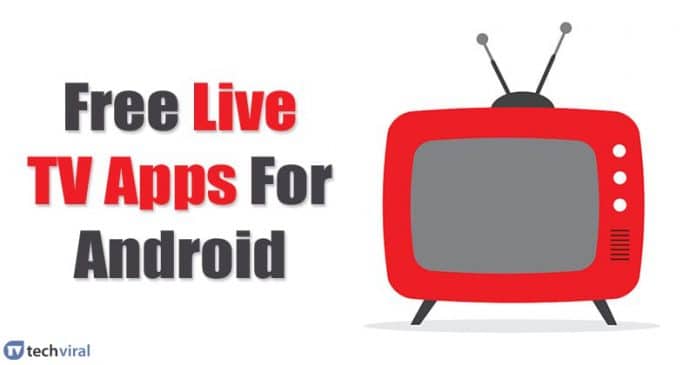Nejlepší způsoby, jak najít IP adresu ve Windows 11!
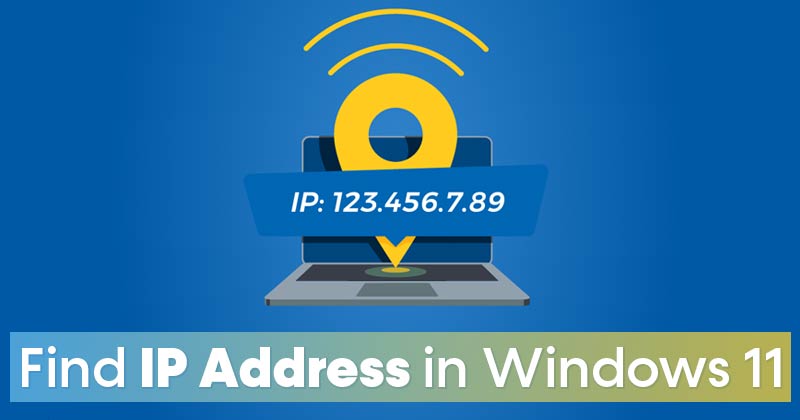
Přestože má Windows 11 spoustu nových funkcí, jádro zůstává z velké části stejné jako Windows 10. Ve skutečnosti Windows 11 zavedl spoustu vizuálních změn, jako je stránka Nastavení vypadá jinak, ikona hlavního panelu je umístěna uprostřed, Windows mají zaoblené rohy a další .
Stejně jako Windows 10 můžete snadno najít IP adresu svého počítače i ve Windows 11. Existuje několik způsobů, jak zjistit IP adresu v operačním systému Windows 11.
Nejlepší způsoby, jak najít IP adresu v systému Windows 11
V tomto článku jsme proto sdíleli několik nejlepších metod, jak najít IP adresu v počítači se systémem Windows 11. Upozorňujeme, že většina z těchto metod bude fungovat i ve Windows 10. Takže, pojďme se podívat.
1. Najděte IP adresu pomocí ovládacího panelu
Ovládací panely slouží jako nejjednodušší způsob, jak zkontrolovat IP adresu. Chcete-li najít svou IP adresu pomocí ovládacího panelu, musíte provést několik jednoduchých kroků níže.
Krok 1. Nejprve otevřete vyhledávání ve Windows 11 a zadejte „Ovládací panely“. Poté ze seznamu otevřete Ovládací panely.
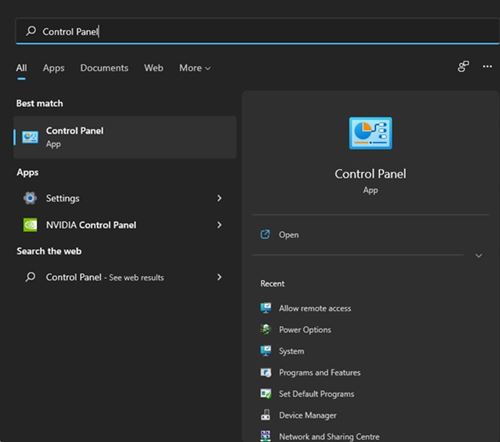
Krok 2. Na ovládacím panelu klikněte na možnost ‘Síť a internet’.
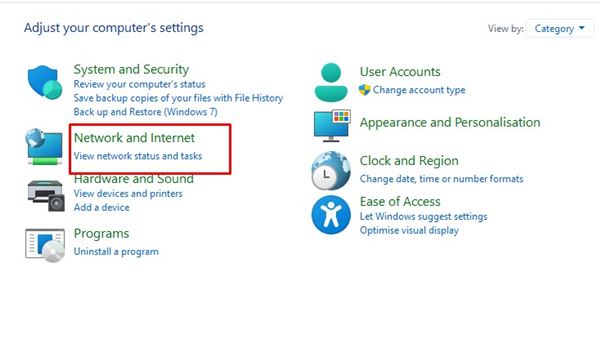
Krok 3. Na další stránce klikněte na možnost „Centrum sítí a sdílení“.
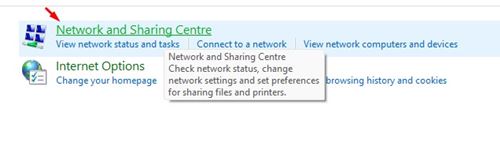
Krok 4. Na další stránce klikněte na připojenou síť.
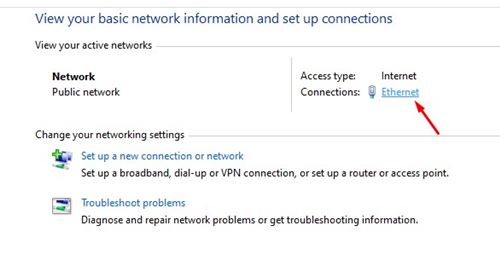
Krok 5. Dále klikněte na tlačítko ‘Podrobnosti’, jak je znázorněno na snímku obrazovky níže.
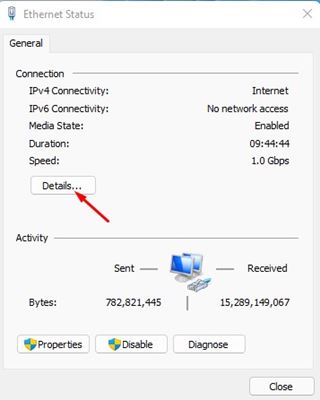
Krok 6. V dalším okně se zobrazí IP adresa. Hledejte IPv4 adresu. To je vaše místní IP adresa.
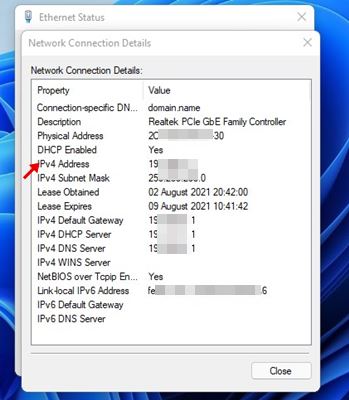
A je to! Takto můžete zkontrolovat IP adresu počítače se systémem Windows 11.
2. Najděte IP adresu přes Windows Settings
V této metodě použijeme nastavení Windows k nalezení IP adresy. Zde je to, co musíte udělat.
Krok 1. Nejprve klikněte na tlačítko Start systému Windows a vyberte „Nastavení“.
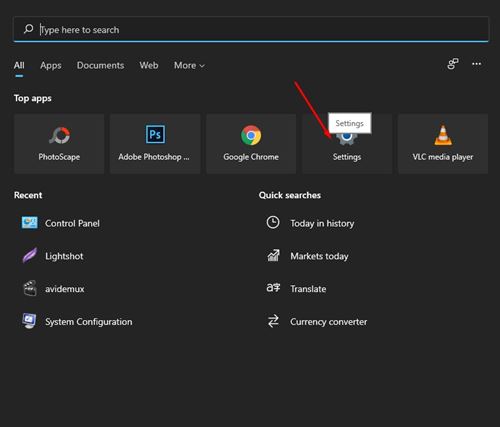
Krok 2. Na stránce Nastavení klikněte na možnost „Síť a internet“.
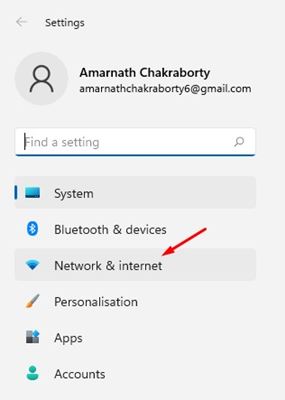
Krok 3. Pokud používáte WiFi, klikněte na ‘WiFi’. Pokud používáte kabelové připojení, klikněte na „Ethernet“.

Krok 4. Dále klikněte na síť, ke které jste aktuálně připojeni.
Krok 5. Přejděte dolů a najděte adresu IPv4. To je místní IP adresa vašeho Windows 11.

Takto můžete pomocí aplikace Nastavení systému Windows 11 zkontrolovat IP adresu vašeho počítače.
3. Vyhledání IP adresy pomocí Správce úloh
Správce úloh se zdá být nejjednodušší možností, jak najít IP adresu v systému Windows 11. Musíte implementovat některé z jednoduchých kroků sdílených níže.
Krok 1. Nejprve klikněte pravým tlačítkem na tlačítko Start a vyberte „Správce úloh“.
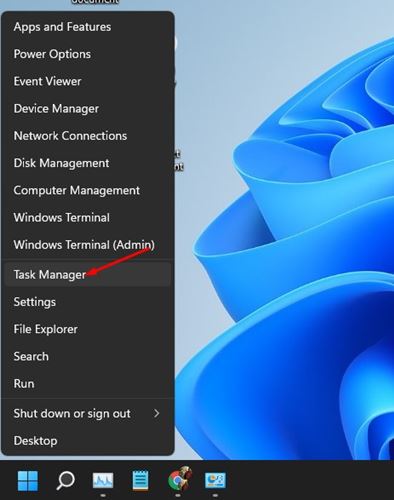
Krok 2. Ve Správci úloh vyberte záložku ‘Výkon’.
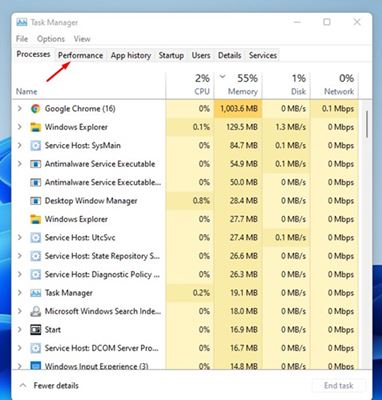
Krok 3. Na představení klikněte na možnost ‘WiFi nebo Ethernet’.
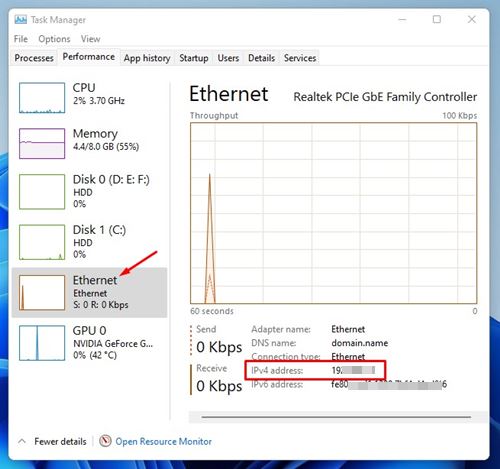
Krok 4. V pravém podokně zkontrolujte adresy IPv4 a IPv6.
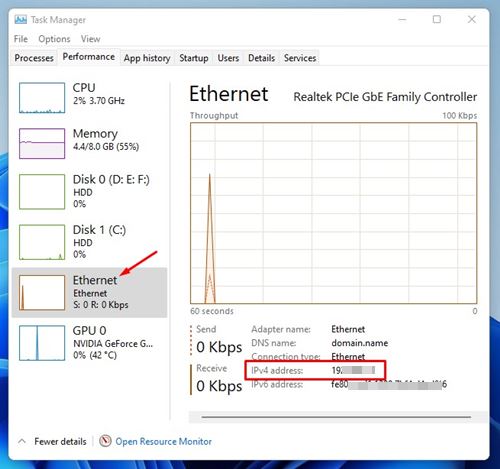
Toto je nejjednodušší možnost kontroly IP adresy v počítači se systémem Windows 11
4. Najděte IP adresu pomocí příkazového řádku
Pokud jste trochu technický, můžete se spolehnout na příkazový řádek Windows 11, který zkontroluje vaši IP adresu. Zde je to, co byste měli udělat pro kontrolu IP adresy.
Krok 1. Nejprve otevřete vyhledávání ve Windows a zadejte CMD. Poté klikněte pravým tlačítkem myši na CMD a vyberte „Spustit jako správce“.
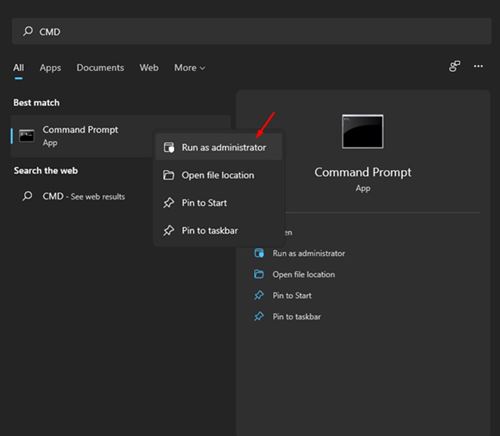
Krok 2. Na příkazovém řádku zadejte ‘ipconfig’ a stiskněte tlačítko Enter.
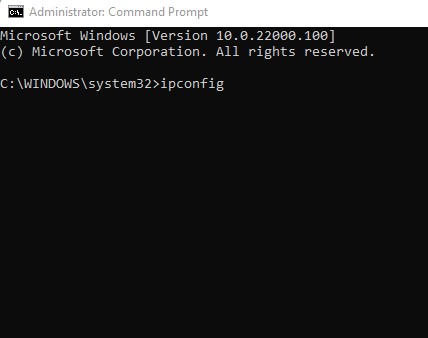
Krok 3. CMD vám poskytne mnoho informací. Musíte zkontrolovat adresu IPv4.
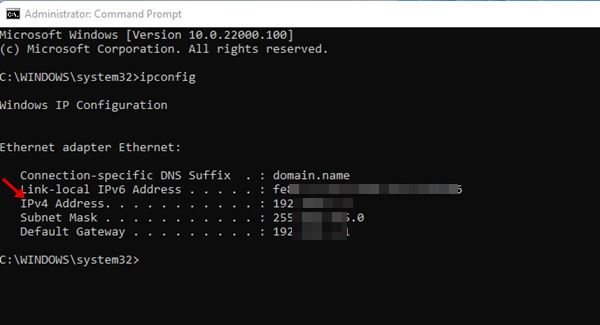
A je to! CMD zobrazí mnoho informací. Stačí se podívat na IPv4 adresu.
5. Používání webových stránek IP Checker
Na webu je k dispozici několik webových stránek pro kontrolu IP, které vám poskytují všechny vaše informace týkající se IP. Kteroukoli z těchto stránek můžete použít ke kontrole své aktuální IP adresy v systému Windows 11.
Již jsme sdíleli seznam nejlepších stránek k nalezení IP adresy vašeho počítače. Kteroukoli z nich můžete použít ke kontrole své veřejné IP adresy.
Toto jsou nejlepší způsoby, jak zkontrolovat vaši veřejnou IP adresu. Doufám, že vám tento článek pomohl! Sdílejte to prosím také se svými přáteli. Máte-li v této souvislosti nějaké pochybnosti, dejte nám vědět do pole pro komentáře níže.