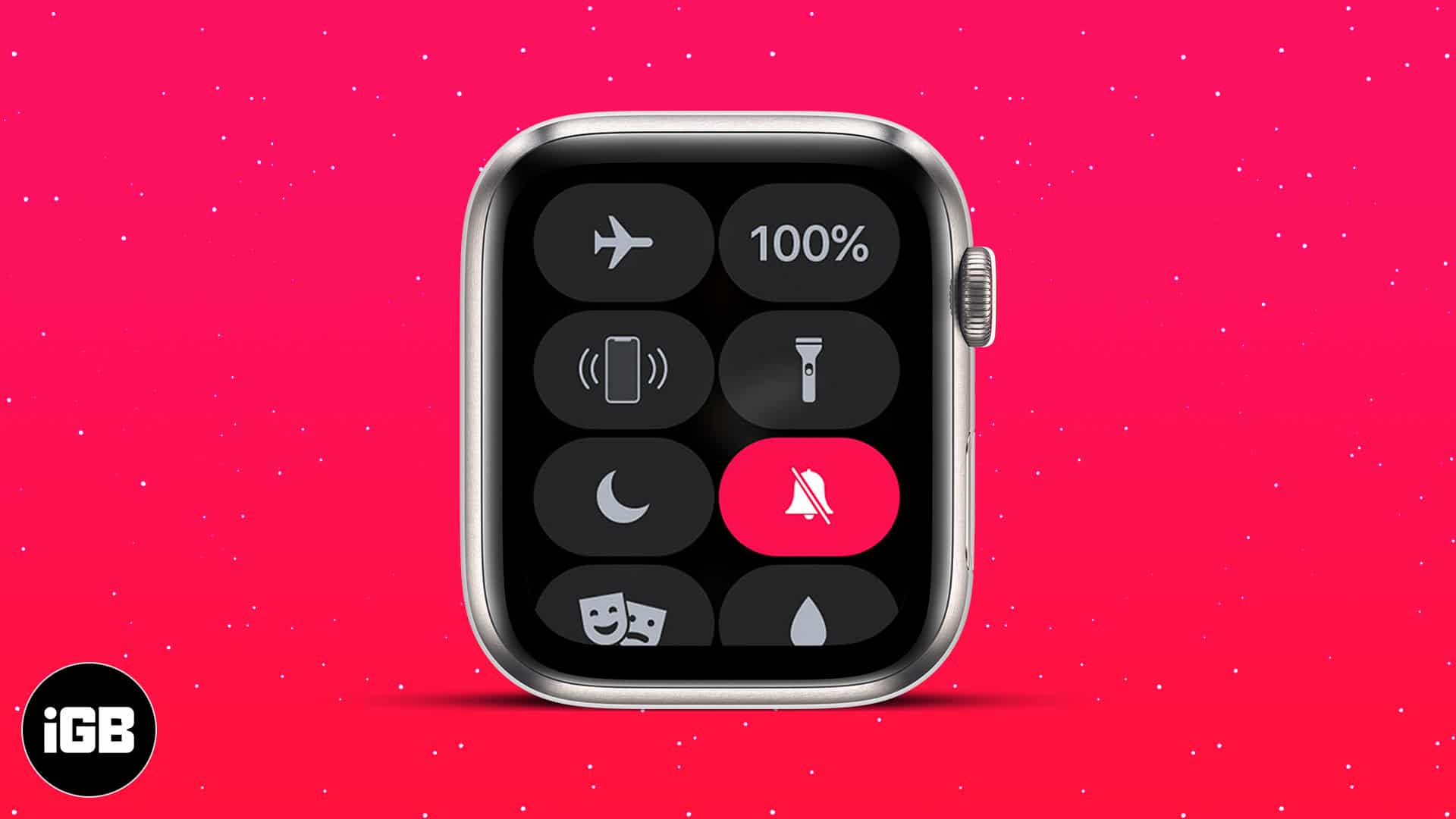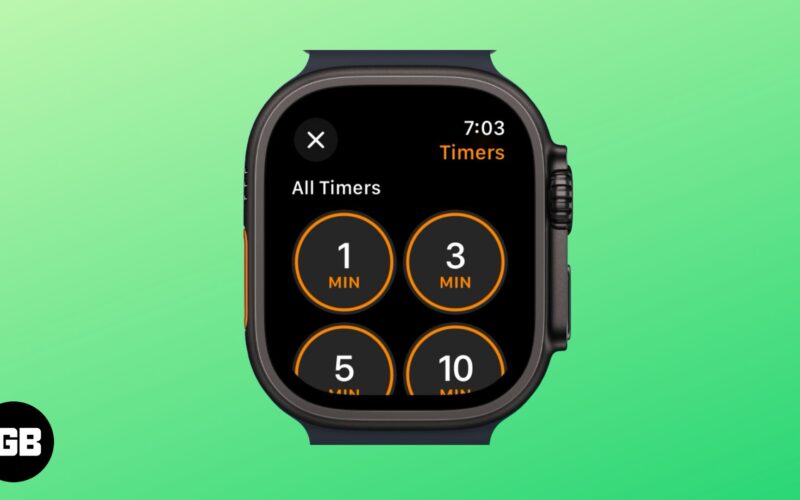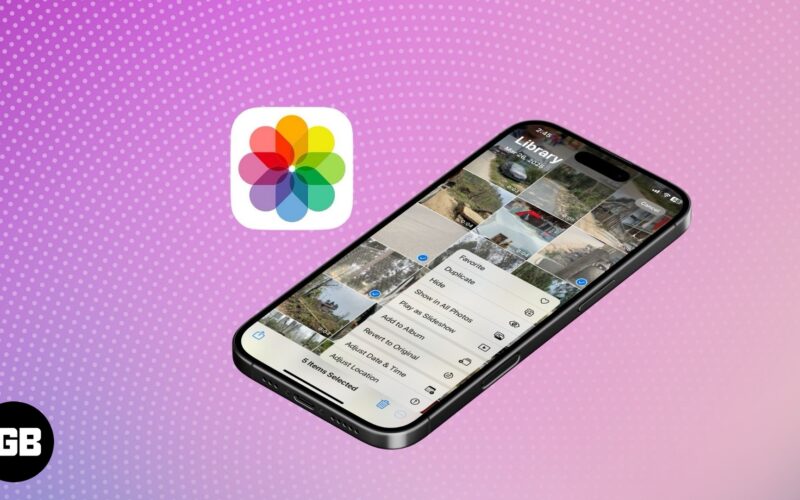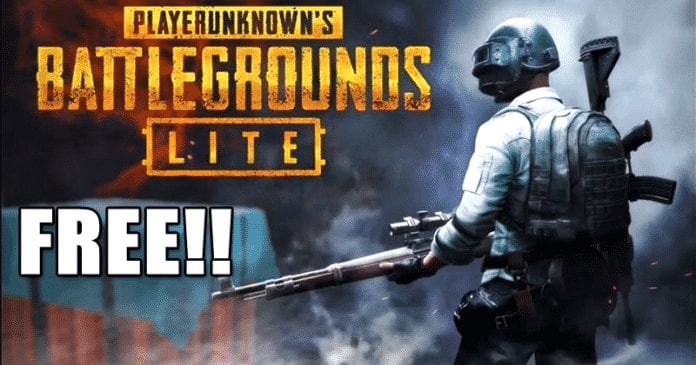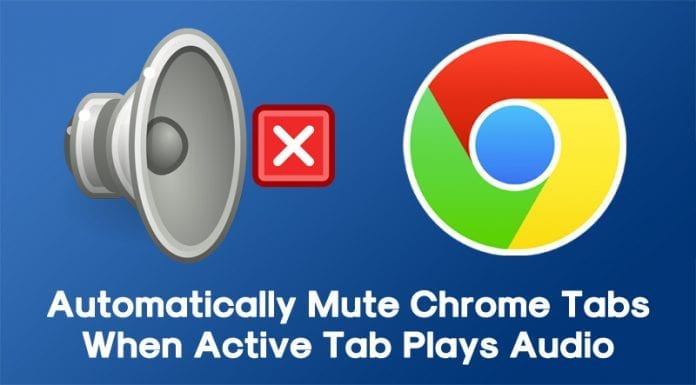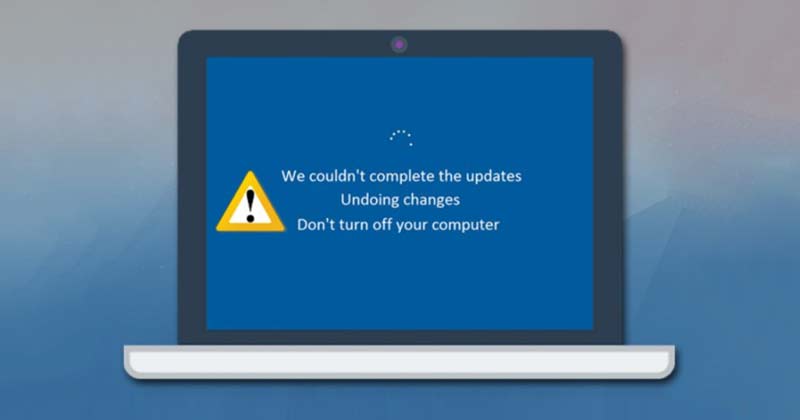
Společnost Microsoft vydává aktualizace systému v častých intervalech, aby opravila problémy na základě zpětné vazby od uživatelů. Pokud používáte Windows 11, pravděpodobně víte, že operační systém dostává aktualizace systému téměř každý týden.
Přestože byly aktualizace Windows 11 určeny k řešení stávajících problémů, občas se může stát, že se instalace nepodaří. Když se aktualizace systému Windows 11 nepodaří nainstalovat, zobrazí se chyba „vracení změn do vašeho počítače“.
Obrazovka „Vrácení změn provedených v počítači“ není ve skutečnosti chybou, ale může uvést váš počítač do spouštěcí smyčky, což vám zabrání v přístupu k počítači nebo v jeho používání.
Mnoho uživatelů Windows 11 hlásilo tento problém se spouštěcí smyčkou „Vrácení změn provedených v počítači“ a zatím neexistuje žádná zaručená oprava. Pokud jste tedy uvízli v podobné situaci, možná budete muset vzít věci do vlastních rukou a vyřešit nějaké problémy.
Seznam 5 nejlepších metod, jak opravit vracení změn provedených v počítači
Proto v tomto článku uvedeme několik nejlepších způsobů, jak opravit vracení změn provedených v počítači v systému Windows 11. Pojďme se podívat.
1) Spusťte systém v nouzovém režimu
Pokud jste uvízli v zaváděcí smyčce „Vrácení změn provedených v počítači“, možná budete muset zavést systém do nouzového režimu. Teprve po zavedení do nouzového režimu budete moci implementovat další metody.
1. Nejprve restartujte počítač stisknutím fyzického tlačítka napájení. Když se váš počítač spouští, musíte znovu stisknout tlačítko fyzického napájení, abyste vynutili restart. Cílem je přerušit proces spouštění.
2. Proces musíte opakovat 3-4krát, dokud se nezobrazí obrazovka ‘Automatic Repair’. Na obrazovce Automatické opravy klikněte na Rozšířené možnosti.
3. Na stránce Advance Option klikněte na Troubleshoot.
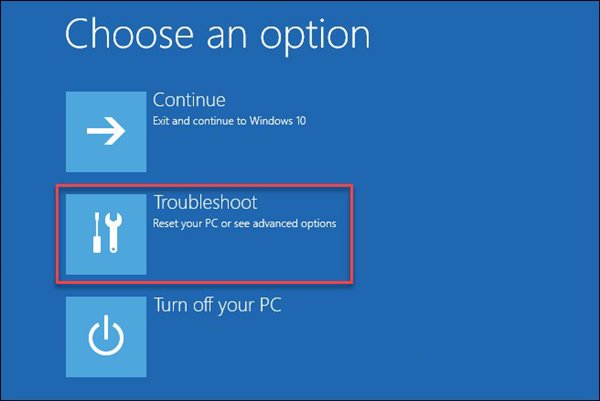
4. Na stránce Odstraňování problémů znovu klikněte na Rozšířené možnosti.
5. Na stránce Rozšířené možnosti klepněte na Nastavení spouštění.
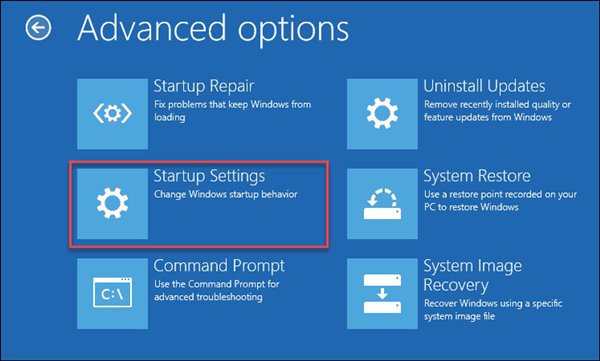
6. Na stránce Nastavení spouštění klikněte na tlačítko Restartovat.
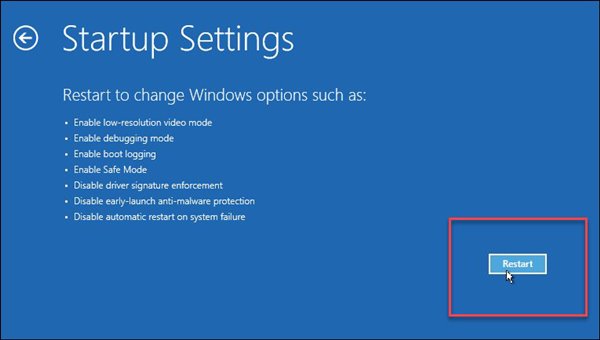
7. Na další obrazovce stisknutím tlačítka 4 nebo F4 vyberte možnost „Povolit nouzový režim“.
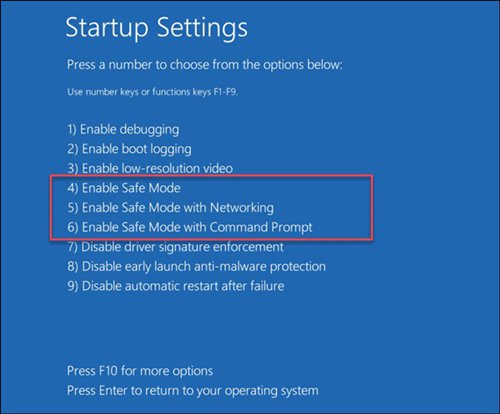
2) Spusťte Poradce při potížích se službou Windows Update
Po spuštění do nouzového režimu je třeba spustit Poradce při potížích se službou Windows Update. Zde je několik jednoduchých kroků, které musíte dodržet.
1. Nejprve otevřete nabídku Start systému Windows 11 a zadejte „Řešení problémů“. Poté ze seznamu možností vyberte ‘Odstraňování problémů s nastavením’.
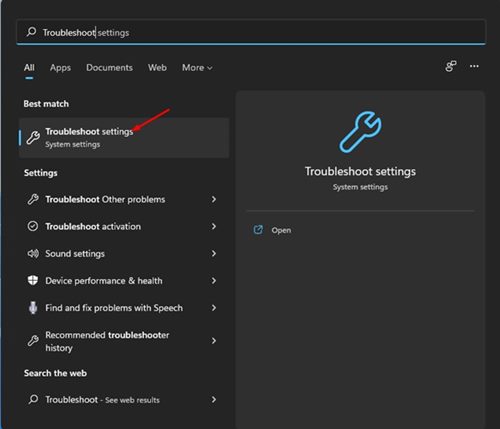
2. Na stránce Odstraňování problémů klikněte na možnost Další odstraňování problémů, jak je uvedeno níže.
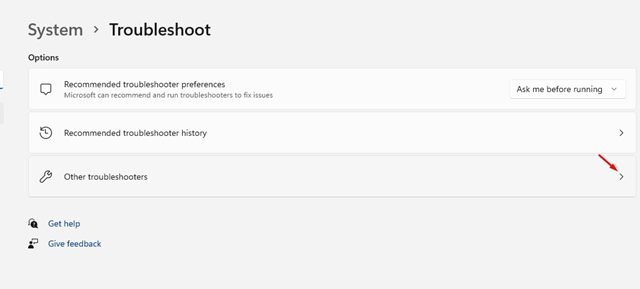
3. Na další obrazovce klikněte na tlačítko Spustit za aktualizací Windows.
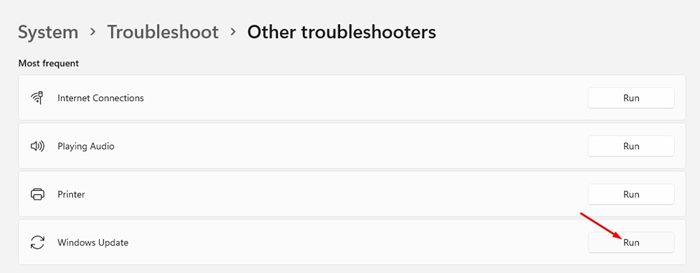
A je to! Jsi hotov. Tím se spustí nástroj pro odstraňování problémů s aktualizací systému Windows 11 a problém se vyřeší.
3) Přejmenujte složku SoftwareDistribution
Pro ty, kteří to nevědí, Windows 11 před instalací ukládá všechny aktualizační soubory do složky SoftwareDistribution. Musíte tedy přejmenovat složku SoftwareDistribution, abyste opravili chybu Vracení změn provedených v počítači.
1. Nejprve otevřete průzkumníka souborů a otevřete instalační jednotku systému. Instalační cesta systému je obecně pod Tento počítač > Místní disk (C:) > Windows.
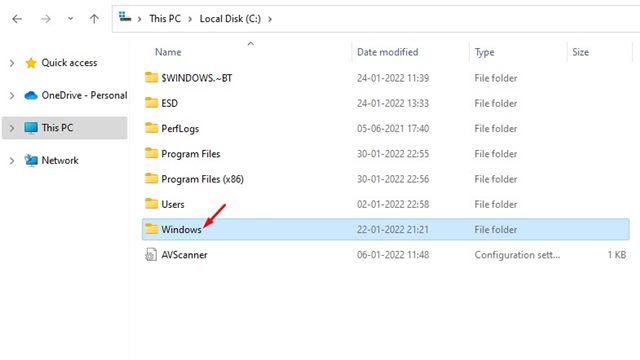
3. Klepněte pravým tlačítkem myši na složku SoftwareDistribution a vyberte možnost Přejmenovat. Nyní musíte tuto složku přejmenovat na něco jiného.
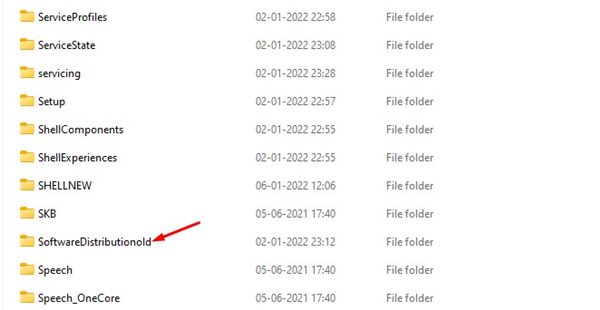
4. Po dokončení restartujte počítač a neuvidíte obrazovku „Vrácení změn provedených na vašem počítači“.
4) Odinstalujte nedávno nainstalované aktualizace
Vzhledem k tomu, že systém Windows 11 zobrazuje kvůli aktualizacím obrazovku Vrácení změn provedených v počítači, je nejlepší nejnovější aktualizace odinstalovat. Pokud tak učiníte, Windows 11 se nepokusí znovu nainstalovat aktualizaci.
1. Nejprve stisknutím klávesy Windows + R otevřete dialogové okno RUN. V dialogovém okně RUN zadejte appwiz.cpl a stiskněte tlačítko Enter.
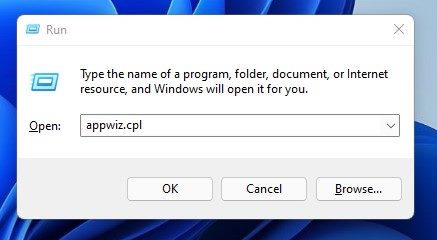
2. V okně Programy a funkce klikněte na možnost Zobrazit nainstalované aktualizace.
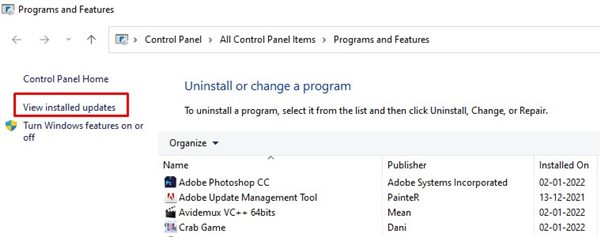
3. Nyní vyberte poslední aktualizaci a klikněte na tlačítko Odinstalovat.
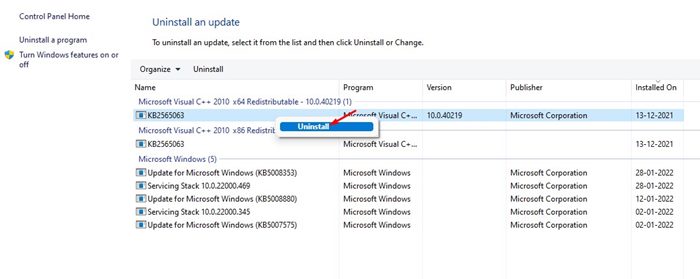
A je to! Jsi hotov. Tím se opraví vracení změn provedených na obrazovce počítače v systému Windows 11.
5) Obnovte svůj systém
Windows 11 vám nabízí praktickou možnost zálohování s názvem Obnovení systému. Tato funkce pomáhá vrátit zpět velké změny ve vašem systému.
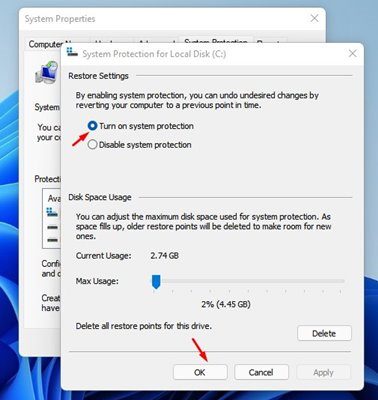
Pokud jste v systému povolili nástroj Obnovení systému, můžete pomocí bodu obnovení systému vrátit zpět všechny změny provedené v počítači.
Sdíleli jsme podrobný průvodce vytvořením bodu obnovení v systému Windows 11. Chcete-li povolit obnovení systému v počítači, musíte se řídit tímto průvodcem.
Pomocí všech těchto metod můžete opravit chybu Vracení změn provedených v počítači v systému Windows 11. Pokud však problém stále není vyřešen, je nejlepší položit otázku ve fóru Microsoft. Doufám, že vám tento článek pomohl! Sdílejte to prosím také se svými přáteli. Máte-li v této souvislosti nějaké pochybnosti, dejte nám vědět do pole pro komentáře níže.