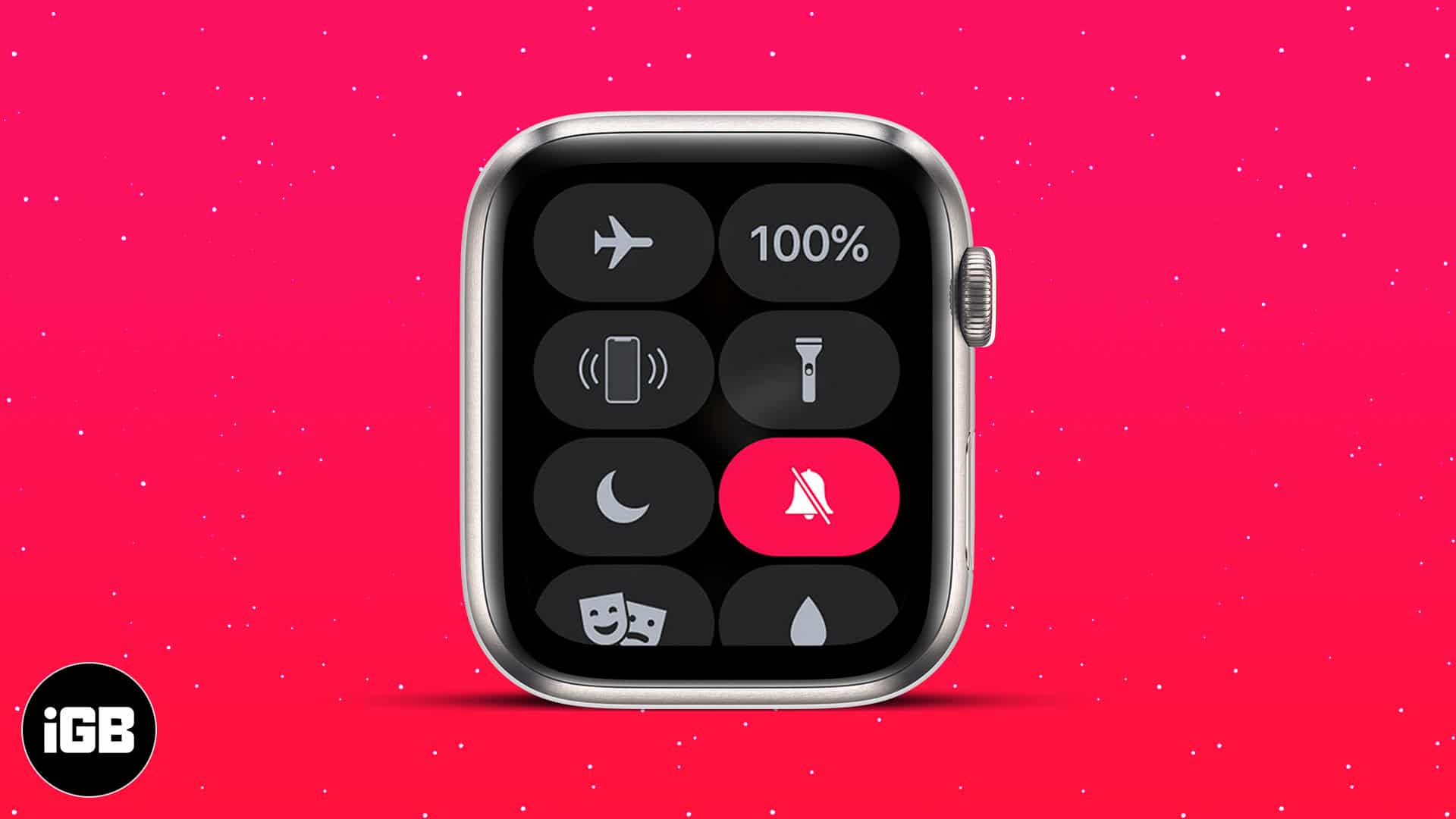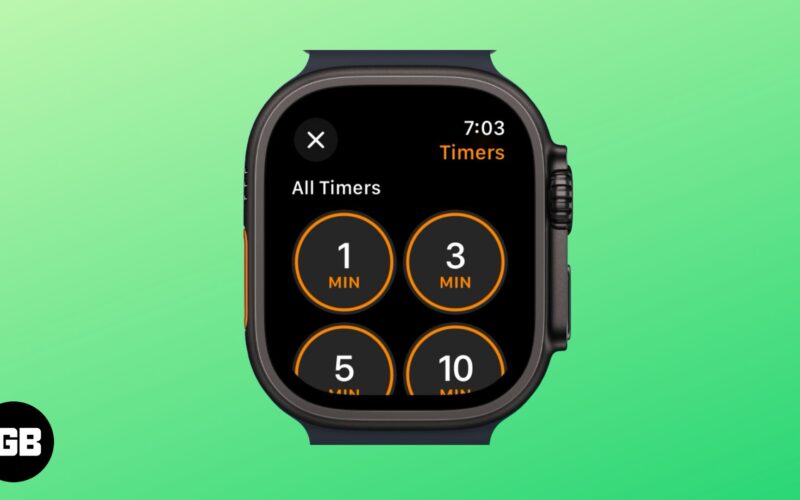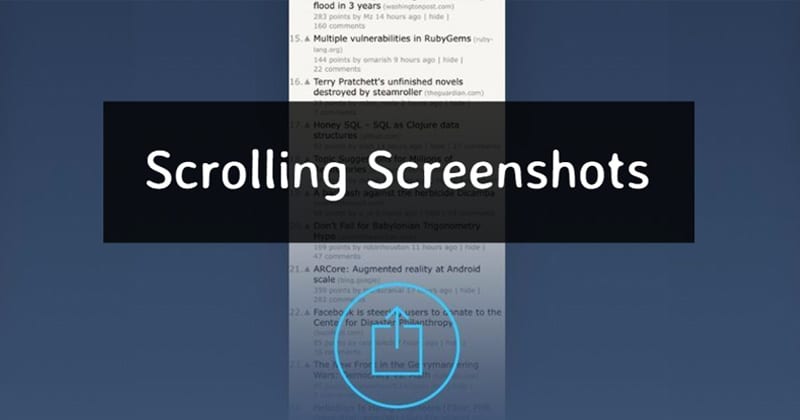Windows 10 zamrzne náhodně? Zde je návod, jak to můžete opravit!

Pokud používáte nejnovější verzi systému Microsoft Windows, možná jste již zaznamenali náhodné zamrzání a zpoždění. Náhodné zamrzání a zpoždění nejsou na Windows 10 žádnou novinkou a od svého uvedení na trh uživatele trápí. Uživatelé obvykle po upgradu na nejnovější Windows 10 čelí náhodným zpožděním operačního systému.
Náhodné zablokování může drasticky ovlivnit práci se systémem Windows. V některých případech může dojít k zamrznutí ihned po spuštění systému Windows. Někteří uživatelé také hlásili, že systém Windows začíná koktat v náhodných intervalech.
6 nejlepších způsobů, jak opravit náhodný problém zamrznutí Windows 10
V tomto článku jsme se tedy rozhodli sdílet několik metod, které vám pomohou opravit náhodné zamrznutí systému Windows 10. Tyto metody vám mohou pomoci při řešení mnoha problémů souvisejících s operačním systémem Windows.
1. Aktualizace ovladačů
Zapomeňme na zamrzání Windows, pro efektivní fungování hardwaru vašeho PC máte jistotu, že bez ohledu na to, zda jsou vaše ovladače Windows aktualizovány na nejnovější verzi, nebo ne. Aktualizace ovladačů vám může pomoci vyřešit většinu problémů, včetně nefunkčního zvuku, zpoždění hry, zpoždění systému atd.
Krok 1. Nejprve otevřete nabídku Start a vyhledejte „Správce zařízení“. Musíte otevřít první možnost ze seznamu.
Krok 2. Nyní uvidíte stránku Správce zařízení. Zde musíte vyhledat součásti, které mají přiřazenu ikonu chyby. Klikněte na něj pravým tlačítkem myši a vyberte „Aktualizovat ovladač“
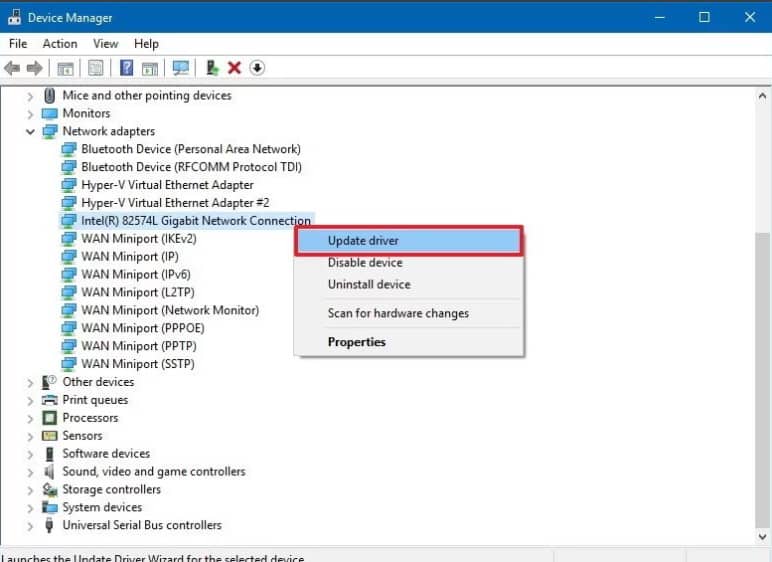
Krok 3. V dalším kroku budete mít dvě možnosti. Musíte vybrat první možnost „Vyhledat automaticky aktualizovaný ovladač…“
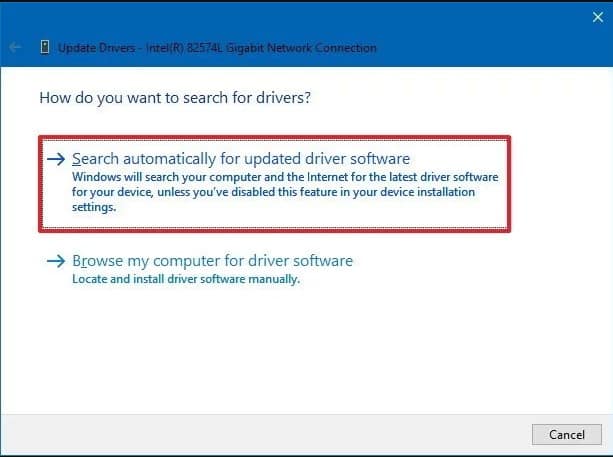
To je vše, máte hotovo! Pokud nejste ochotni postupovat podle níže uvedené metody, můžete také zvážit nástroje pro aktualizaci ovladačů pro Windows. Již jsme sdíleli článek, ve kterém jsme diskutovali o nejlepších nástrojích pro aktualizaci ovladačů pro Windows.
2. Nainstalujte všechny čekající aktualizace systému Windows
Uživatelé se neobtěžují instalovat čekající aktualizace systému Windows, což vede k různým chybám. Stojí za to pochopit, že Microsoft vydává důležité aktualizace, které obsahují spoustu oprav chyb. Řešení pro zamrznutí systému Windows 10 tedy náhodně spočívá v instalaci aktualizací systému Windows.
Krok 1. Nejprve navštivte stránku Nastavení v systému Windows 10. Stiskněte klávesu Windows + I na klávesnici.
Krok 2. Nyní uvidíte stránku Nastavení. Zde musíte kliknout na možnost „Aktualizace a zabezpečení“

Krok 3. Po dokončení se vám nyní zobrazí stránka „Aktualizace a zabezpečení“. Klikněte na kartu Windows Update a poté klikněte na „Zkontrolovat aktualizace“
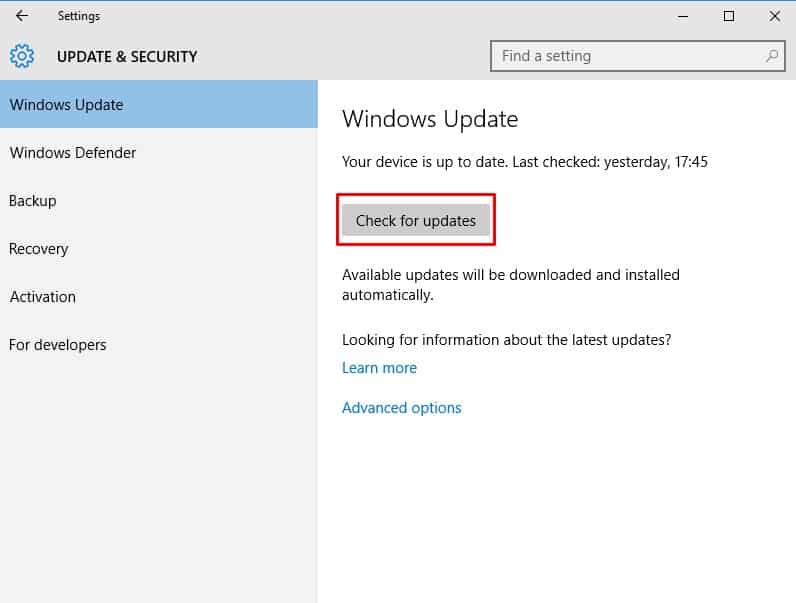
To je vše, máte hotovo! Nyní nástroj Aktualizace a zabezpečení zkontroluje všechny dostupné aktualizace. Ujistěte se, že jste nainstalovali čekající aktualizace, abyste opravili problém se zpožděním systému Windows 10.
3. Vypněte řízení spotřeby stavu připojení
Řízení spotřeby stavu propojení je složité téma, takže nebudeme vysvětlovat, co dělá. Ale zkrátka to má něco společného s Power Managementem. Nějak to zachovává sílu vedoucí k lagům a visí. V této metodě tedy vypneme možnost Link State Power Management, abychom opravili náhodné zamrznutí systému Windows 10.
Krok 1. Nejprve stiskněte klávesu Windows + S na klávesnici a vyhledejte Ovládací panely. Otevřete Ovládací panely ze seznamu.
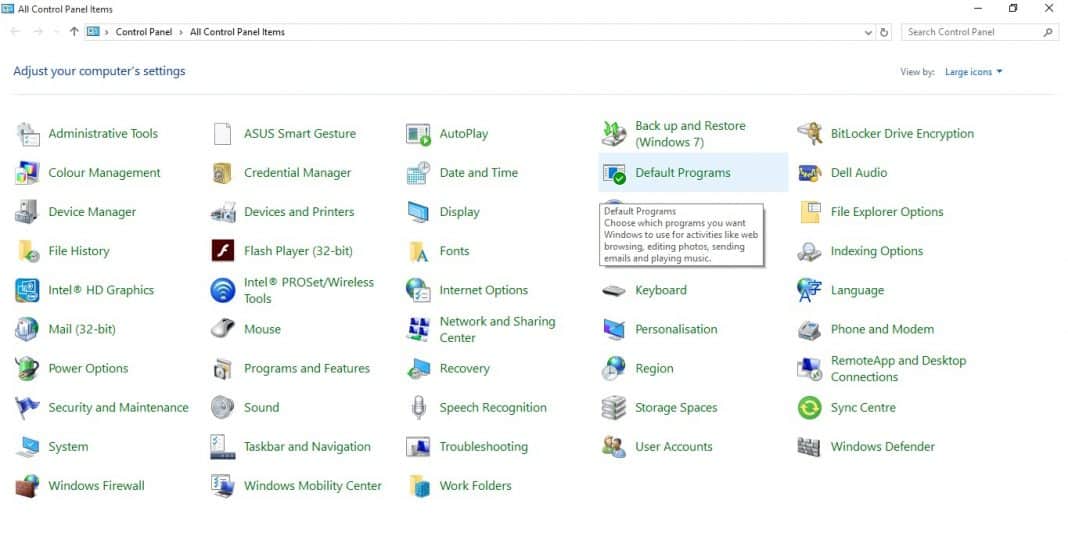
Krok 2. Nyní na stránce Ovládací panely vyberte ‘Možnosti napájení’
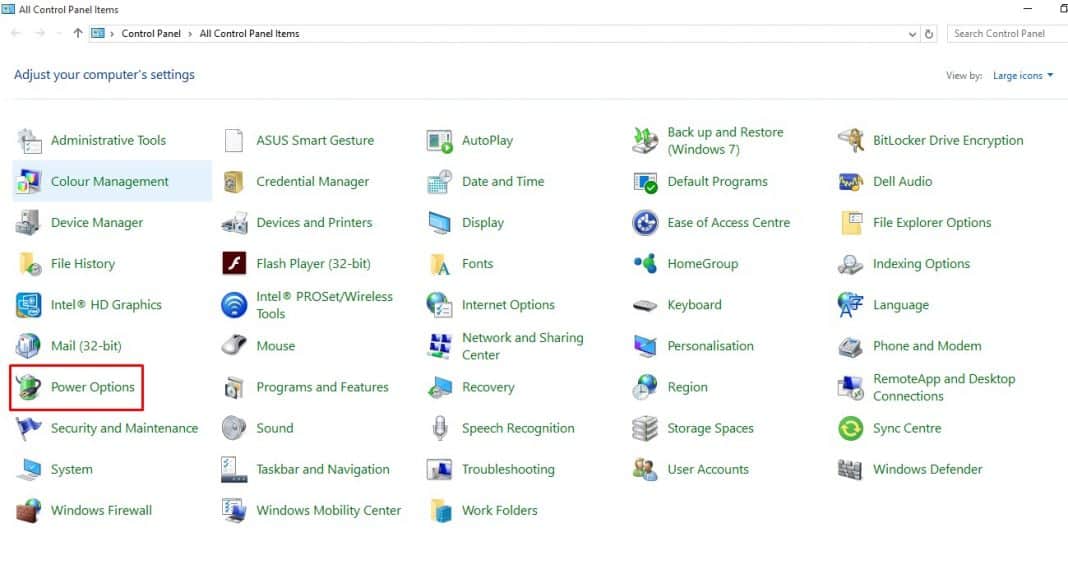
Krok 3. Nyní musíte kliknout na „Změnit nastavení plánu“ pod aktuálně vybraným plánem.
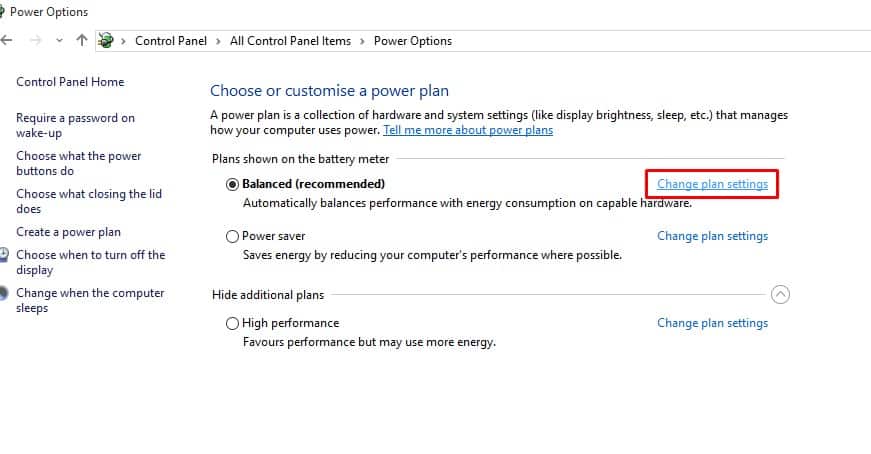
Krok 4. V dalším okně klikněte na ‘Change Advanced Power Settings’
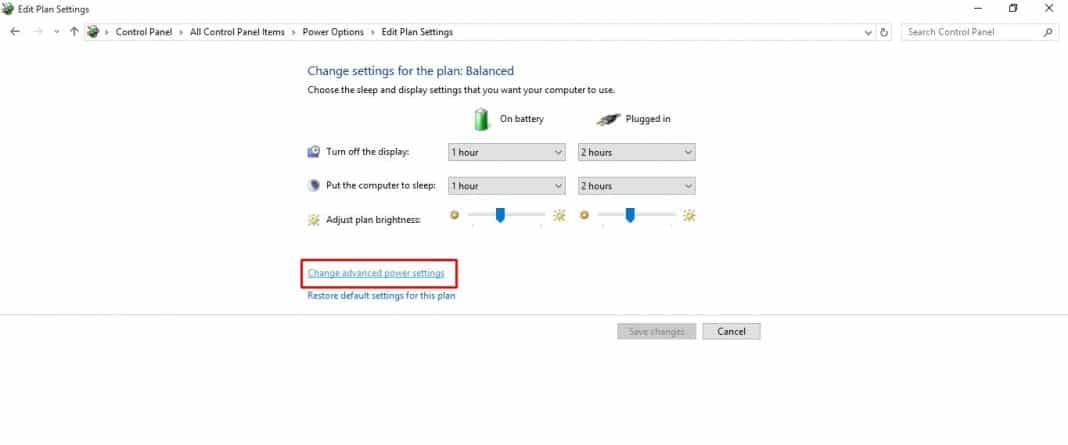
Krok 5. V dalším kroku přejděte na PCI Express > Link State Power Management. Musíte nastavit možnost „Vypnuto“. Nakonec klikněte na „Použít“ a poté na „OK“
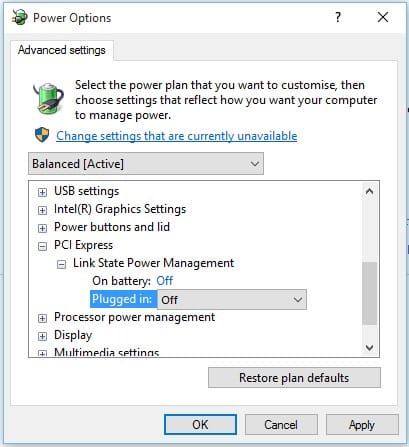
To je vše, máte hotovo! Takto můžete vypnout Link State Power Management, abyste opravili náhodná zpoždění a zamrznutí Windows 10.
4. Zkontrolujte kabel SATA

Kabely STATA se používají k připojení zařízení, jako jsou optické jednotky a pevné disky, k základní desce. Někdy nestabilní spojení mezi základní deskou a pevným diskem také vede k zpoždění a zamrznutí operačního systému. Ve skutečnosti někteří uživatelé systému Windows 10 uvedli, že skutečnou příčinou problému zamrznutí systému Windows 10 byl kabel SATA. Výměna SATA kabelu není obtížný úkol. Pokud si však nejste jisti, co budete dělat, můžete vzít počítač do servisního střediska a požádat je o výměnu kabelu SATA.
5. Použití příkazu SFC
Poškozené, chybějící nebo upravené systémové soubory mohou být dalším důvodem náhodných zpoždění a zamrznutí systému Windows 10. V této metodě tedy uživatelé potřebují k opravě poškozených souborů systému Windows použít příkaz SFC. Příkaz SFC vám také pomůže při odstraňování problémů s chybným systémem Windows.
Krok 1. Nejprve klikněte pravým tlačítkem myši na tlačítko Start a poté vyberte možnost „Příkazový řádek (Admin)“
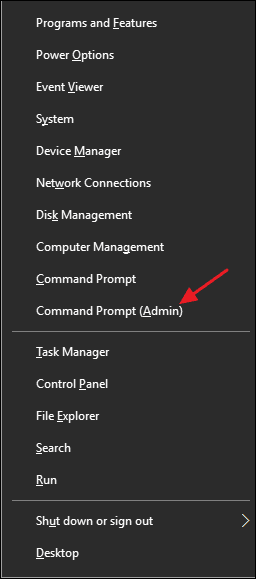
Krok 2. Nyní v okně příkazového řádku zadejte příkaz 'sfc /scannow' a stiskněte Enter.
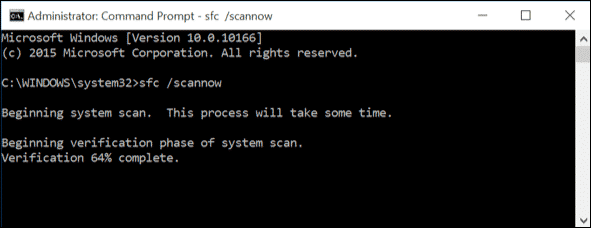
Krok 3. Nyní počkejte několik sekund na dokončení. Pokud se zobrazí chybová zpráva jako „nelze opravit některé soubory“, opakujte kroky v nouzovém režimu.
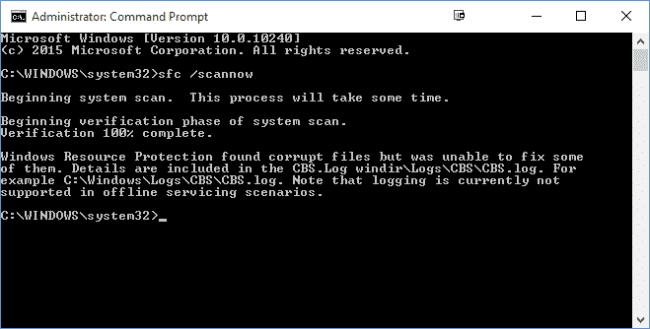
To je vše, máte hotovo! Takto můžete pomocí příkazu SFC opravit náhodné problémy se zamrznutím Windows 10.
6. Opravit spuštění
Pokud systém Windows 10 při spuštění neustále zamrzá, je se spuštěním něco v nepořádku. Nejlepší způsob, jak vyřešit problém se spuštěním, je spustit nástroj pro opravu automatického spuštění. Operační systémy Windows mohou samy odstraňovat různé problémy se spouštěním a opravovat je. Zde je návod, jak provést opravu při spuštění.
Krok 1. Nejprve vložte instalační disk Windows 10 a poté restartujte systém. Během spouštění stiskněte dvakrát až třikrát F8 a později na obrazovce instalace systému Windows vyberte možnost Opravit počítač
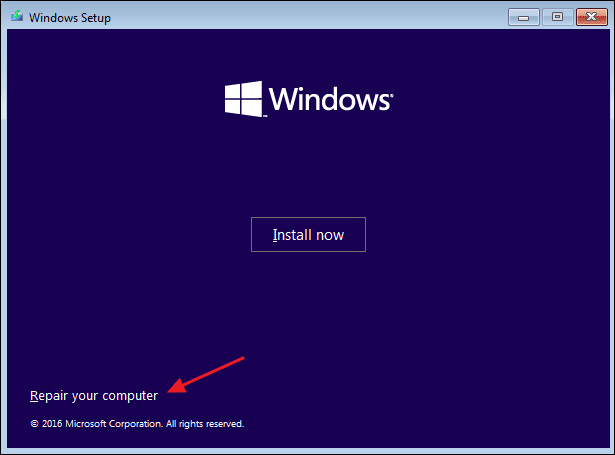
Krok 2. Na další stránce musíte kliknout na možnost ‘Řešení problémů’.
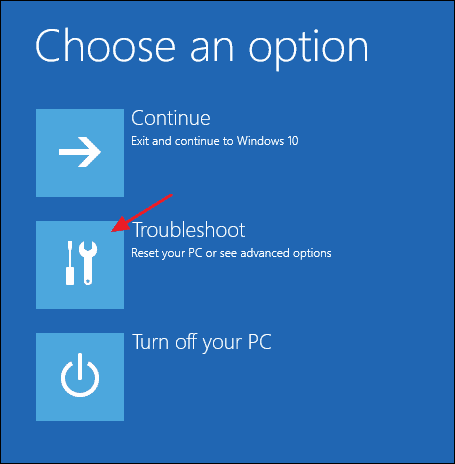
Krok 3. Nyní uvidíte stránku ‘Pokročilé možnosti’. Zde musíte kliknout na „Oprava spouštění“
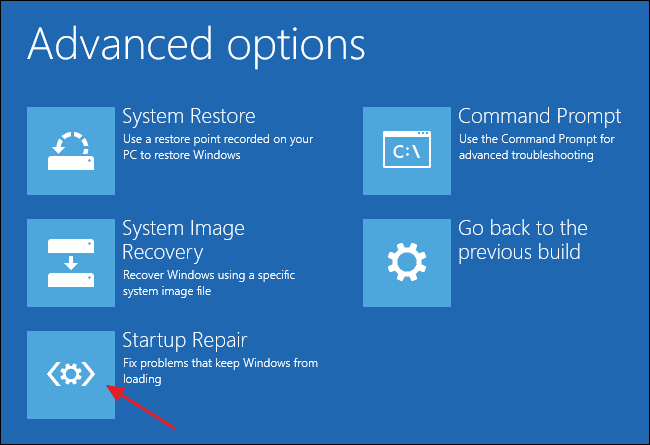
Krok 4. Dále vyberte cílový operační systém a váš počítač se restartuje a začne diagnostikovat váš počítač.
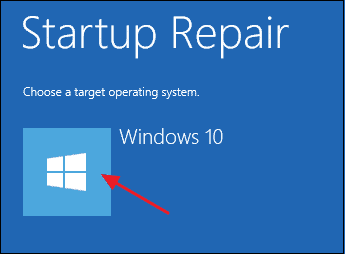
Dokončení procesu může trvat několik minut nebo hodin v závislosti na specifikacích. Po dokončení bude opraveno náhodné zpoždění a zamrznutí systému Windows 10 po spuštění.
Toto jsou nejlepší způsoby, jak opravit náhodné zamrznutí a zpoždění systému Windows 10. Pokud znáte jinou metodu, jak chybu opravit, dejte nám vědět do pole komentáře níže. Doufám, že vám tento článek pomohl! Sdílejte to také se svými přáteli.