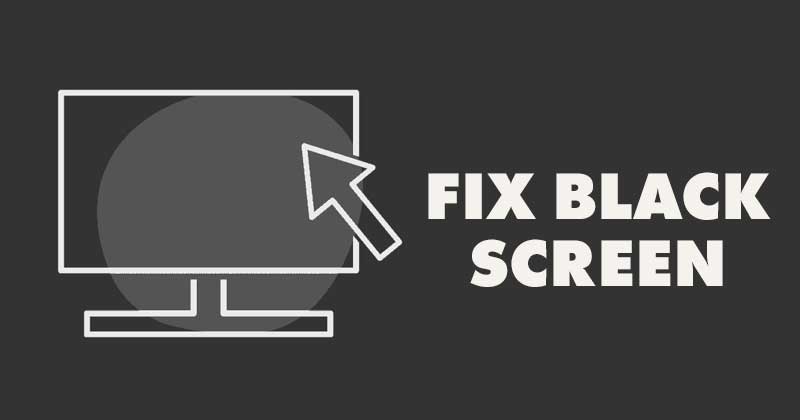
Microsoft před pár měsíci představil svůj nový desktopový operační systém – Windows 11. Oproti Windows 10 má Windows 11 čisté rozhraní a více funkcí. Problém Windows 11 je však v tom, že není stabilní.
Vzhledem k tomu, že Windows 11 je stále ve vývoji, uživatelé se mohou při používání potýkat s problémy. Kromě BSOD a systémové závady si mnoho uživatelů stěžovalo na problém s černou obrazovkou.
O problému s černou obrazovkou
Když se objeví černá obrazovka, zařízení může být stále zapnuté a funkční, kontrolky budou blikat, ventilátory procesoru a GPU se roztočí, ale obrazovka úplně zčerná.
Černá obrazovka nezobrazí žádný chybový kód ani zprávu určující skutečnou příčinu. Vzhledem k tomu, že skutečný důvod černé obrazovky je stále neznámý, uživatelé musí k vyřešení problému provést několik základních kroků.
Obecně se černá obrazovka zobrazuje kvůli chybám, uvolněným připojením nebo špatně nakonfigurovaným/poškozeným nastavením systému. Černá obrazovka je také vidět ve Windows 10, ale byla opravena aktualizací systému.
6 nejlepších způsobů, jak vyřešit problém s černou obrazovkou Windows 11
Pokud jste tedy nedávno nainstalovali Windows 11 a čelíte problému s černou obrazovkou, čtete správnou příručku. V tomto článku budeme sdílet podrobný návod, jak vyřešit problém s černou obrazovkou Windows 11. Pojďme to zkontrolovat.
1) Zkontrolujte, zda nejsou uvolněná připojení

Před provedením následujících metod zkontrolujte, zda nejsou uvolněná spojení s monitorem. Chcete-li to ověřit, ujistěte se, že je váš monitor zapnutý a že je správně zapojen do elektrické zásuvky.
Dále vypněte počítač a odpojte připojení k monitoru. Jakmile to uděláte, musíte pevně znovu připojit připojení, abyste problém vyřešili. Pokud je připojení správné a černá obrazovka se stále zobrazuje, musíte zkusit připojit jakýkoli jiný monitor k počítači, abyste zjistili, zda problém s černou obrazovkou souvisí se samotným monitorem.
2) Restartujte počítač
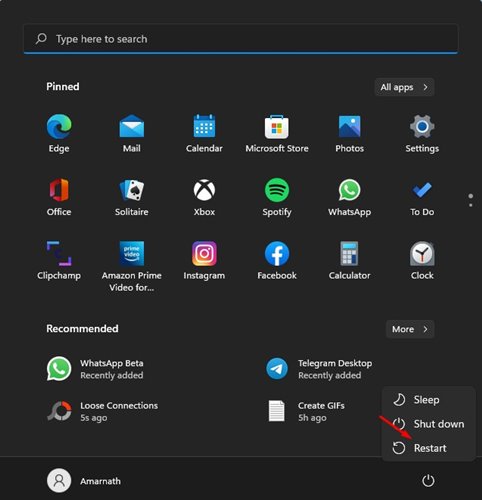
Toto je jeden z jednoduchých kroků, které byste měli udělat, pokud váš počítač zobrazuje černou obrazovku. Než vyzkoušíte další metody, nezapomeňte restartovat počítač.
Chcete-li restartovat počítač, musíte stisknout a podržet tlačítko napájení, dokud se počítač nevypne.
Po vypnutí musíte chvíli počkat a znovu zapnout počítač. Po dokončení zkontrolujte, zda je problém s černou obrazovkou vyřešen nebo ne.
3) Zkontrolujte Nastavení promítání
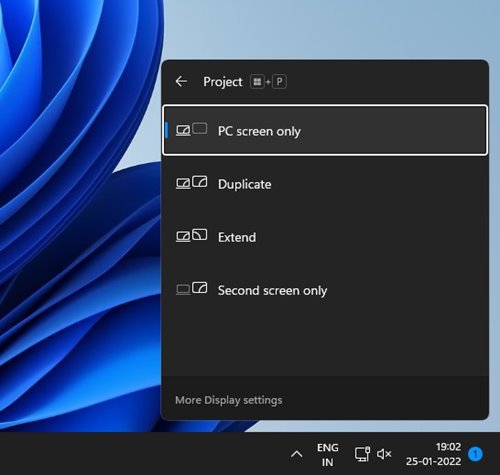
Problém s černou obrazovkou se obecně objevuje v systému Windows 11, když uživatel vybere nesprávná nastavení projekce. Proto v této metodě zkontrolujeme nastavení projekce, abychom vyřešili problém s černou obrazovkou.
Protože na obrazovce nic nevidíte, musíte provést několik pokusů o opravu nastavení promítání. Stačí stisknout klávesu Windows Key + P na klávesnici a pomocí kláves se šipkami procházet seznam.
Jakmile se zobrazí obrazovka, stisknutím tlačítka Enter vyberte možnost Pouze obrazovka počítače.
4) Resetujte grafický adaptér
Pokud výše uvedená metoda problém s černou obrazovkou nevyřeší, resetujte grafický adaptér. Protože na obrazovce nic nevidíte, musíte k resetování grafického adaptéru použít klávesovou zkratku.
Stisknutím klávesy Windows + CTRL + SHIFT + B tlačítko resetujte grafický adaptér. Nyní uslyšíte pípnutí následované zábleskem na obrazovce. Blikání na obrazovce znamená, že grafický adaptér byl resetován. Jakmile to uděláte, obrazovka by se měla znovu objevit.
5) Aktualizujte grafickou kartu
Pokud výše uvedená metoda nefunguje, musíte aktualizovat grafický ovladač v počítači. Zastaralý ovladač grafické karty je dalším důvodem problému s černou obrazovkou. Pokud tedy vidíte displej, proveďte níže uvedené kroky.
1. Nejprve otevřete vyhledávání ve Windows 11 a zadejte do Správce zařízení.
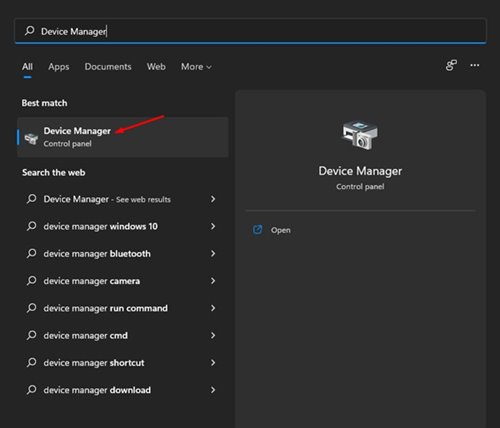
2. Ve Správci zařízení rozbalte položku Grafické adaptéry.
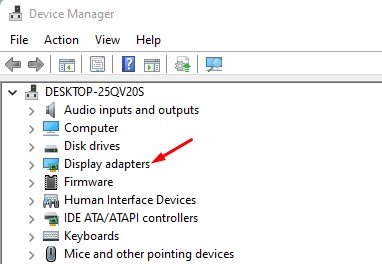
3. Nyní klikněte pravým tlačítkem na grafickou kartu a vyberte možnost ‘Aktualizovat ovladač’.
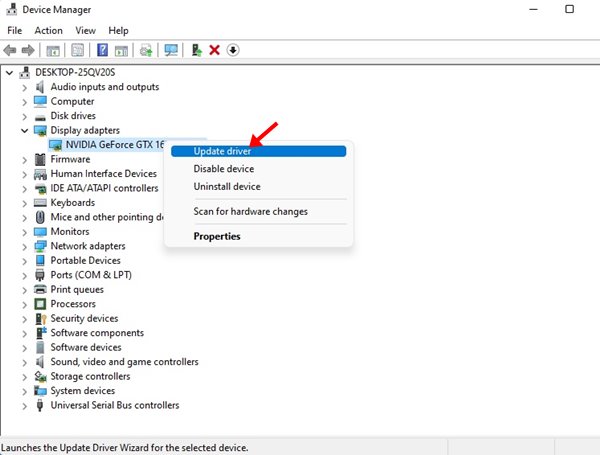
4. Nyní Windows 11 vyhledá a nainstaluje nejnovější verzi grafického ovladače.
A je to! Jsi hotov. Takto můžete aktualizovat ovladač grafiky ve Windows 11.
6) Aktualizujte Windows 11
Jak jsme již uvedli výše, stejný problém s černou obrazovkou je již vidět na Windows 10. Microsoft problém vyřešil jednoduchou aktualizací.
Je tedy pravděpodobné, že vzhled černé obrazovky v systému Windows 11 je způsoben chybou v softwaru. Vždy je tedy nejlepší aktualizovat operační systém Windows 11.
Chcete-li aktualizovat operační systém Windows 11, musíte provést několik jednoduchých kroků sdílených níže.
1. Nejprve klikněte na tlačítko Start Windows 11 a vyberte Nastavení.

2. Na stránce Nastavení klikněte na možnost Windows Update.
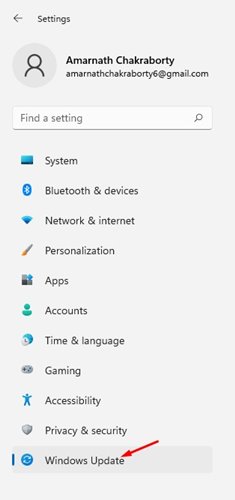
3. V pravém podokně klikněte na Zkontrolovat aktualizace.

A je to! Jsi hotov. Takto můžete vyřešit problém s černou obrazovkou Windows 11.
Windows 11 je náchylný k chybám a černá obrazovka je běžný problém. Pokud monitor funguje a výše uvedená metoda problém nevyřeší, možná budete muset přeinstalovat operační systém Windows. Doufám, že vám tento článek pomohl! Sdílejte to prosím také se svými přáteli.









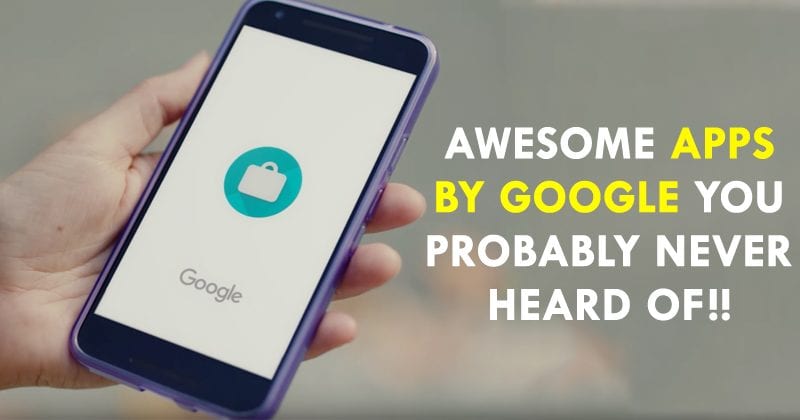
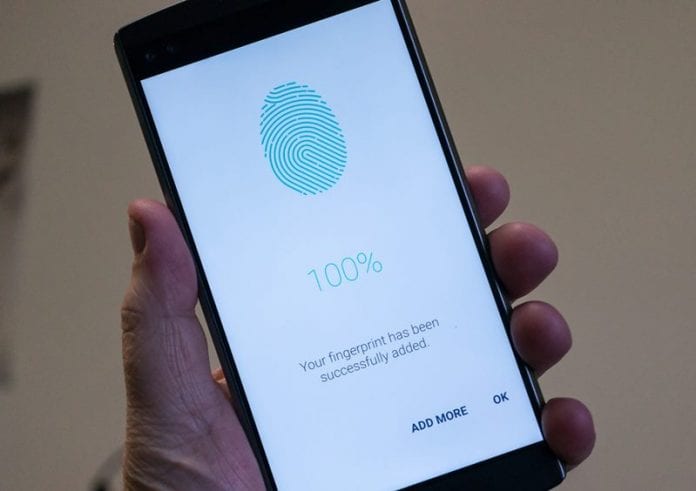



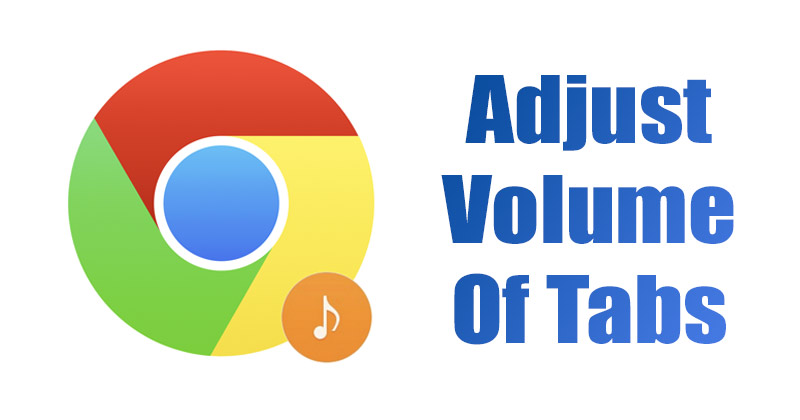

![8 nejlepších Instagram Mods pro Android v roce 2020 [Working Apps] 8 nejlepších Instagram Mods pro Android v roce 2020 [Working Apps]](https://techviral.net/wp-content/uploads/2019/05/Best-Instagram-Mods-For-Android-696x365.jpg)


