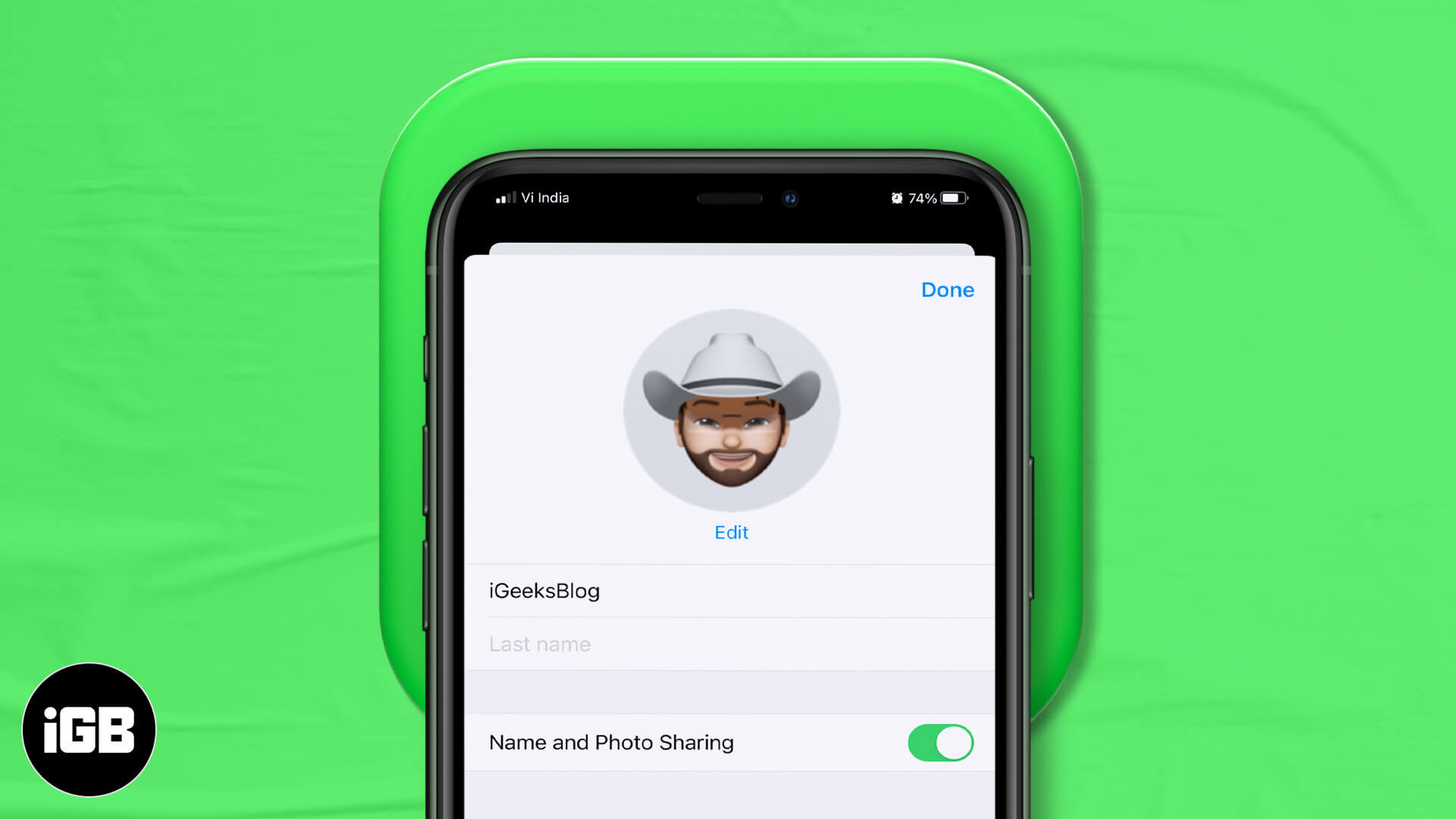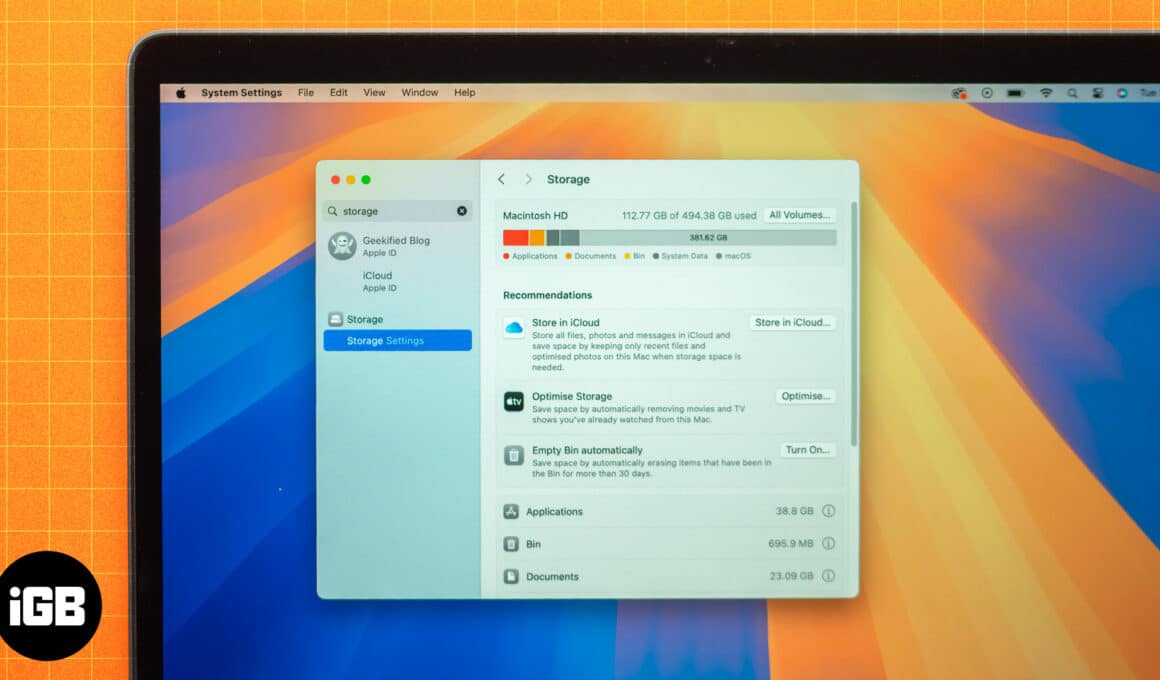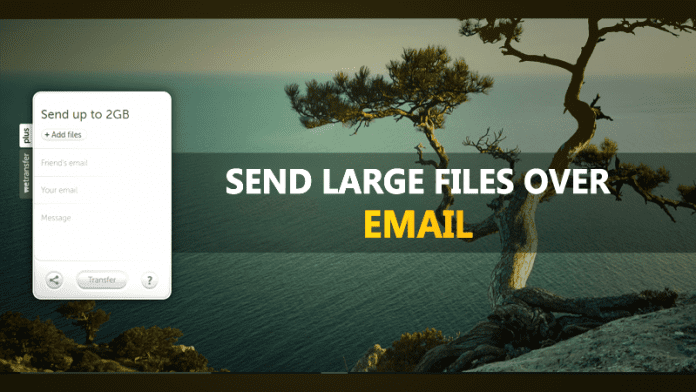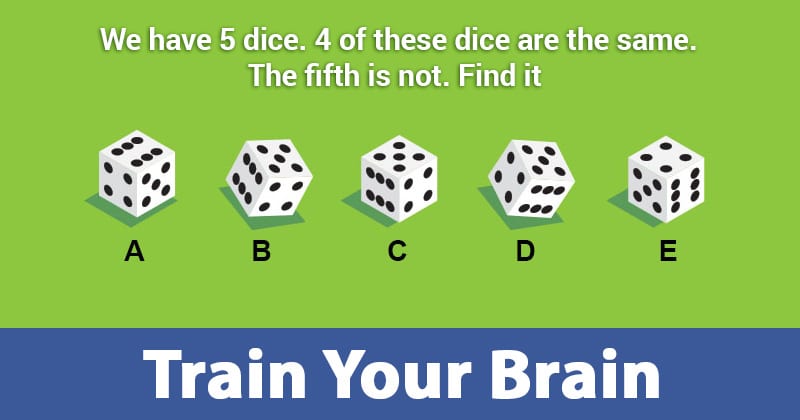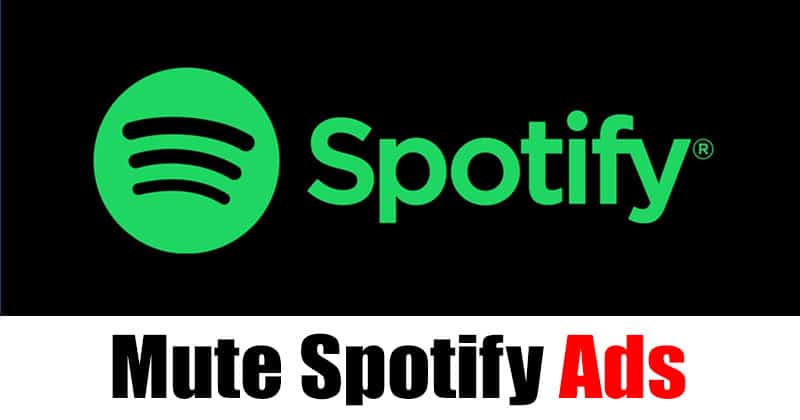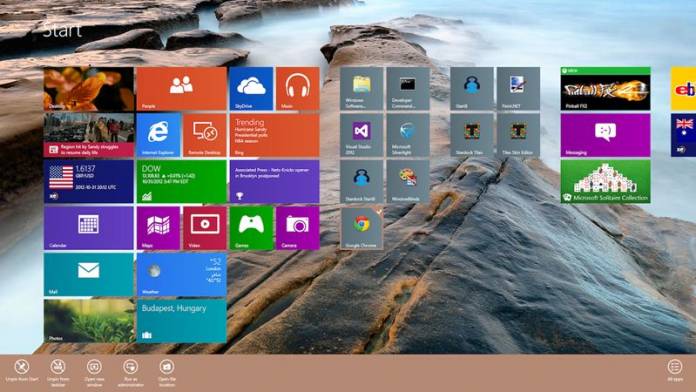
Windows 8.1 je o vás a o tom, co máte rádi, a existuje mnoho způsobů, jak si svůj počítač přizpůsobit. Níže sdílíme několik způsobů, jak si můžete snadno přizpůsobit úvodní obrazovku systému Windows 8. Projděte si příspěvek, abyste se o tom dozvěděli.
Dnes jsme zde s metodou přizpůsobení úvodní obrazovky Windows 10 nebo 8. Jak všichni víme, Microsoft je obrovská softwarová síť a budeme hovořit o Windows 8, 8.1 pro. V této verzi je přidáno mnoho funkcí, aby vypadala atraktivněji a uživatelsky přívětivější. A my vám řekneme metody nebo způsoby, kterými si můžete snadno přizpůsobit úvodní obrazovku systému Windows 8. Chcete-li pokračovat, postupujte podle níže uvedených metod.
Jak přizpůsobit úvodní obrazovku Windows 10 nebo 8
Níže uvádíme některé způsoby, jak si práci s oknem 8 usnadnit. Chcete-li pokračovat, postupujte podle níže uvedených metod.
#1 Změňte motiv úvodní obrazovky
Motiv úvodní obrazovky můžete změnit, protože v systému Windows 8 od společnosti Microsoft jsou k dispozici různé motivy pro přizpůsobení vzhledu obrazovky.
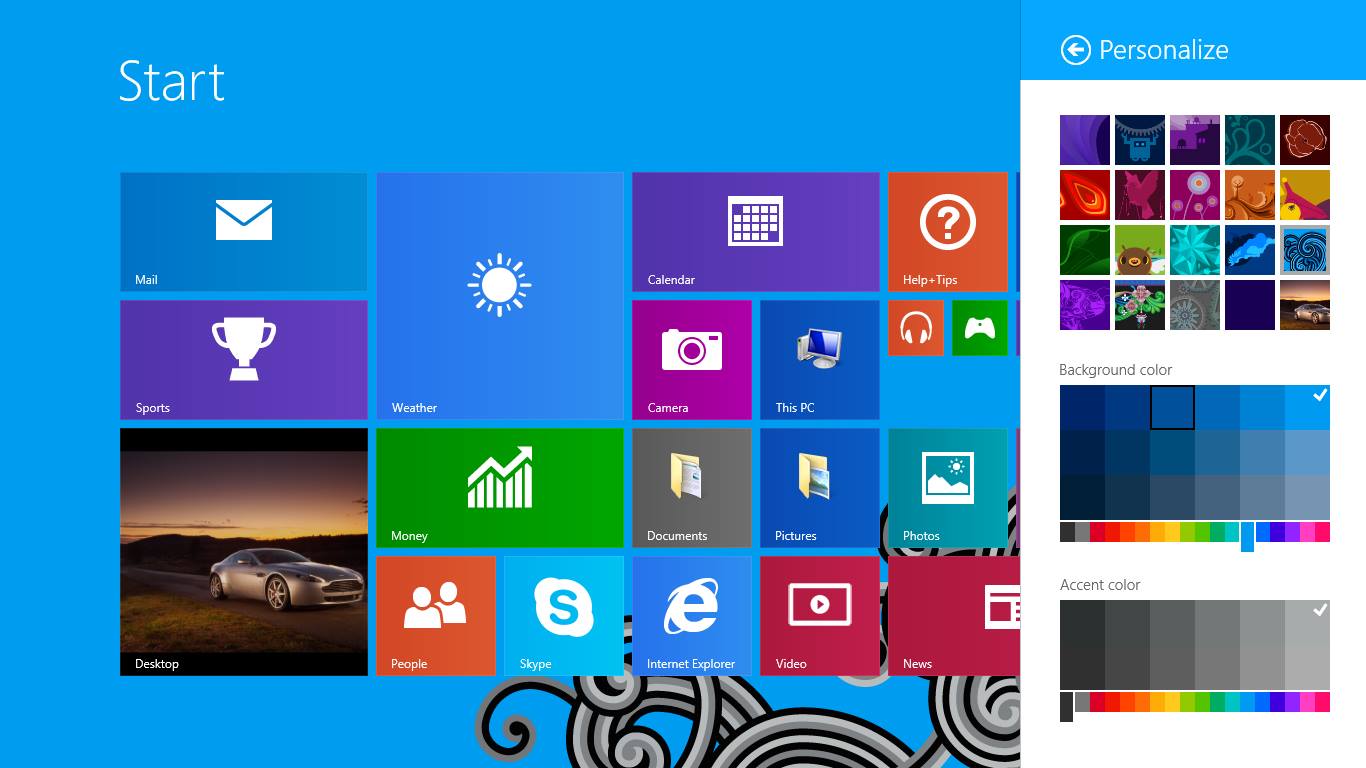
Jak změnit motiv úvodní obrazovky:
Krok 1. Otevřete Start přejetím od pravého okraje obrazovky a klepnutím na Start. (Nebo, pokud používáte myš, ukažte do levého dolního rohu obrazovky, přesuňte myš úplně do rohu a potom klikněte na Start.)
Krok 2. Přejeďte prstem od pravého okraje obrazovky a potom klepněte na Nastavení.
(Pokud používáte myš, ukažte do pravého dolního rohu obrazovky, posuňte ukazatel myši nahoru a potom klikněte na Nastavení.)
Krok 3. Klepněte nebo klikněte na Přizpůsobit a potom klepněte nebo klikněte na požadovanou barvu pozadí, pozadí a barvu zvýraznění. Vybrané barvy pozadí a zvýraznění se zobrazí také na několika dalších místech, jako jsou kouzla a přihlašovací obrazovka.
#2 Zakázat nebo povolit živé dlaždice
V tomto okně můžete vidět spoustu aplikací, které zobrazují oznámení o aktuálním běhu. Někdy to vypadá skvěle, ale pokud máte pomalé připojení k internetu, musíte je deaktivovat, abyste zastavili jejich spotřebu dat.
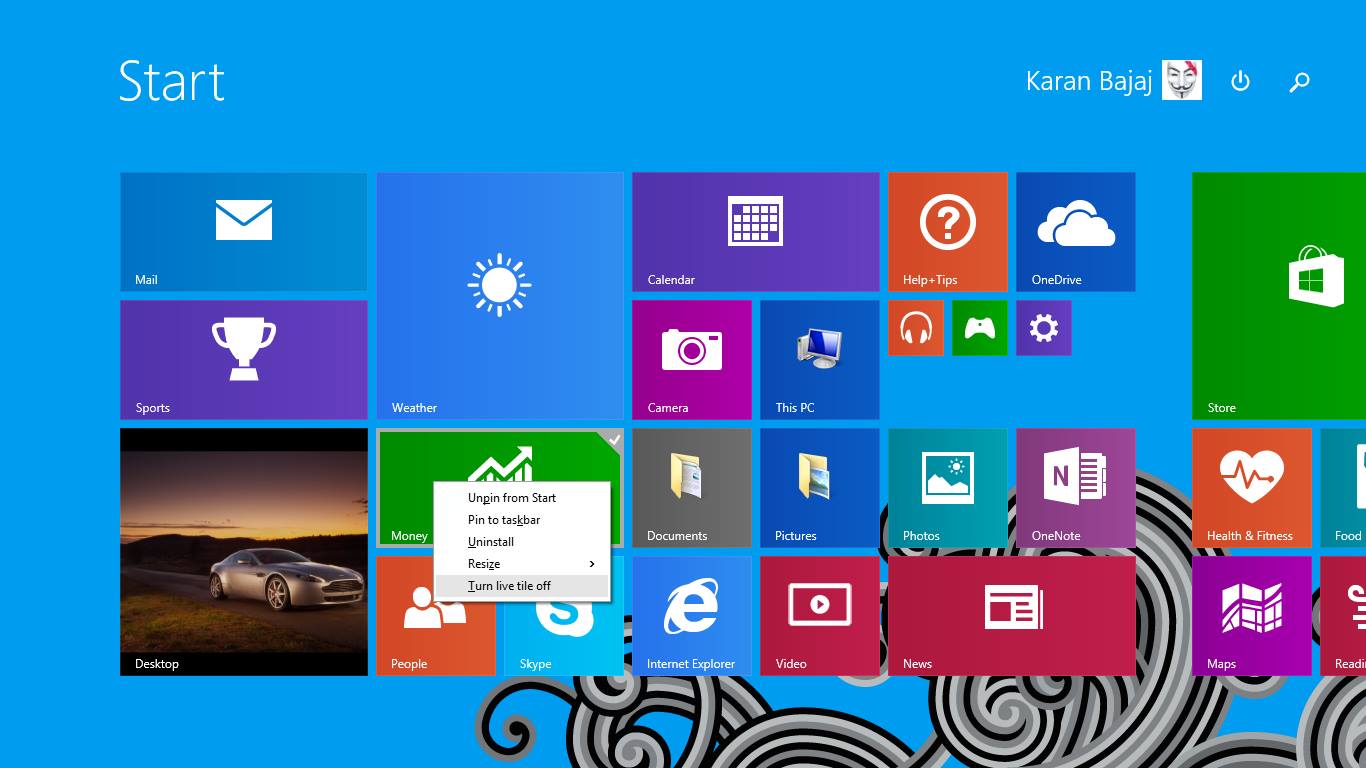
Jak zakázat nebo povolit živé dlaždice
Stiskněte a podržte (nebo klikněte pravým tlačítkem) na aplikaci zobrazující živou dlaždici a poté vyberte Více > Zapněte živou dlaždici nebo Vypněte živé dlaždice.
#3 Podle toho změňte velikost titulů
Aby vaše úvodní obrazovka vypadala skvěle, můžete změnit velikost dlaždic podle svého přání, aby byla obrazovka vašeho systému Windows atraktivnější nebo snadnější pro práci.
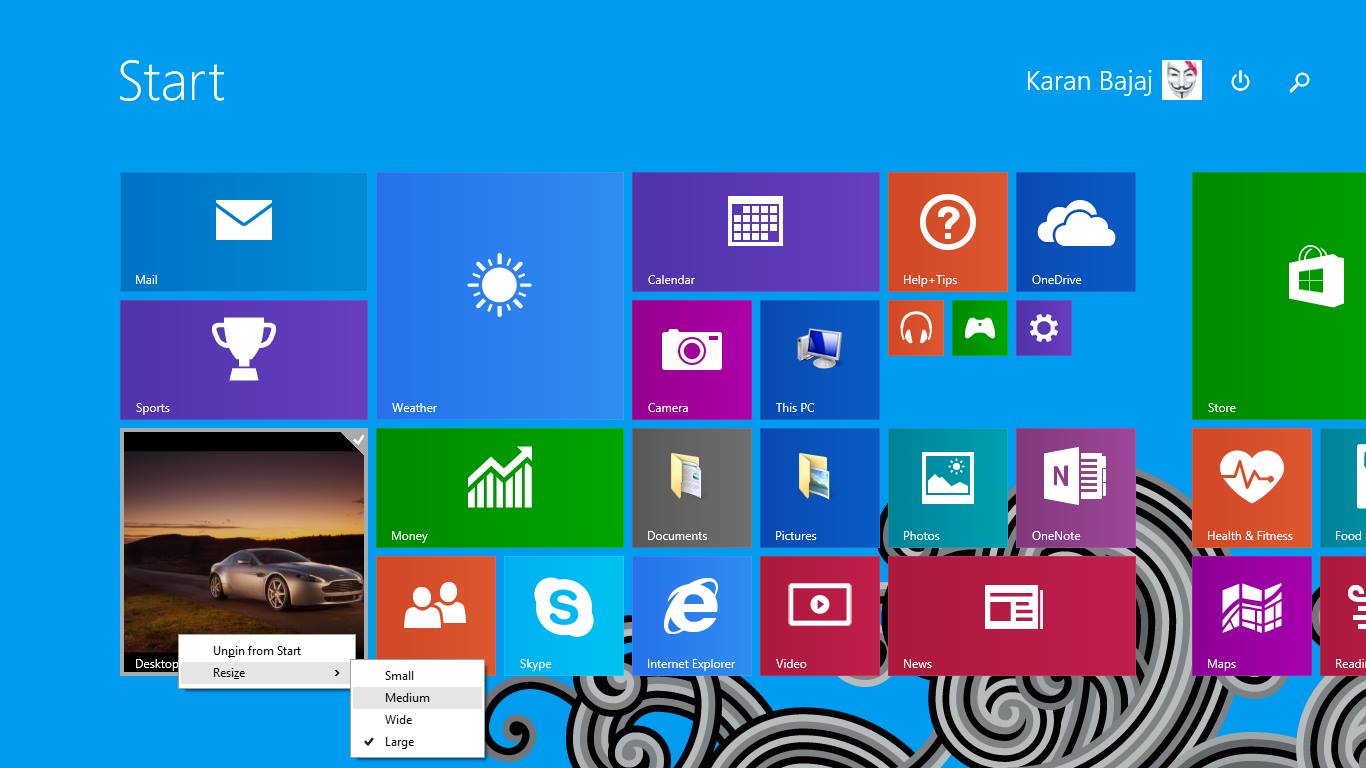
Jak změnit velikost dlaždic:
Krok 1. Na úvodní obrazovce stiskněte a podržte dlaždici, jejíž velikost chcete změnit. (Pokud používáte myš, klikněte na dlaždici pravým tlačítkem.)
Krok 2. Klepněte nebo klikněte na Změnit velikost.
Krok 3. Vyberte požadovanou velikost.
# 4 Uspořádejte a seskupte dlaždice
Dlaždice můžete uspořádat do skupin podle svého přání a můžete tuto skupinu přejmenovat svým požadovaným názvem a můžete do této skupiny umístit aplikace, abyste ji vytvořili podle svého přání.
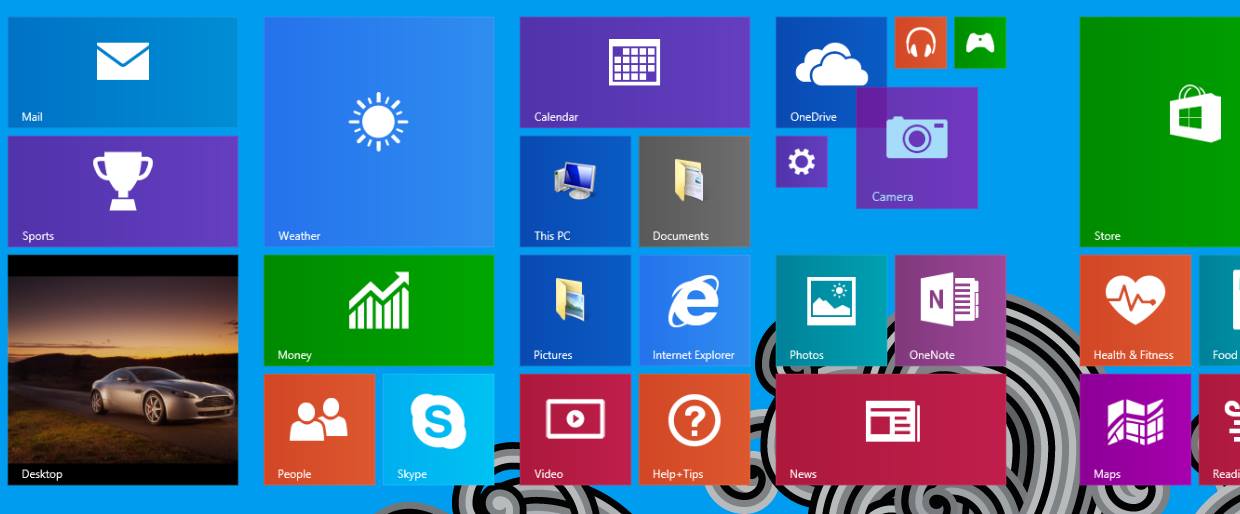
Jak vytvořit skupinu dlaždic:
Krok 1. Na úvodní obrazovce stiskněte a podržte nebo klikněte pravým tlačítkem myši na dlaždice, které chcete seskupit.
Krok 2. Přetáhněte je do otevřeného prostoru, a když se za nimi objeví šedý pruh, dlaždice uvolněte. Tím se vytvoří nová skupina.
Krok 3. Pokud chcete skupinu pojmenovat, klepněte nebo klikněte na místo, kde je uvedeno Název skupiny nad skupinou, a poté zadejte nový název. Jakmile vytvoříte skupinu, můžete celou skupinu přesouvat na úvodní obrazovce.
#5 Připínání aplikací, které často používáte
Své oblíbené aplikace můžete připnout na úvodní obrazovku a na hlavní panel plochy, abyste se k nim rychle dostali a na první pohled viděli aktualizace na jejich dlaždicích.
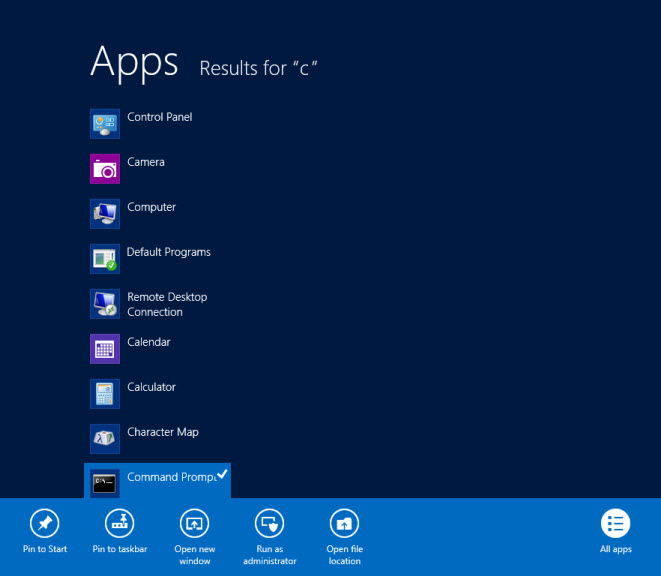
Jak připnout aplikace, které často používáme:
Krok 1: Otevřete Start přejetím od pravého okraje obrazovky a klepnutím na Start. (Nebo, pokud používáte myš, ukažte do levého dolního rohu obrazovky, přesuňte myš úplně do rohu a potom klikněte na Start.)
Krok 2: Přejetím prstem nahoru ze středu obrazovky přejděte do zobrazení Aplikace. (Pokud používáte myš, klikněte na tlačítko se šipkou v levém dolním rohu.)
Krok 3: Přejděte na aplikaci, kterou chcete připnout, a klepněte na ni nebo na ni klikněte pravým tlačítkem a vyberte ji. Klepněte nebo klikněte na Připnout na začátek.
#6 Připnout složky a webové stránky na úvodní obrazovce
Na úvodní obrazovku si můžete připnout kteroukoli ze svých oblíbených aplikací nebo webových stránek. A můžete k nim snadno přistupovat z úvodní obrazovky, kdykoli budete potřebovat. Chcete-li tak učinit, klikněte pravým tlačítkem na panel složek nebo na kartu webu a vyberte kartu nebo složku připnutí.
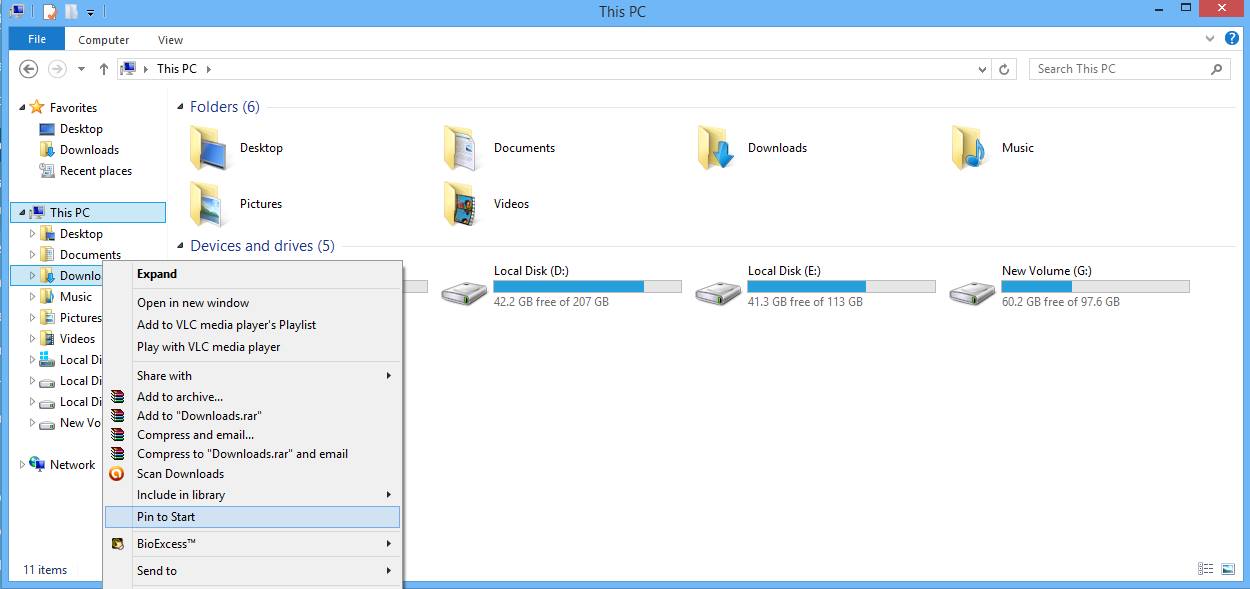
Jak připnout složky a webové stránky na úvodní obrazovku:
Musíte procházet složky nebo webové stránky a jednoduše kliknout pravým tlačítkem myši a vybrat možnost „Připnout na začátek“
Výše je uvedena metoda Jak přizpůsobit úvodní obrazovku systému Windows 8. Tímto způsobem můžete snadno plně přizpůsobit svá okna a vytvořit atraktivní vzhled obrazovky. musíte vyzkoušet všechny výše uvedené způsoby a to vám pomůže, aby váš operační systém vypadal chladněji. Doufám, že se vám výše uvedené způsoby líbí, takže nezapomeňte na tuto skvělou věc se svými přáteli.