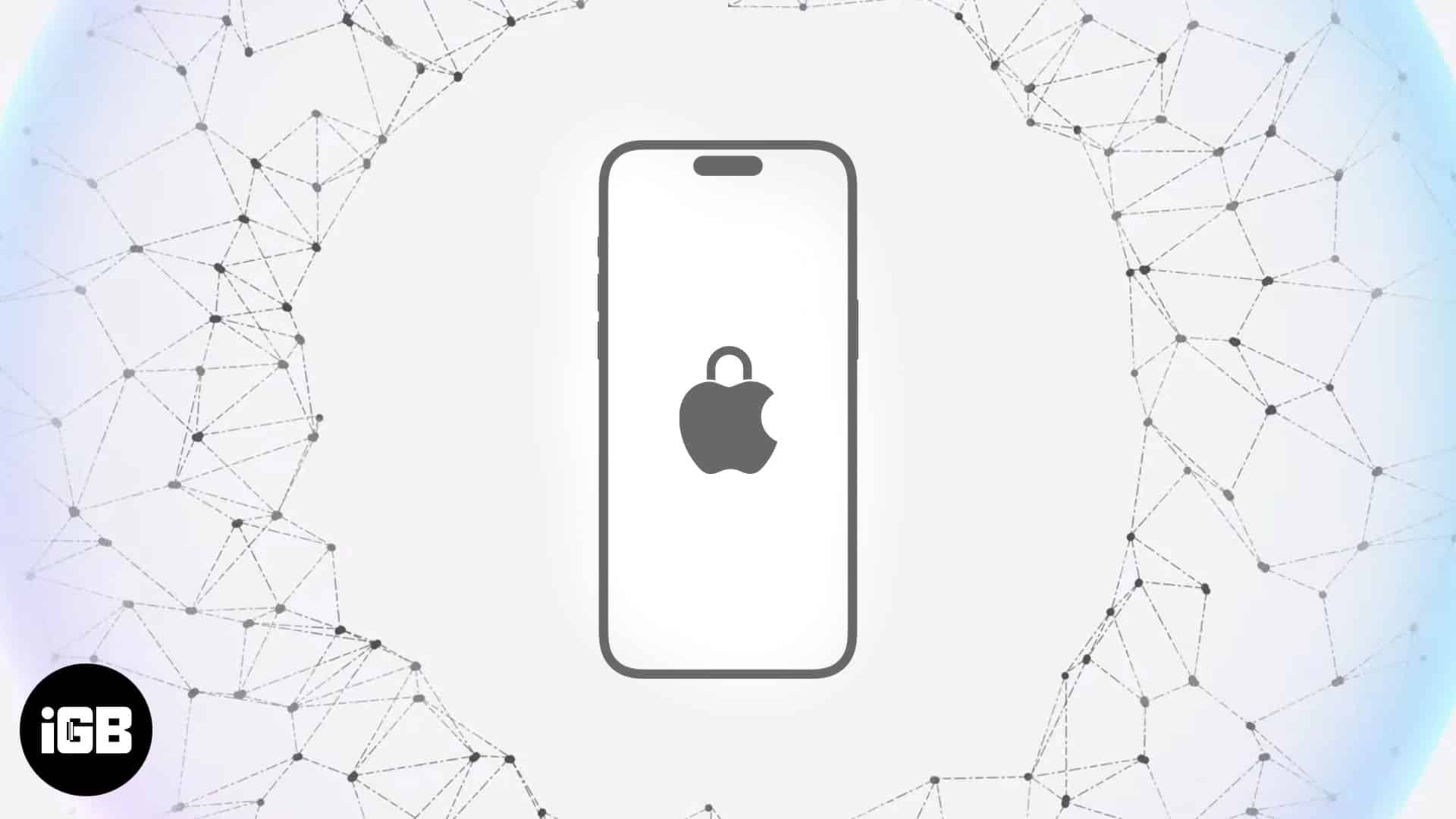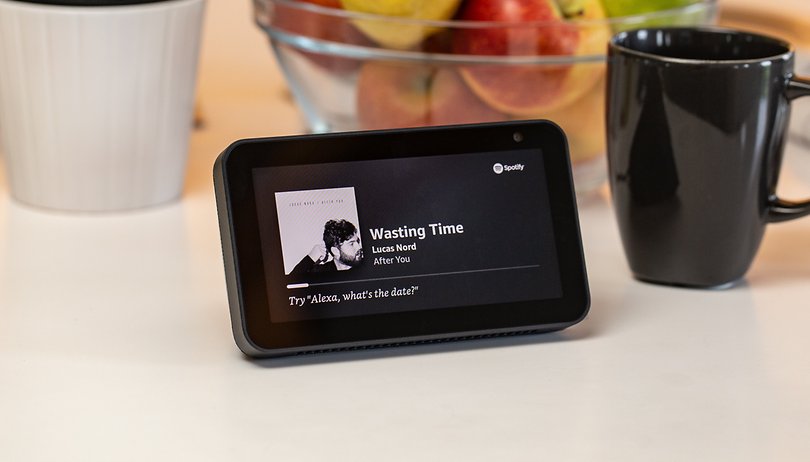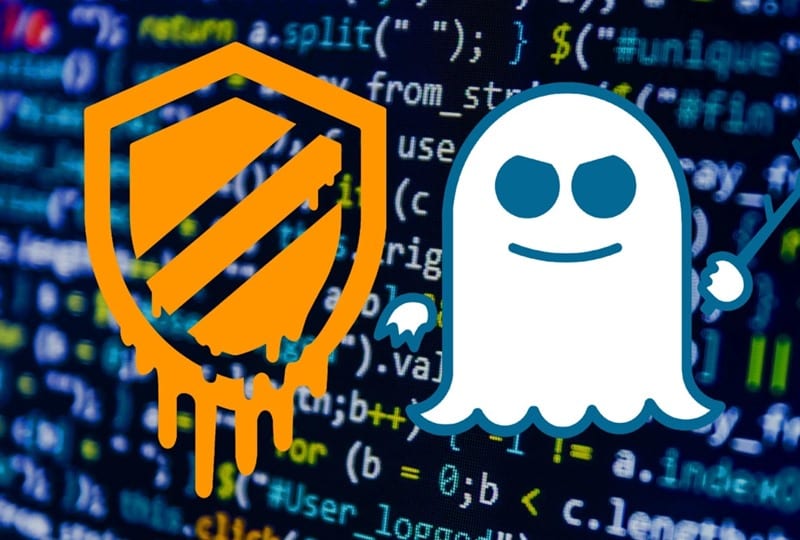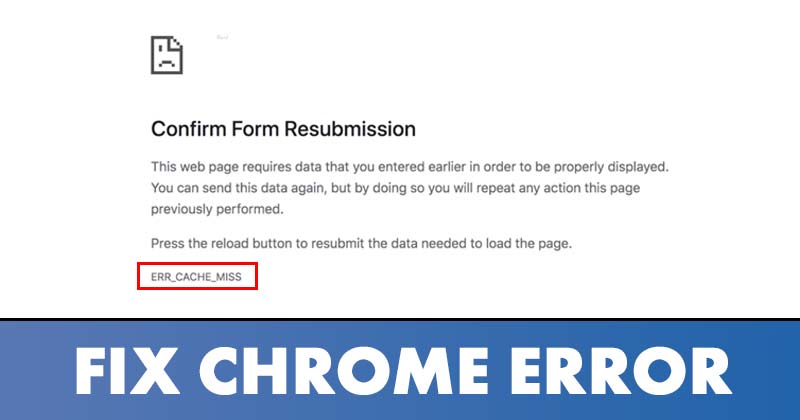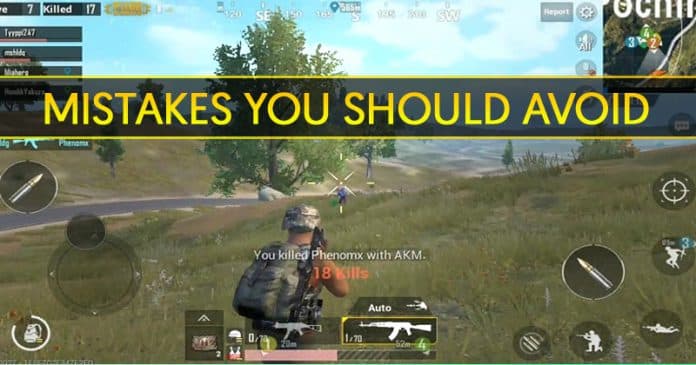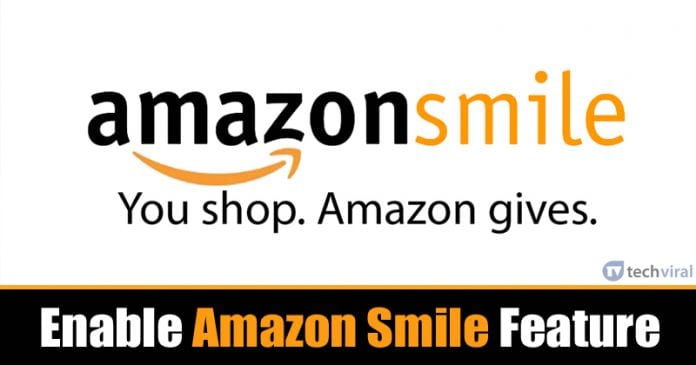Zrychlete svůj pomalý počítač!

Dnes s vylepšeními technologie se také zvýšila pracovní zátěž systému. Někdy náš systém tyto zátěže nezvládne, zpomalí se a začne se zpožďovat. To se obvykle děje kvůli nedostatku paměti RAM.
Dobrá věc však je, že Windows 10 vám poskytuje několik funkcí, které vám mohou pomoci zrychlit pomalý počítač. Před upgradem na nový hardware je tedy vždy nejlepší vyzkoušet softwarové optimalizace.
Nejlepší způsoby, jak zvýšit výkon vašeho pomalého počítače
V tomto článku se tedy podělíme o několik nejlepších triků, které vám pomohou vylepšit pomalý počítač. Pojďme to zkontrolovat.
Použití externího USB (Ready Boost)
Při této metodě budete muset pro zrychlení počítače použít externí Pendrive. Jako RAM použijeme náš Pendrive nebo USB paměť ve vašem systému.
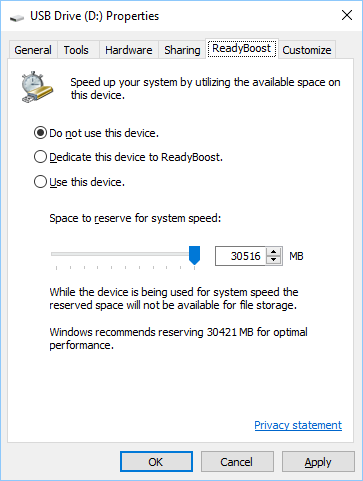
- Vložte USB nebo Pendrive do vašeho PC portu.
- Klikněte pravým tlačítkem na Pen Drive v Počítači a otevřete vlastnosti.
- Nyní ve vlastnostech vyberte tlačítko ReadyBoost.
- Zde zaškrtněte přepínač „Použít toto zařízení“.
- Nyní vyberte paměť, kterou chcete systému přidělit k použití.
- Nyní klikněte na použít OK.
A je to! Nyní bude USB fungovat jako vaše externí RAM.
Použití dávkového souboru Memory Cleaner (System Booster)
V této metodě budete muset vytvořit program v dávkovém kódování, který automaticky vyčistí paměť, kdykoli jej spustíte na ploše.
Tato metoda je výhodná, když je váš počítač pomalý. Stačí dvakrát kliknout na soubor a váš systém bude fungovat správně nebo bude posílen.
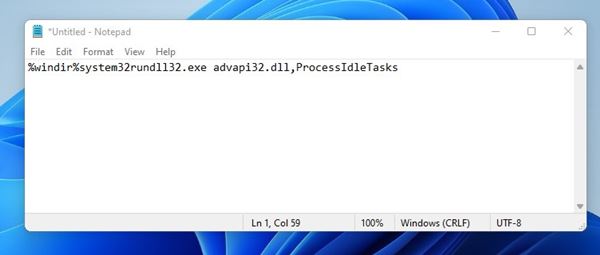
Krok 1. Otevřete poznámkový blok a vložte do něj níže uvedený kód. “%windir%system32rundll32.exe advapi32.dll,ProcessIdleTasks” [without quotation mark].
Krok 2. Uložte soubor jako cleaner.bat na plochu. Nyní uvidíte na ploše dávkový soubor Cleaner. Tento soubor spustí čistič systému, když na něj dvakrát kliknete.
Čištění dočasných souborů
Při této metodě budete muset vyčistit dočasné soubory uložené v počítači. Postupujte podle několika jednoduchých kroků uvedených níže.
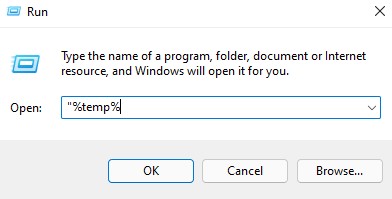
Krok 1. Klikněte na start a napište „%temp%“ (bez uvozovek) a stiskněte enter. Nyní se otevře seznam dočasných souborů.
Krok 2. Nyní stiskněte CTRL+A a poté tlačítka Del na klávesnici. Nyní vyberte ano.
Tímto budou všechny vaše dočasné soubory smazány a váš systém bude posílen.
Zakažte službu spouštění systému Windows
V této metodě budete muset použít příkaz run k zastavení načítání nepotřebných služeb systému Windows během spouštění.
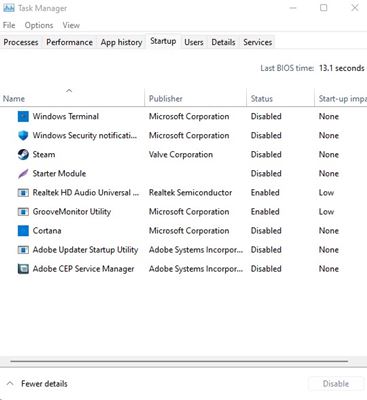
Krok 1. Otevřete příkaz Spustit vyhledáním v nabídce Start počítače. Nebo můžete současně stisknout klávesu Windows+R a otevřít příkaz RUN. Zadejte „Msconfig“ a stiskněte Enter.
Krok 2. Nyní přejděte na kartu Po spuštění a klikněte na „Otevřít Správce úloh“. Ve Správci úloh vyberte kartu Po spuštění a zrušte výběr všech položek, které podle vás není nutné načítat při spuštění systému Windows.
A je to! Jsi hotov. Nyní restartujte počítač, aby se změny projevily.
Použití Správce úloh
Musíte se krátce podívat do Správce úloh systému Windows, abyste zjistili, který program zabírá příliš mnoho sítě a paměti. Tuto důležitou funkci, která je ve vašich oknech předinstalovaná, obvykle ignorujeme. Můžete zastavit procesy spotřebovávající více paměti RAM a váš počítač může běžet rychleji než dříve.
Krok 1. Klikněte pravým tlačítkem na hlavní panel a klikněte na „Správce úloh“.
Krok 2. Jakmile vyberete Správce úloh, zobrazí se vám všechny spuštěné aplikace na kartě „Aplikace“. Dále musíte vybrat kartu „Procesy“, která se nachází hned vedle karty Aplikace. Uvidíte tam všechny běžící procesy a také množství paměti, které spotřebovávají.
Krok 3. Musíte se podívat na procesy, které zabírají hodně paměti, klikněte na ně pravým tlačítkem myši a klikněte na „Ukončit proces“.
A je to! Můžete ukončit procesy spotřebovávající hodně paměti, což může během okamžiku zvýšit rychlost vašeho systému.
Snížení počtu animací
Windows 10 nabízí spoustu animací. Tyto animace zlepšují vzhled našeho počítače se systémem Windows 10. Zároveň však zpomaluje náš počítač. Animaci Windows můžete vždy okamžitě minimalizovat a maximalizovat.
Krok 1. Nejprve otevřete nabídku Start a vyhledejte položku Advanced System Settings. Poté na něj klikněte a pokračujte.
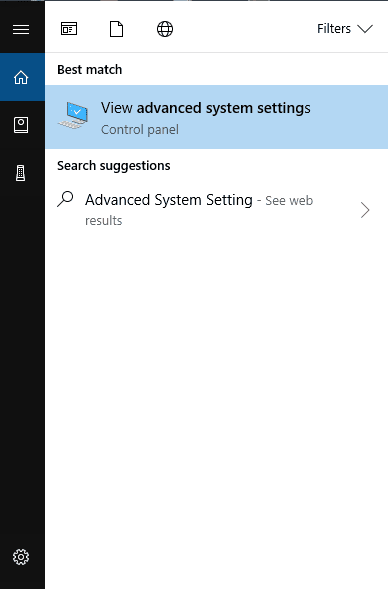
Krok 2. Nyní v části SYSTÉMOVÉ VLASTNOSTI musíte kliknout na „Nastavení“ v části Výkon.
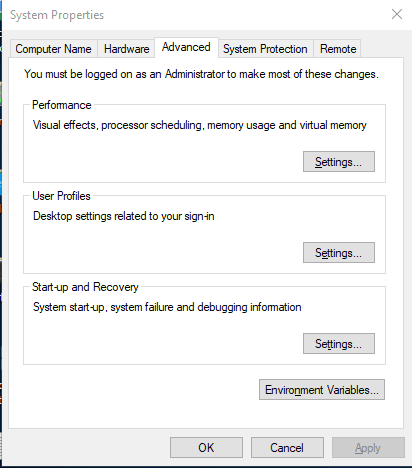
Krok 3. Na kartě Výkon musíte vybrat možnost „Upravit pro nejlepší výkon“ v části Vizuální efekty, abyste zakázali všechny animace.
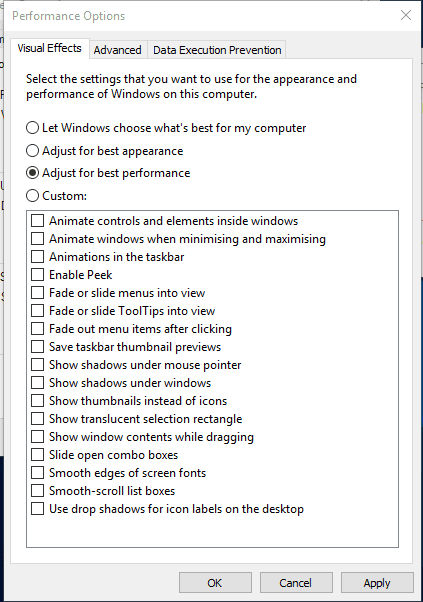
Krok 4. Pokud chcete zakázat jakékoli vlastní animace, musíte vybrat možnost „Vlastní“.
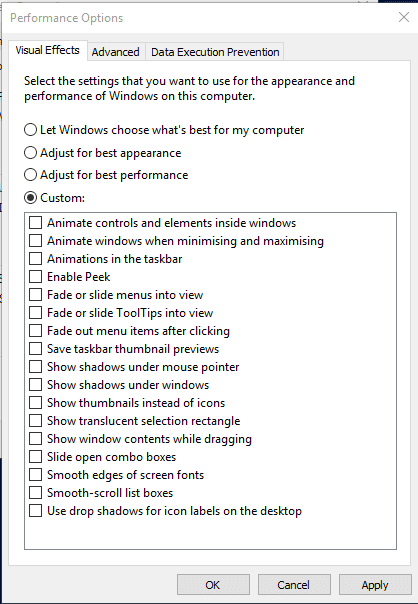
A je to; jsi hotov! Tímto způsobem můžete zakázat nebo snížit množství animace z počítače se systémem Windows. Různé možnosti animace můžete změnit pomocí možnosti „Vlastní“ v části Animace.
Defragmentujte pevný disk počítače
No, v průběhu času má náš pevný disk tendenci se fragmentovat. Optimalizace trvalého disku počítače tedy může zlepšit výkon a spolehlivost. Na webu je k dispozici několik nástrojů, které dokážou během okamžiku optimalizovat náš pevný disk. Operační systém Windows má nástroj pro defragmentaci, který můžete získat pro zlepšení výkonu počítače.
Krok 1. Nejprve musíte otevřít a spustit nástroj pro optimalizaci disku. Chcete-li to provést, musíte na hlavním panelu vyhledat „optimalizovat“ nebo „defragmentovat“.
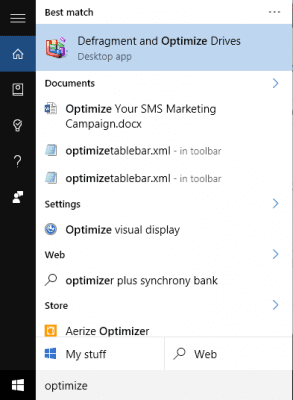
Krok 2. V dalším kroku musíte vybrat svůj pevný disk a kliknout na ‘Analyzovat’.
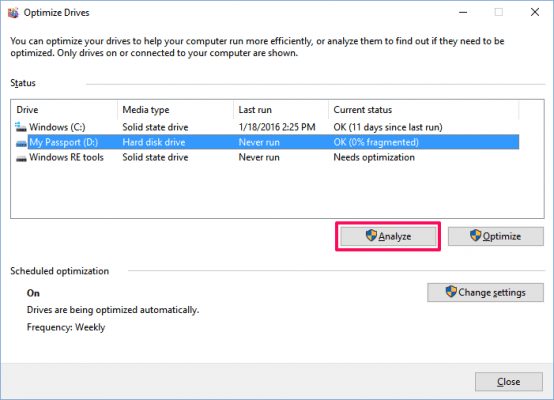
Krok 3. Nyní uvidíte procento fragmentovaných souborů ve výsledcích.
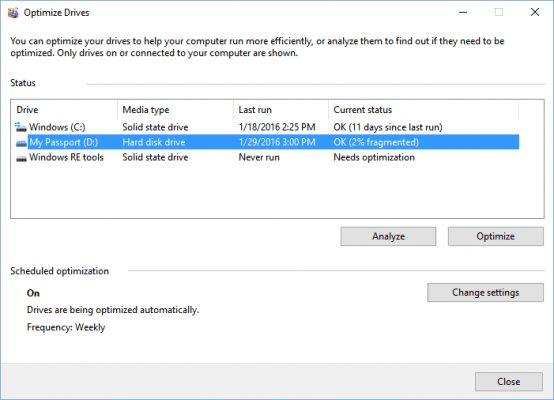
Krok 4. Pokud zvolíte defragmentaci disku, klikněte na ‘Optimalizovat’. Nyní se ujistěte, že nepoužíváte počítač, zatímco nástroj defragmentuje váš pevný disk.
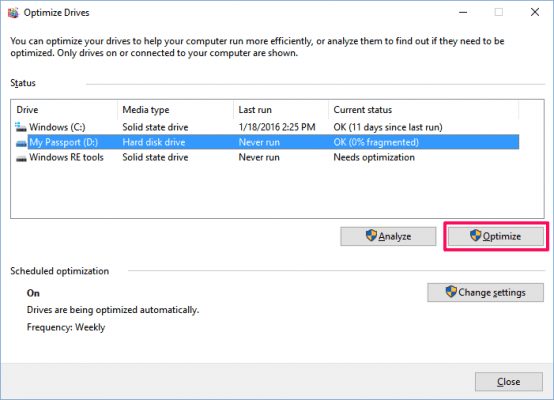
A je to; jsi hotov! Takto můžete použít defragmentaci pevného disku počítače ke zvýšení jeho výkonu.
Video
Takže toto jsou nejlepší způsoby, jak zrychlit pomalý počítač. Doufám, že vám tento článek pomohl! Sdílejte to prosím také se svými přáteli. Máte-li v této souvislosti nějaké pochybnosti, dejte nám vědět do pole pro komentáře níže.