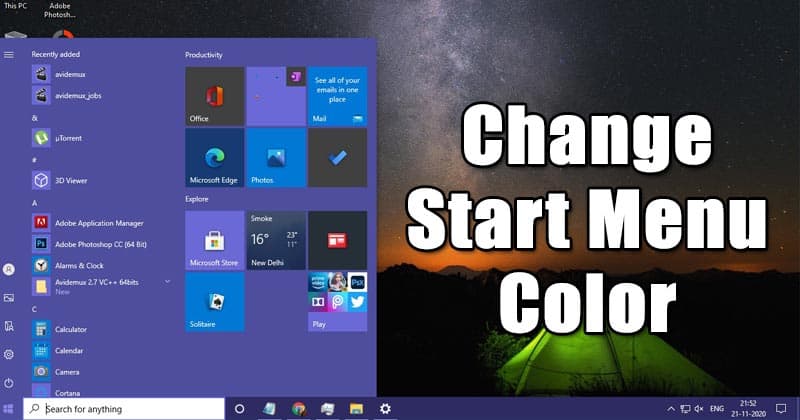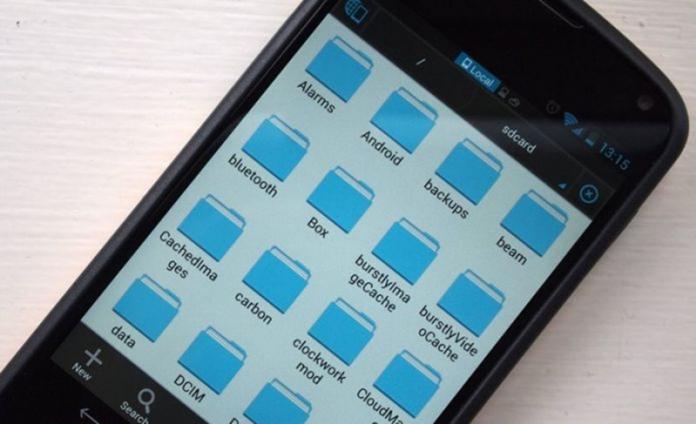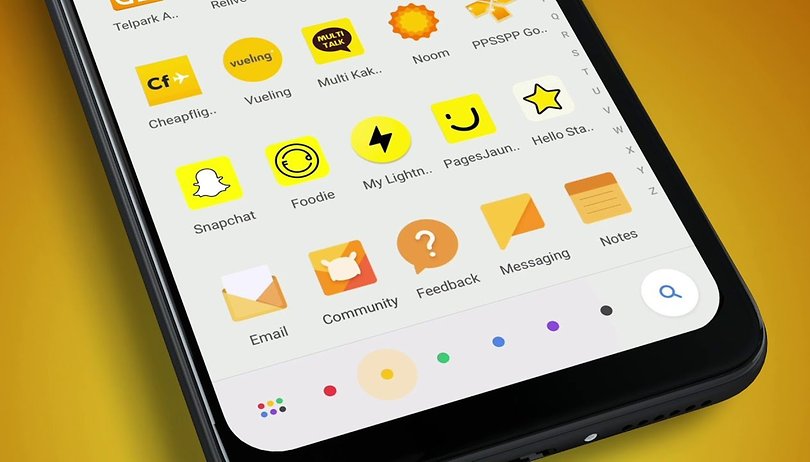Když byl Windows 11 poprvé představen, způsobil spoustu zmatků. Uživatele zmátl ohledně kompatibility aplikací, procesorů, požadavků na TPM a co ne. Protože Windows 11 je nový desktopový OS, není bez chyb a závad.
Kromě problémů s kompatibilitou mohou uživatelé při používání Windows 11 čelit dalším problémům, jako je blikání obrazovky, problémy s jasem, rozmazané texty a další. Protože jsme již diskutovali o tom, jak opravit rozmazané texty v systému Windows 11, budeme v této příručce diskutovat o problému s blikáním obrazovky.
Pokud jste tedy právě přešli na Windows 11 a čelíte problému s blikáním obrazovky, dostali jste se na správnou stránku. V tomto článku se podělíme o několik nejlepších způsobů, jak opravit blikání obrazovky v systému Windows 11. Pojďme se podívat.
8 nejlepších způsobů, jak vyřešit problém s blikáním obrazovky v systému Windows 11
Vzhledem k tomu, že k blikání obrazovky může dojít z celé řady důvodů, není možné určit skutečnou příčinu. Musíme tedy provést několik základních metod odstraňování problémů, abychom napravili blikání obrazovky v systému Windows 11. Pojďme se podívat.
1. Zkontrolujte kabely (monitor)

První věc, kterou byste měli zkontrolovat, jsou kabely monitoru. Problém s blikáním obrazovky se obvykle objevuje kvůli uvolněným kabelům.
Musíte tedy zkontrolovat, zda jste správně připojili kabel displeje k monitoru. Pokud problém přetrvává, musíte odpojit monitor a znovu zapojit kabely.
Pokud máte problém s blikáním obrazovky na notebooku, musíte se ujistit, že pant není zlomený nebo poškozený.
2. Nainstalujte aktualizace systému Windows
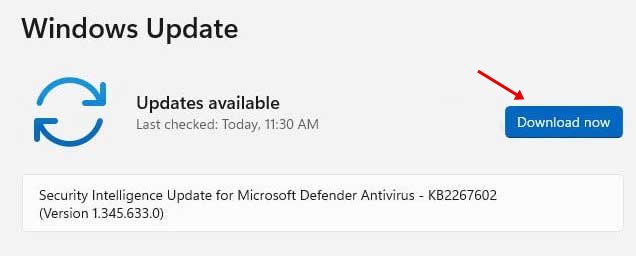
Pokud po upgradu na Windows 11 zaznamenáte blikání obrazovky, musíte nainstalovat čekající aktualizace. Protože Windows 11 není zcela bez chyb, můžete se s takovým problémem potýkat kvůli chybné aktualizaci.
Ujistěte se tedy, že nainstalujete další aktualizace na Windows 11. Dodatečné aktualizace často obsahují ovladače, které byly velmi potřebné pro správné fungování grafického adaptéru a displeje.
3. Aktualizujte ovladač zobrazení
Pokud aktualizace systému Windows nepomohla, musíte aktualizovat ovladač zobrazení. Ovladač zobrazení můžete aktualizovat ručně nebo pomocí správce zařízení aktualizovat grafické adaptéry.
Sdíleli jsme podrobného průvodce aktualizací ovladače zobrazení v systému Windows. Ujistěte se tedy, že jste prošli kroky ke správné aktualizaci ovladačů zobrazení v systému Windows 11.
4. Změňte barvu zvýraznění a pozadí
Windows 11 má funkci, která automaticky vybírá barvu zvýraznění z tapety plochy. Barva automatického zvýraznění je odeslána, aby vyvolala problém s blikáním obrazovky v obou Windows 10/11.
Proto byste měli změnit nastavení barvy Accent a pozadí v systému Windows 11, aby bylo blikání obrazovky opraveno. Zde je to, co musíte udělat.
1. Nejprve stiskněte tlačítko Windows + I a vyberte kartu Přizpůsobení. Poté v pravém podokně klikněte na možnost Barvy.
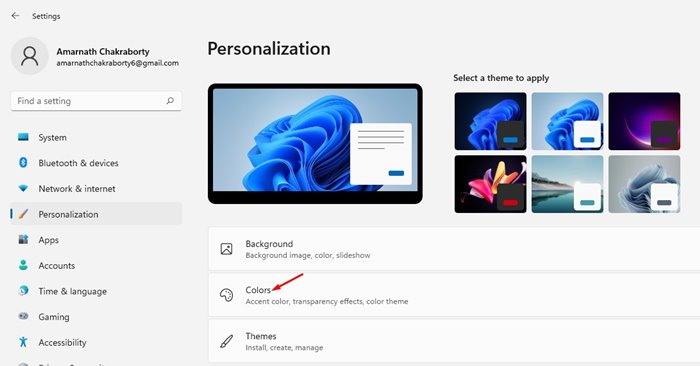
2. V části Barva zvýraznění vyberte možnost „Ručně“ a nastavte barvu zvýraznění podle svého výběru.
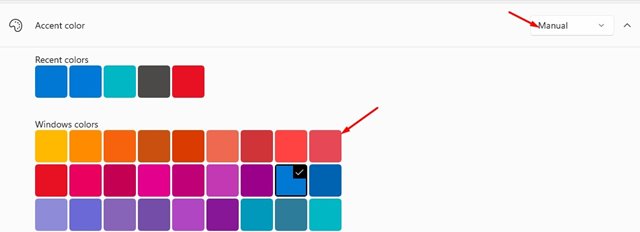
3. Nyní se vraťte na předchozí stránku a klikněte na možnost Pozadí.
4. V části Přizpůsobte si pozadí vyberte jako pozadí buď Obrázek nebo Plná barva.
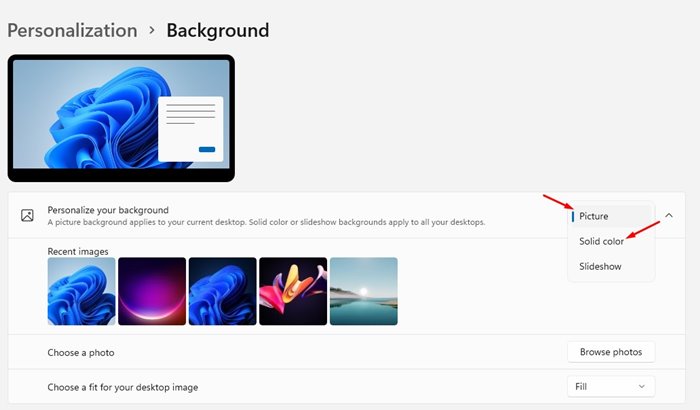
5. Zakažte vizuální efekty ve Windows 11
Jen málo uživatelů uvedlo, že aktivace animačního efektu spustila blikání obrazovky na jejich monitoru. Chcete-li vyřešit blikání obrazovky v systému Windows 11, musíte deaktivovat efekty animace.
1. Nejprve klikněte na klávesu Windows + I na klávesnici. Poté v Nastavení klikněte na kartu Usnadnění.
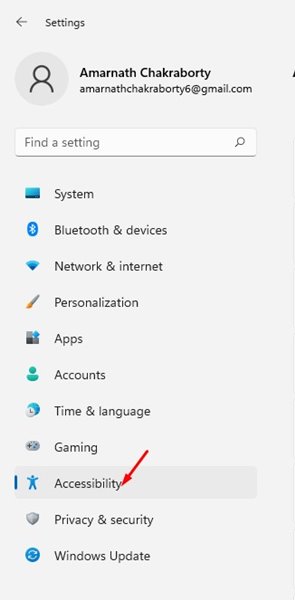
2. V pravém podokně klikněte na možnost Vizuální efekty.
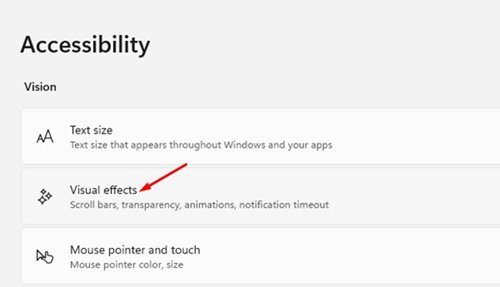
3. Vypněte přepínací tlačítko za efekty Animace v části Vizuální efekty.
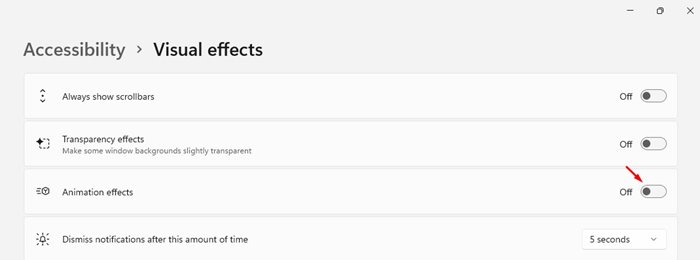
6. Zakažte hardwarovou akceleraci ve Windows 11
Hardwarová akcelerace je skvělá funkce, ale někdy způsobuje problémy, jako je blikání obrazovky. Mnoho uživatelů uvedlo, že vypnutí hardwarové akcelerace pomáhá vyřešit problém s blikáním obrazovky. Pokud používáte Google Chrome, můžete hardwarovou akceleraci deaktivovat následovně.
1. Nejprve otevřete webový prohlížeč Google Chrome a klikněte na tři tečky, jak je uvedeno níže. V seznamu možností klikněte na Nastavení.
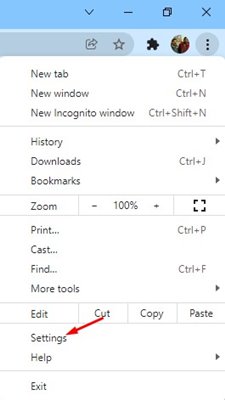
2. V nastavení Chrome klikněte na Pokročilá nastavení na levém postranním panelu a poté na kartu Systém.
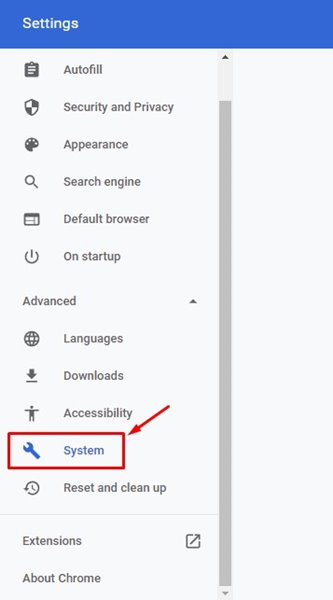
3. Na pravém postranním panelu vypněte přepínač „Použít hardwarovou akceleraci, když je k dispozici“.
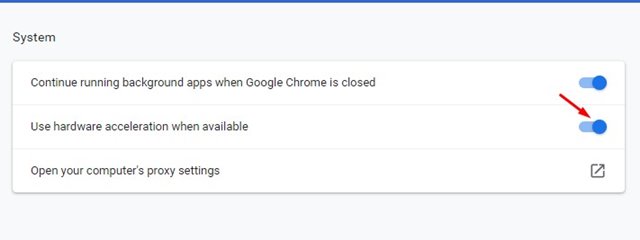
7. Upravte obnovovací frekvenci obrazovky
Obnovovací frekvence displeje je důležitým faktorem, který vede k problémům s blikáním obrazovky. Čím vyšší je obnovovací frekvence, tím rychleji se obraz mění. Pokud tedy používáte zastaralý monitor, může být za blikáním obrazovky problém s obnovovací frekvencí obrazovky.
V každém případě je docela snadné upravit obnovovací frekvenci v systému Windows 11. Sdíleli jsme podrobného průvodce nastavením obnovovací frekvence v systému Windows 11. Musíte postupovat podle tohoto průvodce a ručně upravit obnovovací frekvenci.
8. Zkontrolujte nekompatibilitu aplikací
Někdy se zdá, že nekompatibilní aplikace způsobují problémy s blikáním obrazovky. Pokud jste tedy nainstalovali novou aplikaci a dochází k problému s blikáním obrazovky, měli byste tuto aplikaci najít a odinstalovat.
Nejlepší je odinstalovat aplikace, které jste nainstalovali těsně předtím, než začal problém s blikáním. Pokud aplikaci nemůžete vybrat, je nejlepší resetovat nebo obnovit počítač se systémem Windows 11. Každopádně zde je návod, jak odinstalovat aplikace v systému Windows 11.
1. Nejprve otevřete aplikaci Nastavení a klikněte na sekci Aplikace na levém postranním panelu.
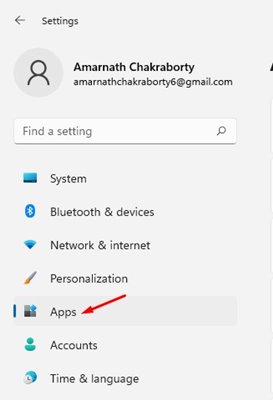
2. V pravém podokně klikněte na sekci Aplikace a funkce.
3. Dále klikněte na rozevírací seznam Seřadit podle a vyberte možnost Poslední instalace.
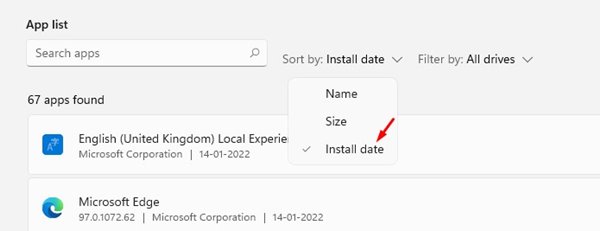
4. Tím se seřadí aplikace podle data instalace. Nyní klikněte na tři tečky vedle názvu každé aplikace a vyberte Odinstalovat.
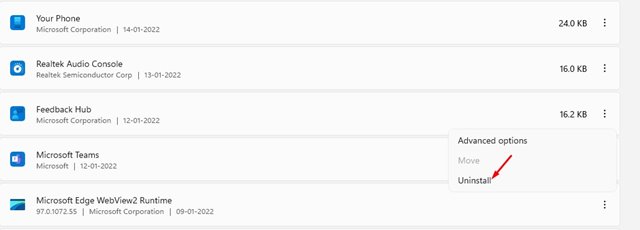
Blikání obrazovky je běžný problém ve Windows 11. Pokud všechny metody problém nevyřeší, musíte zkontrolovat monitor. Nejlepší je připojit jiný monitor a zkontrolovat problém. Pokud se blikání obrazovky neobjevuje na jiném monitoru, musíte monitor opravit. Máte-li v této souvislosti nějaké pochybnosti, dejte nám vědět do pole pro komentáře níže.