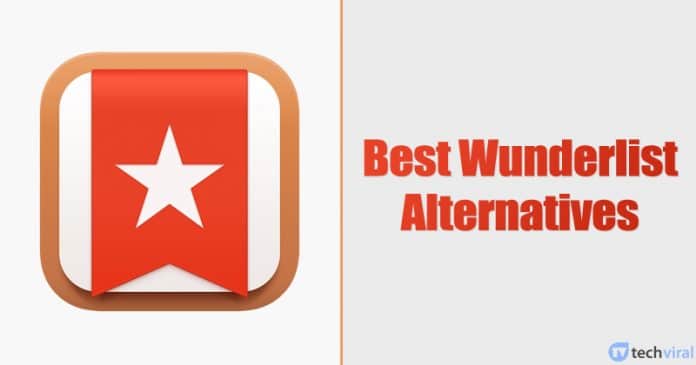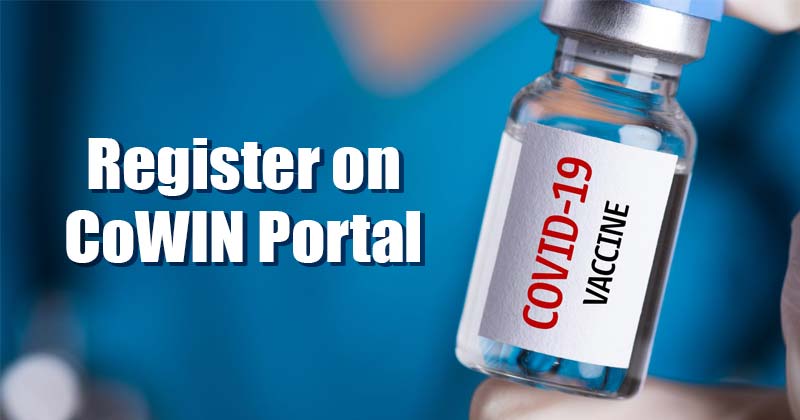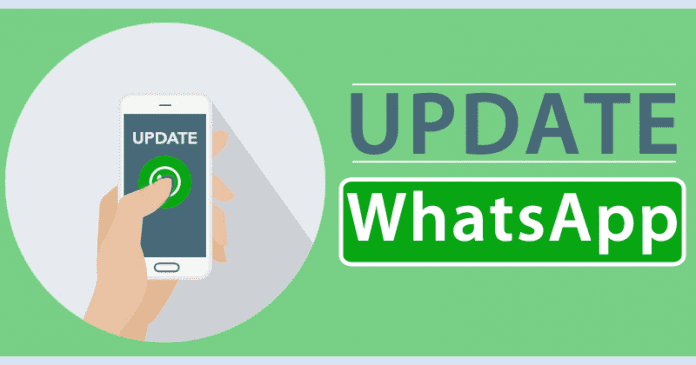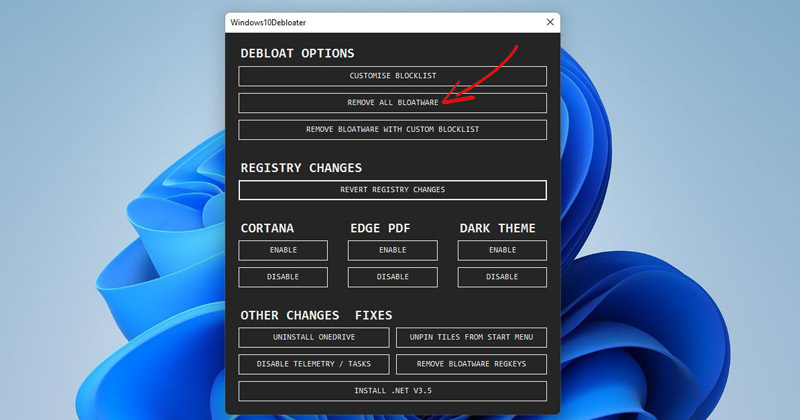
Na webu techviral jsme již sdíleli mnoho článků o tom, jak zlepšit výkon operačního systému Windows. Chcete-li zvýšit výkon svého počítače, můžete zakázat spouštěcí aplikace, odebrat aplikace, které již nepoužíváte, vyčistit viry/malware, uvolnit úložiště a provádět celou řadu dalších věcí.
Jedním z nejlepších způsobů, jak uvolnit úložný prostor a zlepšit výkon počítače, je odinstalovat bloatware. Přestože Windows 11 má méně bloatwaru než Windows 10; přesto se můžete rozhodnout je odstranit, abyste uvolnili místo na SSD/HDD.
Debloat Windows 11 PC pro zlepšení výkonu
Pokud tedy hledáte způsoby, jak deblatovat svůj operační systém Windows 11, čtete toho správného průvodce. Tento článek bude sdílet podrobný návod, jak odstranit Windows 11 z nepotřebných aplikací a služeb a zlepšit jeho výkon. Pojďme to zkontrolovat.
Pomocí nástroje Debloater
Nástroj Debloater je v podstatě skript, který vám pomůže odstranit veškerý nepotřebný bloatware Windows a výrobce a zlepší výkon počítače. Nástroj Debloater, původně navržený pro Windows 10, funguje dobře na novém operačním systému Windows 11. Zde je návod, jak můžete použít nástroj Debloater ve Windows 11.
Důležité: Před použitím tohoto nástroje se ujistěte, že jste vytvořili bod obnovení nebo zálohovali důležité soubory.
1. Nejprve otevřete webový prohlížeč a otevřete toto Odkaz na Github. Dále klikněte na tlačítko Kód, jak je znázorněno níže, a vyberte možnost Stáhnout ZIP.
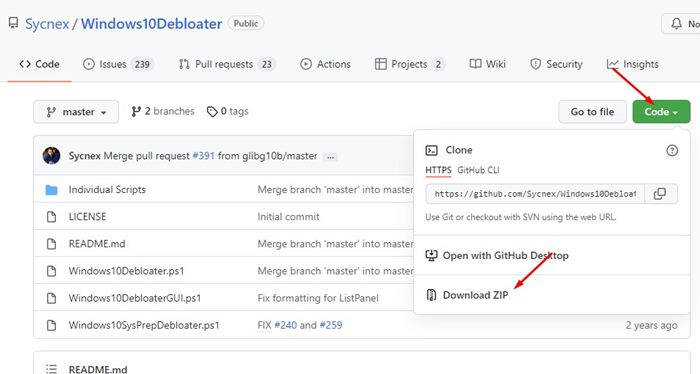
2. Tím se stáhne soubor zip Windows10DebloaterTool do vašeho systému. Klikněte na něj pravým tlačítkem a extrahujte soubor.
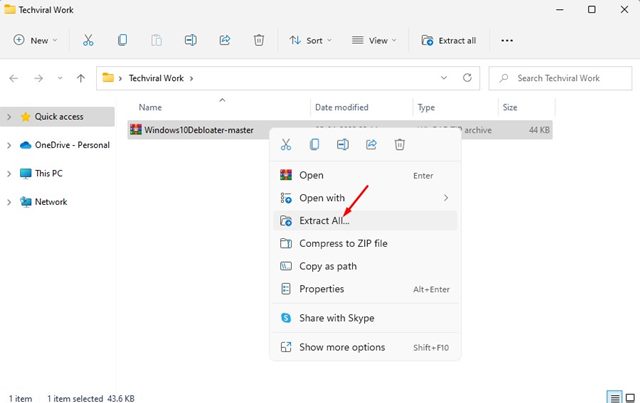
3. Nyní otevřete extrahovanou složku. Klikněte pravým tlačítkem na Windows10DebloaterGUI.ps1 a vyberte možnost Spustit pomocí Powershell.
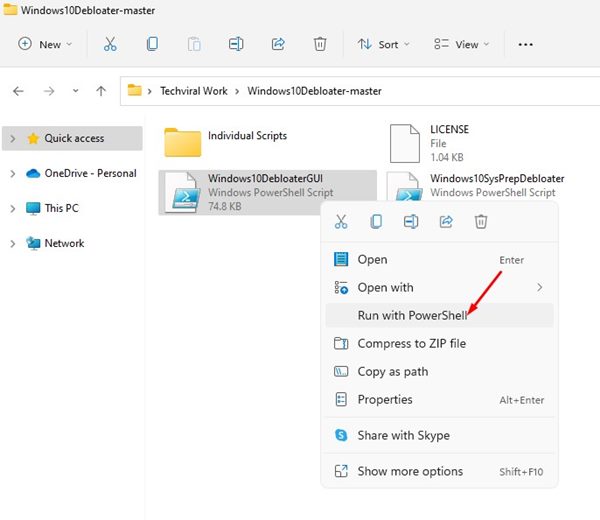
4. Nyní uvidíte rozhraní Windows10Debloater.
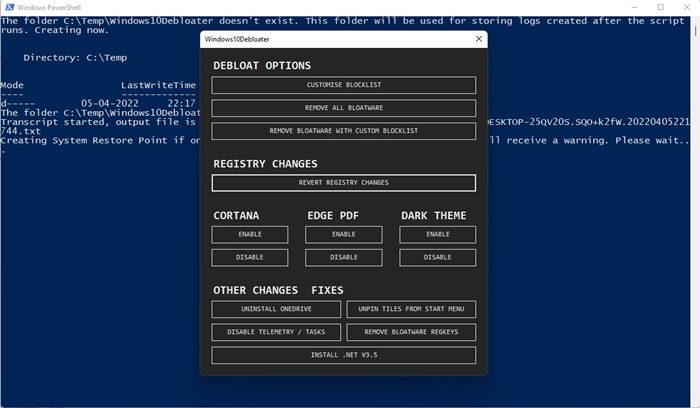
5. Pokud si přejete odstranit veškerý bloatware, jednoduše klikněte na možnost Remove All Bloatware, jak je uvedeno níže.
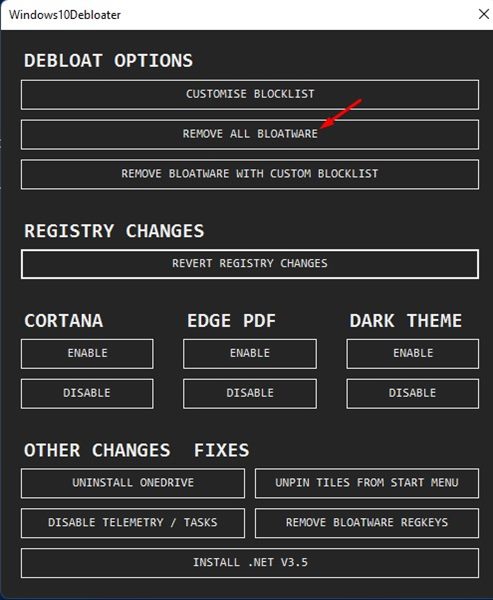
6. Pokud si přejete ručně odstranit bloatware, vyberte možnost Přizpůsobit seznam blokování, jak je uvedeno níže.
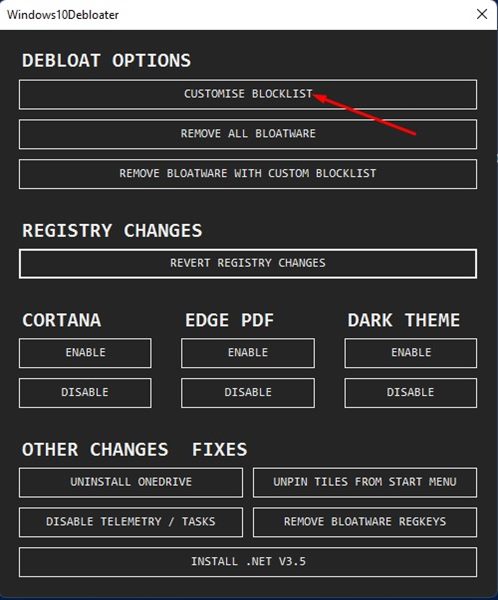
7. Po výběru možnosti Upravit seznam blokovaných zrušte zaškrtnutí všech aplikací, které nechcete odebrat. Po dokončení klikněte na tlačítko Uložit, jak je znázorněno níže.
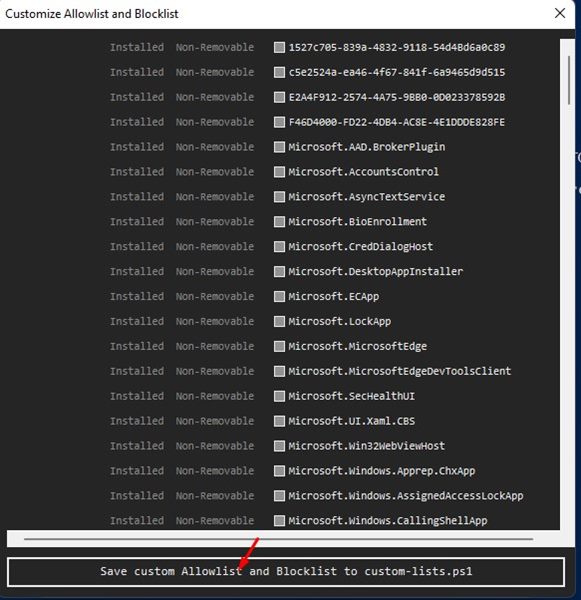
7. Na hlavní obrazovce klikněte na možnost Remove Bloatware with Custom Blacklist. Tím se odstraní veškerý vybraný bloatware z vašeho operačního systému Windows 11.
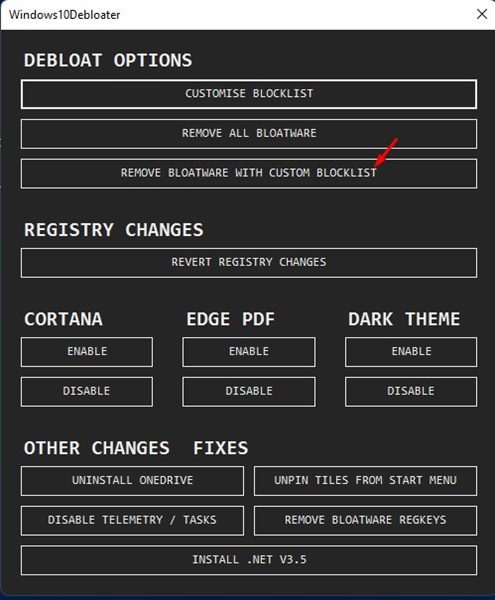
8. Pomocí tohoto nástroje můžete také provést několik dalších změn v operačním systému, jako je zakázání aplikací Cortana, Onedrive a dalších telemetrických aplikací.
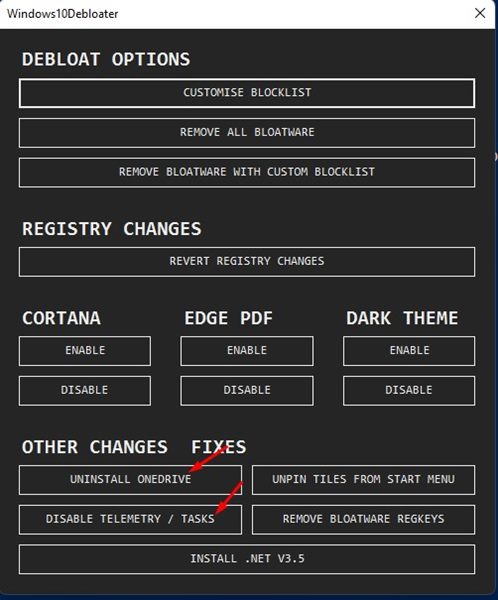
9. Dokončení procesu může trvat několik minut. Po dokončení je třeba restartovat počítač se systémem Windows 11.
A je to! Jsi hotov. Takto můžete odstranit bloatware z operačního systému Windows 11.
Pokud vám dochází úložný prostor nebo dochází k prodlevám systému, měli byste deblat Windows 11. Doufám, že vám tento článek pomohl! Sdílejte to prosím také se svými přáteli. Máte-li v této souvislosti nějaké pochybnosti, dejte nám vědět do pole pro komentáře níže.