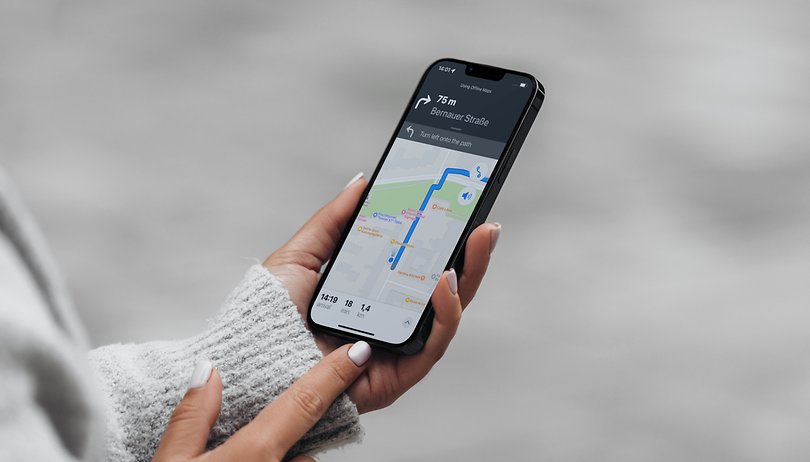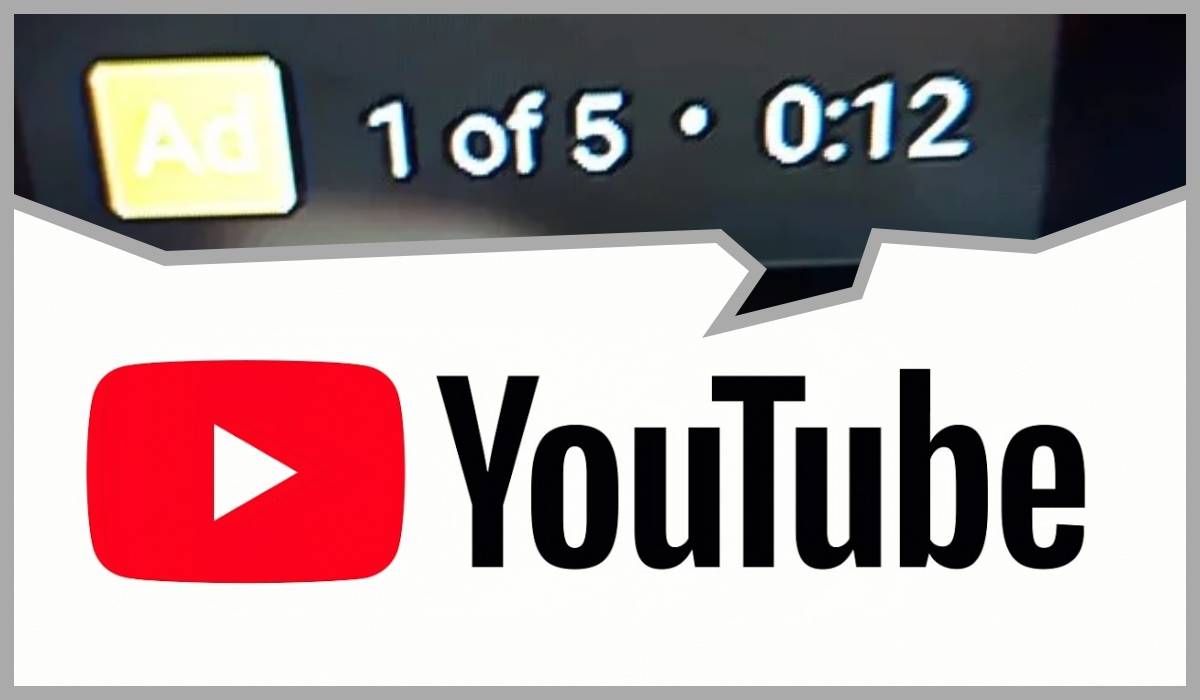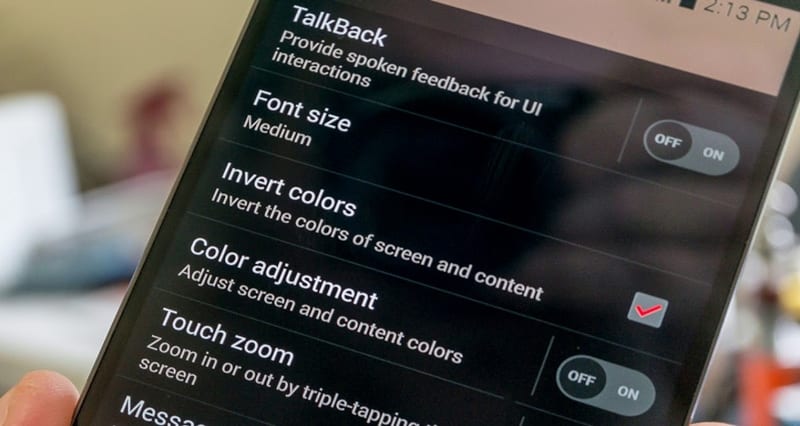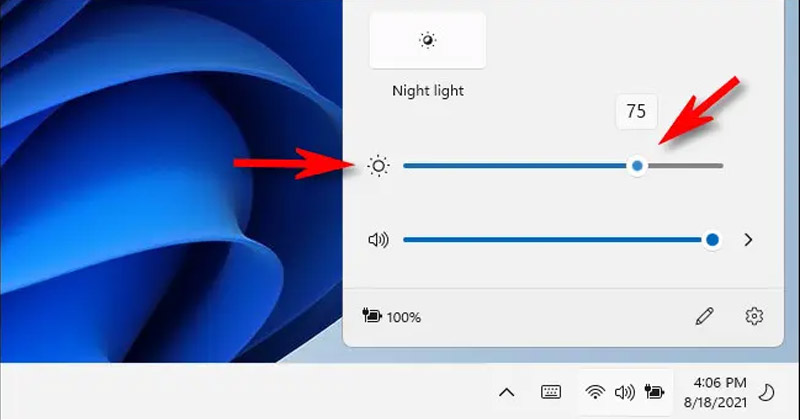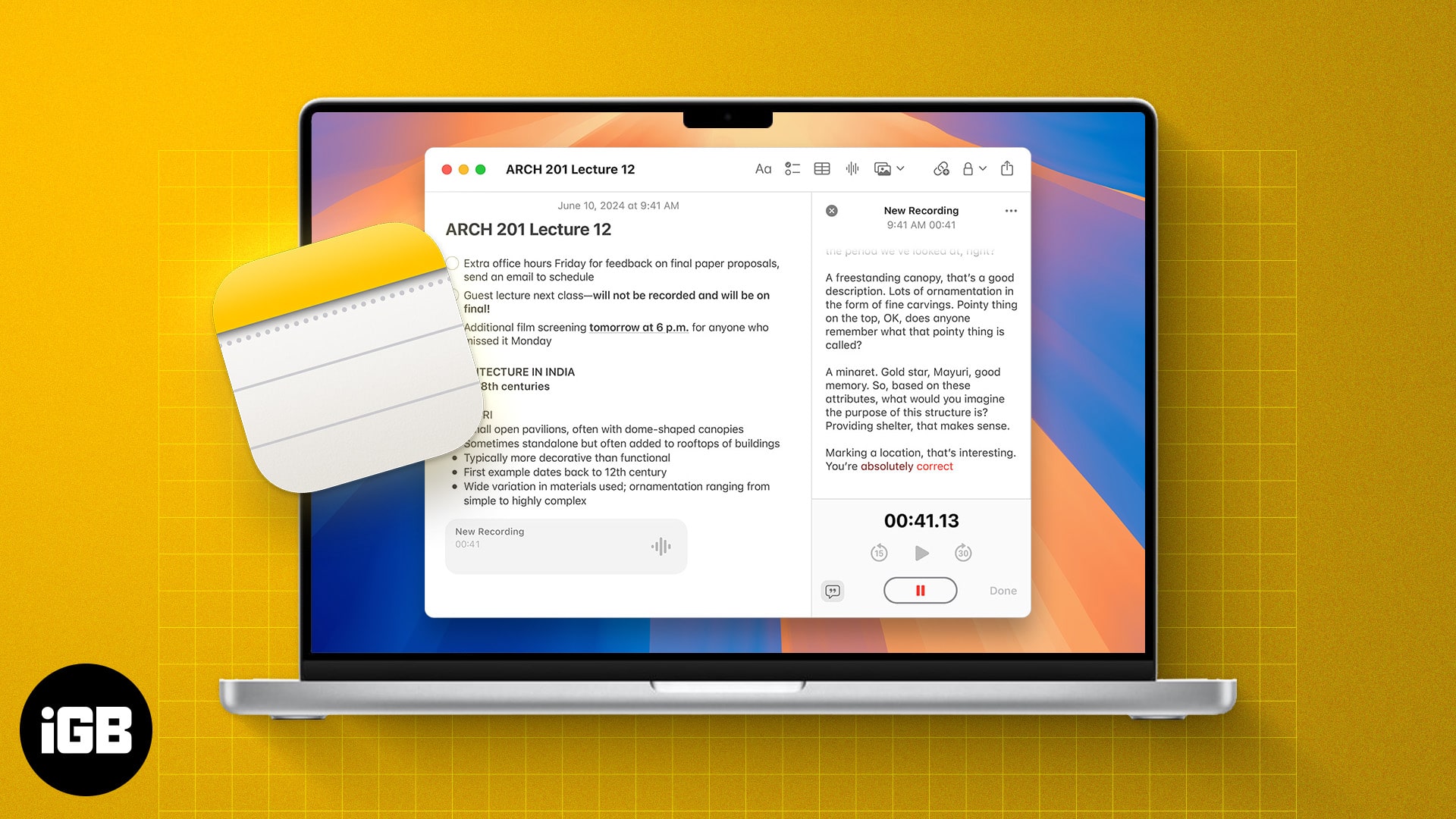Fotoaparáty iPhone jsou neustále považovány za jedny z nejlepších na scéně chytrých telefonů a přitom jsou super intuitivní. Aby však bylo používání tohoto zážitku tak snadné, mnoho nastavení je skryto za nabídkami. Chcete-li z fotoaparátu iPhone skutečně vytěžit maximum, je nezbytné vyladit několik klíčových nastavení.

Ať už chcete zachytit dokonalé portréty, vysoce kontrastní krajiny nebo akční snímky, správné nastavení může výrazně zlepšit kvalitu vašich fotografií. Zde jsou některá z nejlepších nastavení, která důrazně doporučujeme upravit, aby vám pomohla zachytit úžasné záběry.
Obsah
- Aktivujte HDR pro vyváženou expozici
- Upravte expozici ručně
- Pro hloubkový efekt použijte režim Portrét
- Povolte čáry mřížky pro lepší kompozici
- Zapněte Live Photos pro dynamické snímky
- Aktivujte noční režim pro špatné světelné podmínky
- Pro akční záběry použijte režim Burst
- Upravte ostření a expozici samostatně
- Pro vysoce kvalitní fotografie použijte ProRAW a HEIF
- Použijte časovač pro stabilní snímky
1. Aktivujte HDR pro vyváženou expozici
HDR (High Dynamic Range) je funkce, která pomáhá vyvážit expozici ve vysoce kontrastních scénách. To je užitečné zejména při fotografování s jasnou oblohou a tmavými stíny. Povolení HDR pomůže zajistit správnou expozici světel i stínů.
Ve výchozím nastavení iPhone fotí v HDR. Na modelech iPhone XS, iPhone XR, iPhone 11, iPhone SE (2. generace) a iPhone 12 však budete muset HDR povolit ručně. Chcete-li to provést, jednoduše přejděte do Nastavení → Fotoaparát a povolte Smart HDR.
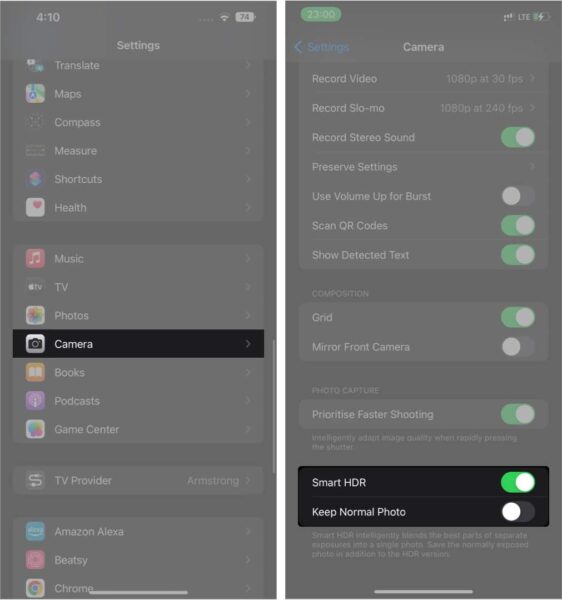
2. Upravte expozici ručně
Nastavení automatické expozice vašeho iPhone často nemusí přinést nejlepší výsledky. V tomto případě můžete ručně upravit expozici a převzít kontrolu. To je užitečné zejména za špatných světelných podmínek nebo když chcete prostřednictvím fotografie vyjádřit specifickou náladu.
Chcete-li expozici upravit ručně, otevřete aplikaci Fotoaparát a klepnutím na obrazovku zaostřete na objekt. Vedle čtverce zaostření nyní uvidíte malou ikonu slunce. Posunutím prstu nahoru zvýšíte expozici (zesvětlení) nebo posunutím dolů snížíte expozici (ztmavíte).
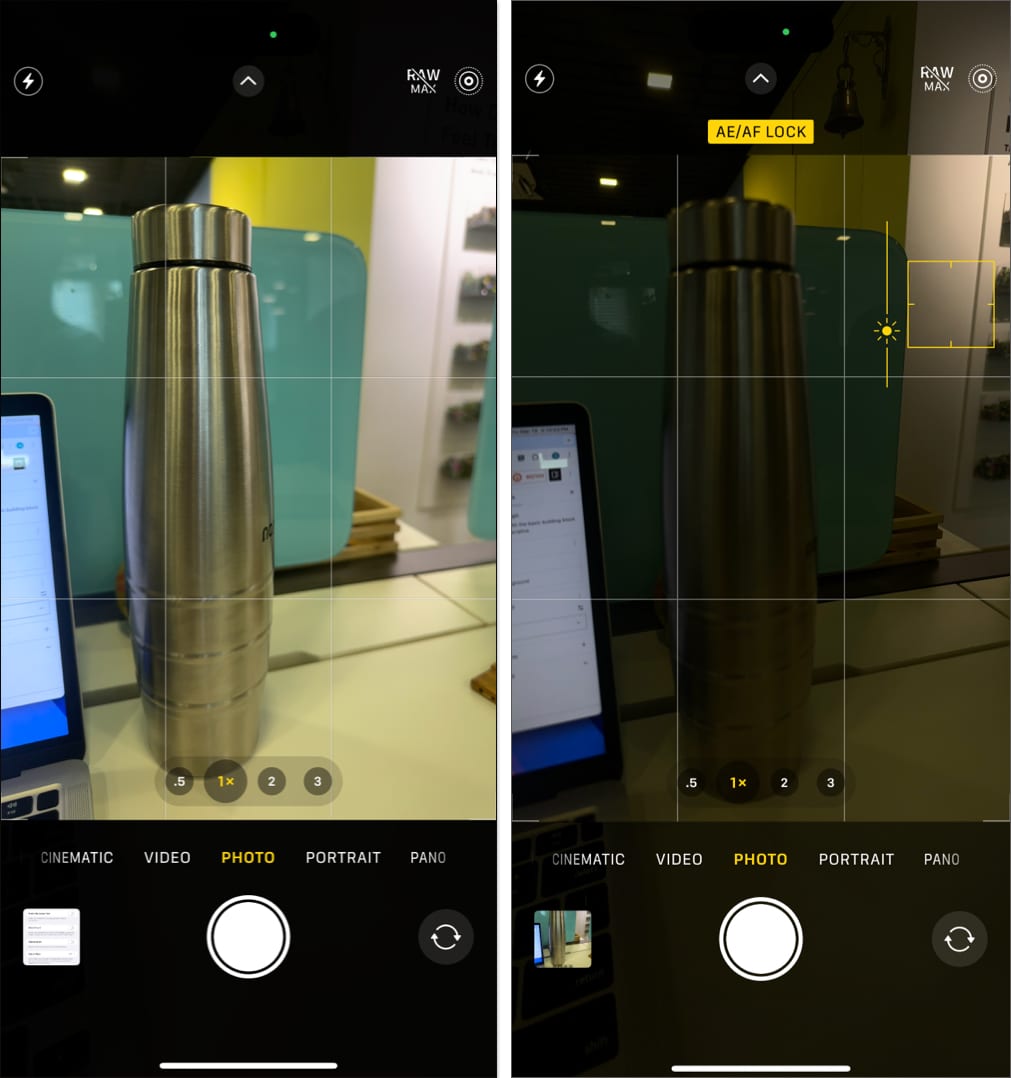
3. Pro hloubkový efekt použijte režim Portrét
Režim Portrét vytváří efekt hloubky ostrosti, rozmazává pozadí a přitom udržuje objekt ostrý. To je ideální pro fotografování portrétů nebo záběrů zblízka, kde chcete zvýraznit objekt a dodat mu profesionální vzhled. Ve skutečnosti můžete tuto funkci použít nejen pro lidské subjekty, ale také pro jiné objekty.
Chcete-li na iPhonu aktivovat režim Portrét, potáhněte v aplikaci Fotoaparát prstem doleva, dokud se nedostanete na Portrét. Jakmile tam budete, orámujte svůj záběr a iPhone automaticky použije efekt rozostření.
Je však třeba mít na paměti několik věcí. Za prvé, měli byste stát v přiměřené vzdálenosti od objektu, obvykle 2-8 stop, abyste dosáhli nejlepších výsledků. A za druhé, musíte zajistit dobré osvětlení. Přirozené světlo dělá u portrétů zázraky, takže zkuste fotografovat venku nebo u okna.
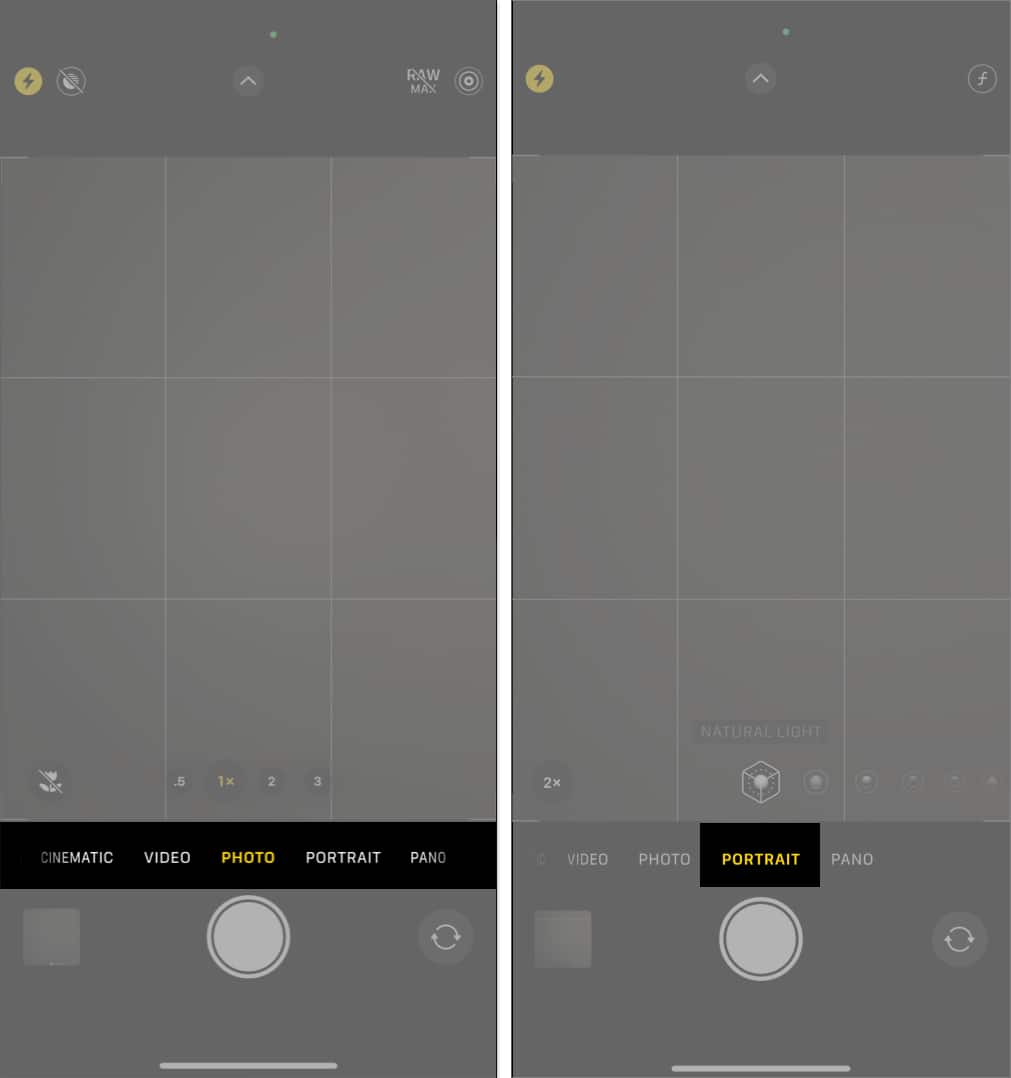
4. Povolte čáry mřížky pro lepší kompozici
Pravidlo třetin je oblíbené kompoziční pravidlo, které rozděluje obraz na devět stejných částí. Použití čar mřížky v aplikaci iPhone Camera vám může pomoci zarovnat váš předmět s těmito čarami pro vyváženější a vizuálně přitažlivější snímky. Cílem je umístit objekt podél čar mřížky nebo v bodech, kde se protínají, spíše než do středu rámečku.
Chcete-li povolit čáry mřížky, přejděte do Nastavení → Fotoaparát a přepněte na Mřížka. Nyní, když otevřete aplikaci Fotoaparát, uvidíte překryvnou mřížku, která vám pomůže sestavit vyvážené a profesionálně vypadající snímky.
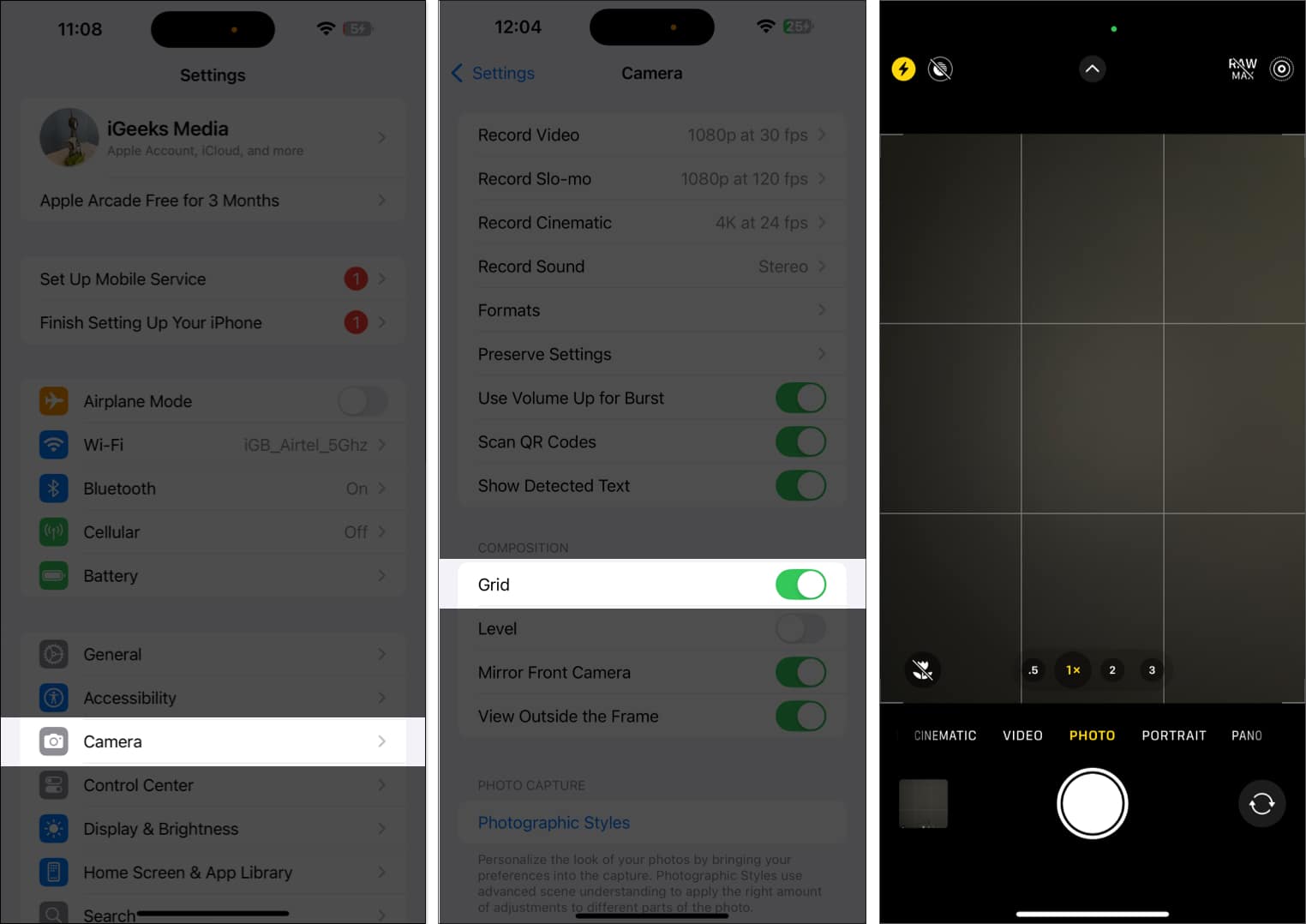
5. Zapněte Live Photos pro dynamické snímky
Jako uživatelé iPhonu už většina z vás musí vědět o Live Photos. V podstatě zachytí několik sekund videa před a po pořízení fotografie. Díky tomu můžete vidět svůj obraz v pohybu, takže bude živější a dynamičtější. Živé fotografie jsou v podstatě skvělé pro zachycení akčních momentů, jako je skok přítele do bazénu nebo běh domácího mazlíčka. Oživuje okamžik a dává vám větší flexibilitu při výběru dokonalého rámu.
Chcete-li aktivovat Live Photos, jednoduše klepněte na kruhovou ikonu Live Photo v horní části obrazovky uvnitř aplikace Fotoaparát. Když je žlutá, jsou živé fotografie povoleny. Jednoduše pořiďte fotografii jako obvykle a váš iPhone automaticky pořídí několik sekund před a po snímku.
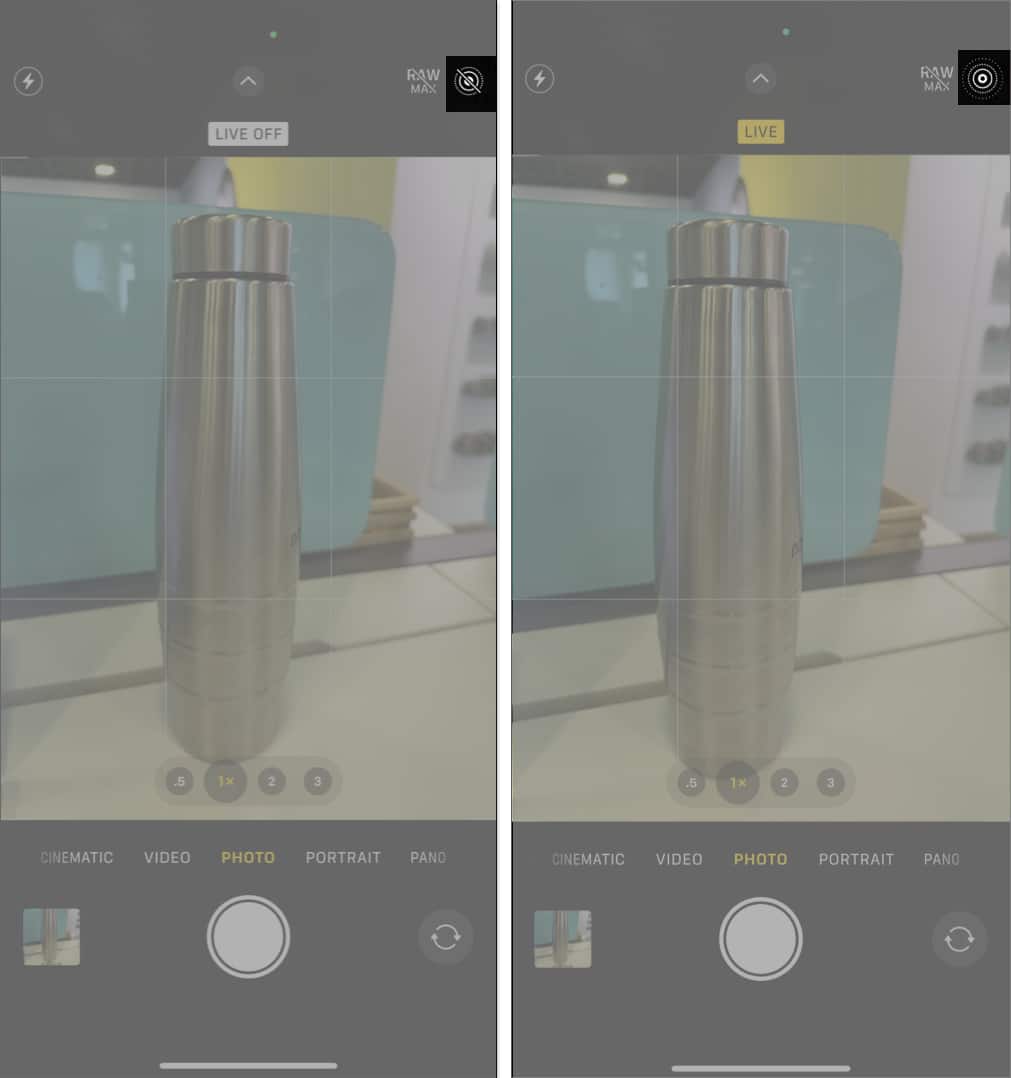
6. Aktivujte noční režim pro špatné světelné podmínky
Noční režim iPhonu je výkonná funkce, která vám pomůže pořizovat jasné fotografie v prostředí se slabým osvětlením. Využívá delší dobu expozice a zpracování obrazu k zachycení více světla a snížení šumu.
Noční režim se automaticky objeví, když fotoaparát detekuje slabé osvětlení. V horní části obrazovky uvidíte ikonu měsíce a doba expozice se upraví podle podmínek. Dobu expozice však můžete upravit i ručně klepnutím na ikonu a posunutím lišty.
Sluší se podotknout, že při focení s iPhonem v ruce bude Noční režim natáčet maximálně po dobu 3s. Svůj iPhone však můžete připevnit na stativ a prodloužit dobu expozice až na 30s. To je skvělé pro astrofotografii nebo fotografování v extrémně špatných světelných podmínkách.
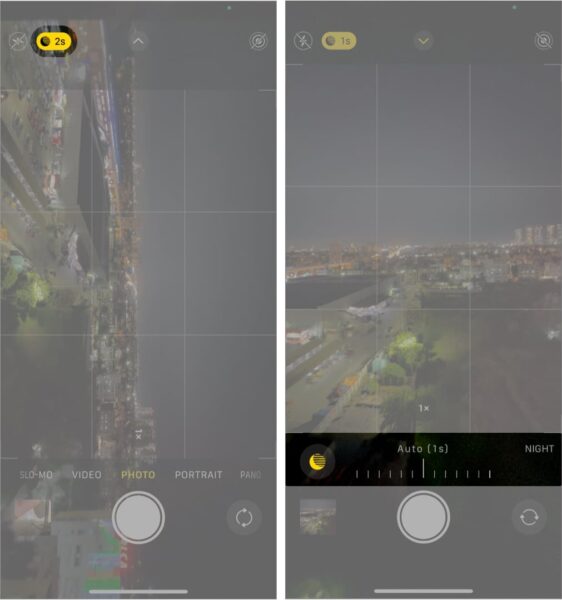
7. Pro akční snímky použijte režim Burst
Režim série je užitečný režim fotoaparátu pro zachycení rychle se pohybujících objektů, jako jsou sportovní akce nebo fotografování divoké přírody. Umožňuje vám pořídit více snímků v rychlém sledu, čímž se zvýší vaše šance na získání dokonalého snímku.
V aplikaci Fotoaparát stisknutím a podržením tlačítka spouště aktivujte režim Burst M. Váš iPhone bude fotografovat, dokud neuvolníte tlačítko. Později si můžete snímky prohlédnout a vybrat si své oblíbené.
Případně můžete přejít do Nastavení → Fotoaparát a aktivovat přepínač vedle možnosti Použít zvýšení hlasitosti pro sérii. Po dokončení se vraťte do aplikace Fotoaparát. Nyní můžete stisknout a podržet tlačítko pro zvýšení hlasitosti a snadno pořídit několik sériových snímků.
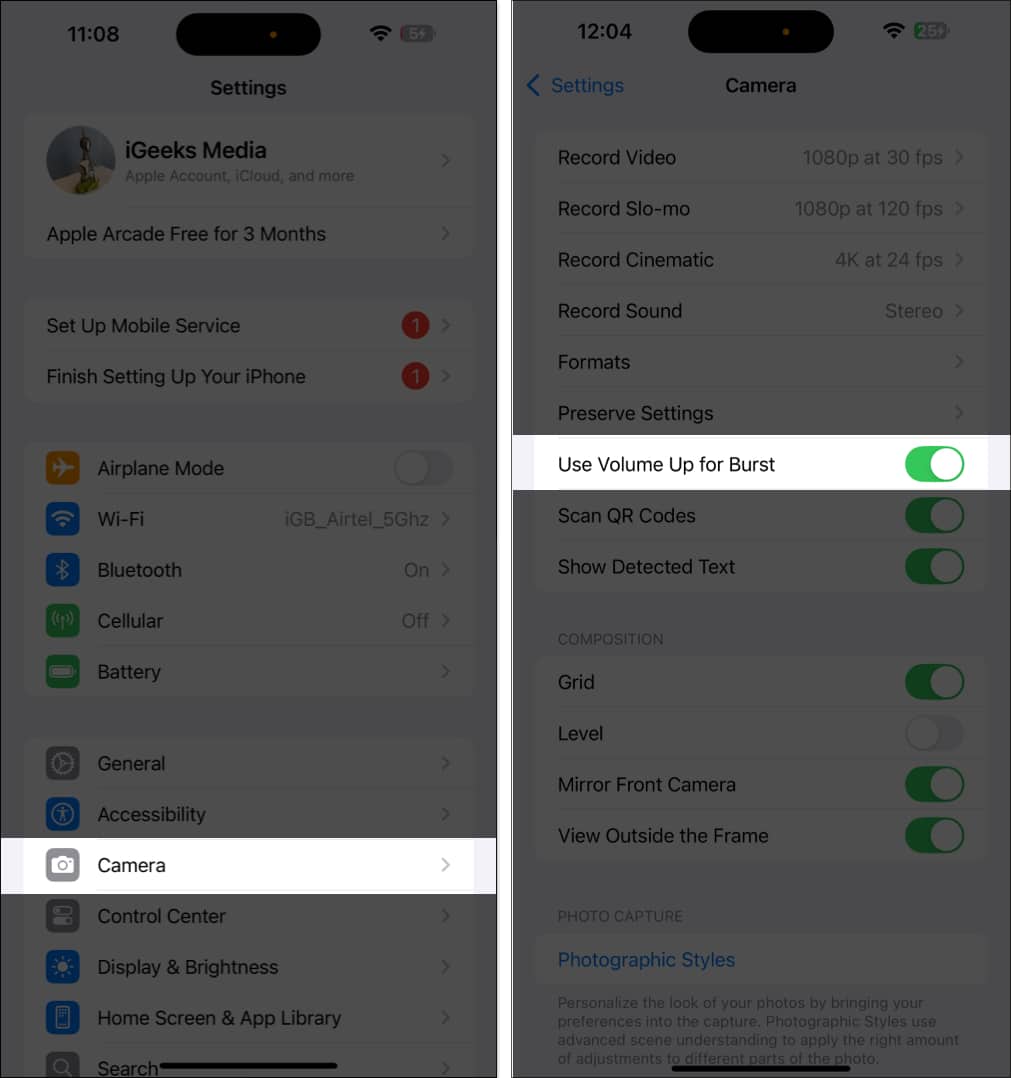
8. Upravte ostření a expozici samostatně
Pro přesnější ovládání můžete samostatně upravit zaostření a expozici. To je zvláště užitečné, když chcete zaostřit na konkrétní objekt a upravit osvětlení nezávisle.
Představte si například, že se pokoušíte zachytit šálek kávy na stole poblíž jasně osvětleného okna. Přirozené světlo z okna může způsobit, že pozadí bude velmi jasné. V důsledku toho bude šálek kávy vypadat příliš tmavý nebo podexponovaný, pokud se zaměříte pouze na něj. Samostatným nastavením zaostření a expozice můžete klepnutím na šálek kávy zajistit, aby byl ostrý, a poté upravit expozici tak, aby se šálek rozjasnil, aniž by bylo pozadí příliš světlé. Získáte tak dobře vyvážený záběr se správným osvětlením a zaostříte přesně tam, kam chcete.
Tuto funkci můžete použít i pro další složité záběry, jako je fotografování portrétu osoby před západem slunce, fotografování sochy pod jasnými vnitřními reflektory a podobně.
Začněte klepnutím a podržením na obrazovce, kde chcete zaostřit. U předmětu se objeví žluté pole se zprávou o uzamčení AE/AF v horní části obrazovky. To znamená, že zaostření je zablokováno na objekt v dané vzdálenosti. Poté můžete posunutím prstu nahoru nebo dolů upravit expozici (jas), aniž byste ovlivnili zaostření.
9. Pro vysoce kvalitní fotografie použijte ProRAW a HEIF
Pokud se věnujete podrobným úpravám fotografií, můžete použít ProRAW, protože nabízí kvalitnější snímky s větším množstvím dat, se kterými můžete pracovat při následném zpracování. Je ideální pro fotografy, kteří chtějí maximální kontrolu nad úpravami. Podobně pro ty, kteří chtějí vysoce kvalitní obrázky, ale v menších velikostech souborů, je HEIF skvělou volbou. Udržuje vaše fotografie ostré, aniž by zabíraly příliš mnoho úložného prostoru.
Můžete přejít do Nastavení → Fotoaparát → Formáty. Zde můžete přepínat mezi ProRAW pro profesionální úpravy nebo HEIF pro každodenní fotografie.
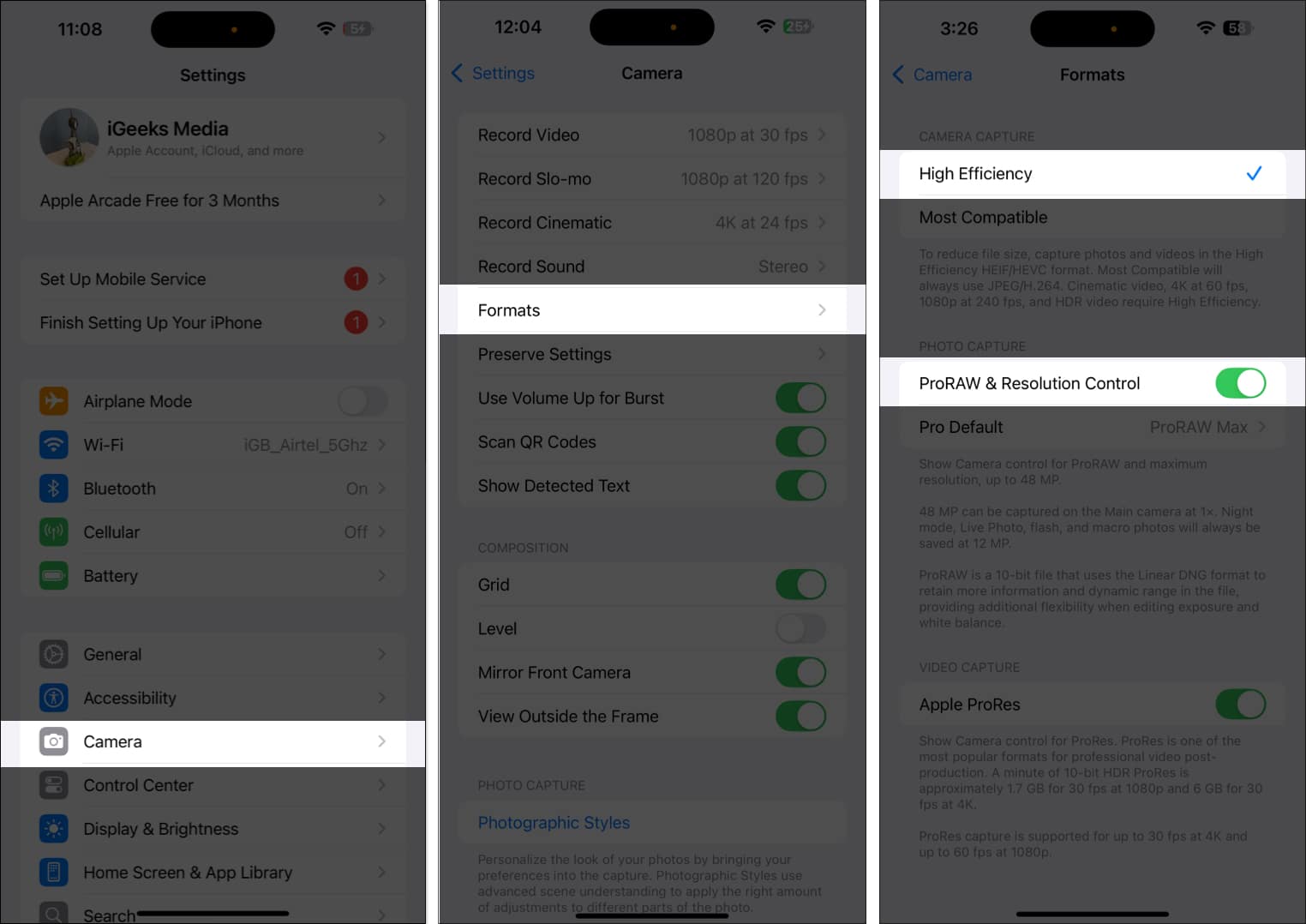
10. Použijte časovač pro stabilní snímky
Časovač je skvělý pro hands-free fotografie, skupinová selfie nebo pokud se chcete vyhnout chvění fotoaparátu při fotografování. Hodí se také při nastavování iPhonu na stativ.
Chcete-li použít časovač fotoaparátu iPhone, otevřete aplikaci Fotoaparát a přejeďte prstem nahoru. Nyní v novém zásobníku možností klepněte na ikonu časovače. Nyní si můžete vybrat mezi 3s, 5s nebo 10s zpožděním. Nastavte snímek, stiskněte spoušť a fotoaparát před pořízením fotografie odpočítá dobu.
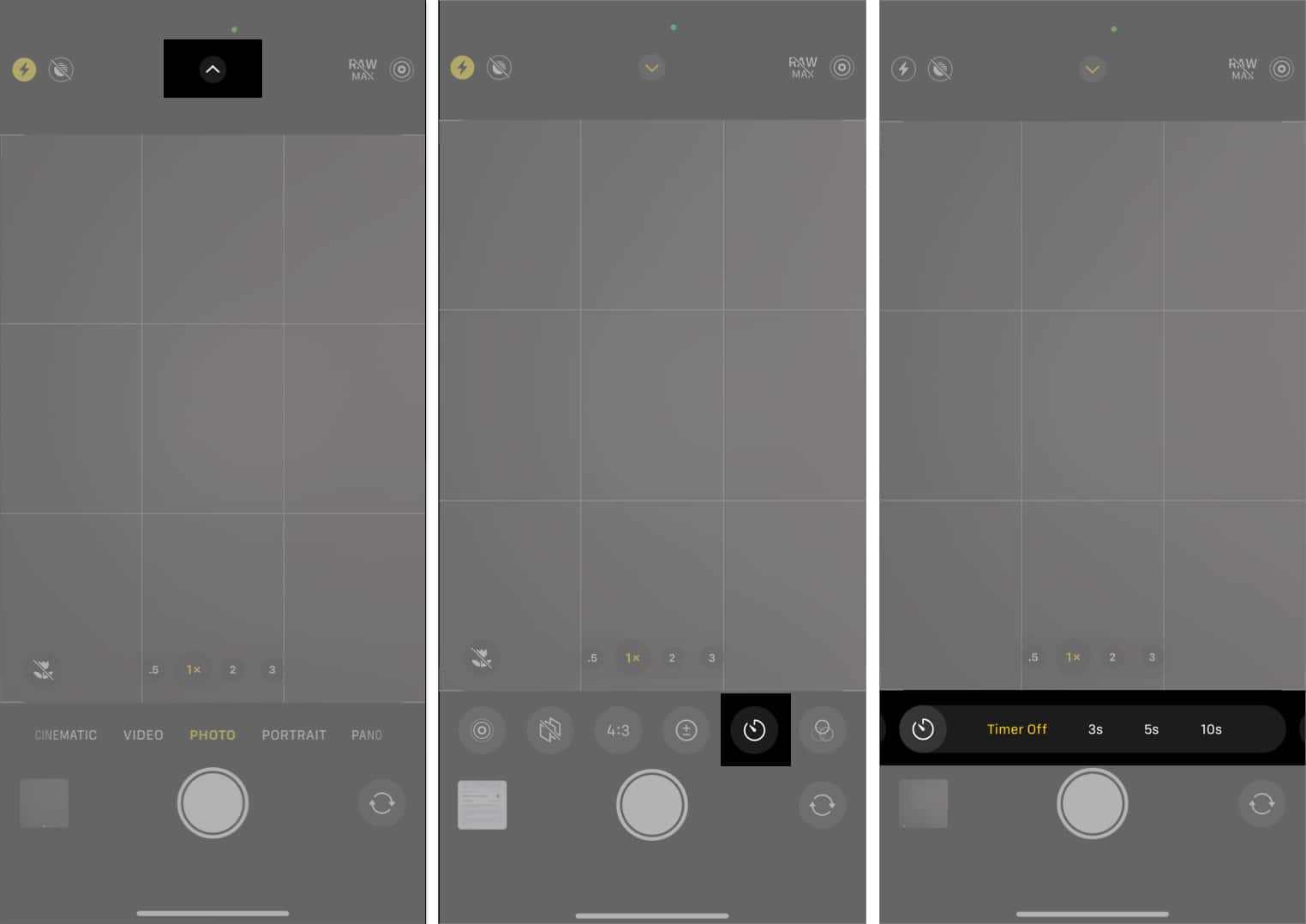
Odhlašování…
Vyladěním těchto nastavení fotoaparátu iPhone můžete výrazně vylepšit své fotografie a posunout své fotografie na další úroveň. Ať už fotíte akční momenty nebo poklidné krajiny, zvládnutí těchto nastavení vám pomůže pokaždé zachytit úžasné záběry.
Nejčastější dotazy
Apple App Store je domovem spousty úžasných aplikací pro fotoaparáty, které nabízejí pokročilé ovládání a přidané funkce. Některé z předních jmen jsou Halide Mark II, Focos a Adobe Lightroom. Můžete se podívat na naše hloubkové srovnání nejlepších aplikací pro fotoaparáty pro iPhone.
Chcete-li vypnout zvuk fotoaparátu na iPhonu, jednoduše přepněte telefon do tichého režimu přepnutím přepínače ztlumení na boční straně. Mějte však na paměti, že v některých zemích může být tato funkce z právních důvodů omezena.
Přední kamera iPhonu by mohla přestat fungovat kvůli různým softwarovým nebo hardwarovým závadám. Můžete se podívat na našeho podrobného průvodce, jak opravit přední kameru iPhone pro řešení.
Přečtěte si více:
- Fotoaparát iPhone je příliš pomalý na načítání? 9 Snadné opravy
- Jak vypnout zvuk fotoaparátu na iPhonu nebo iPadu