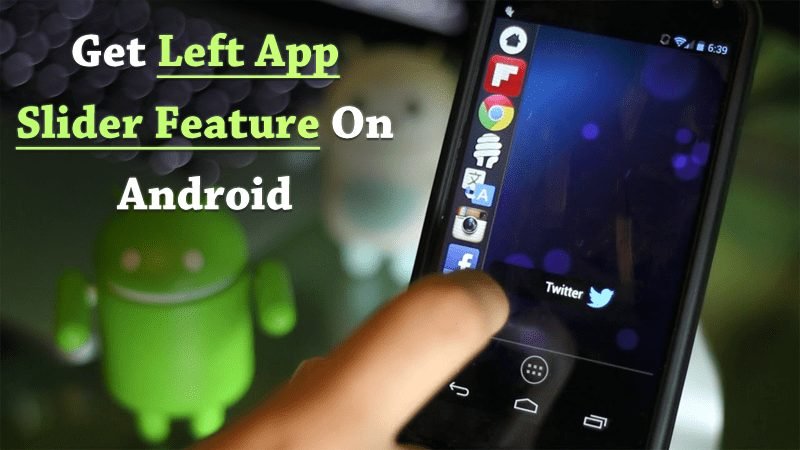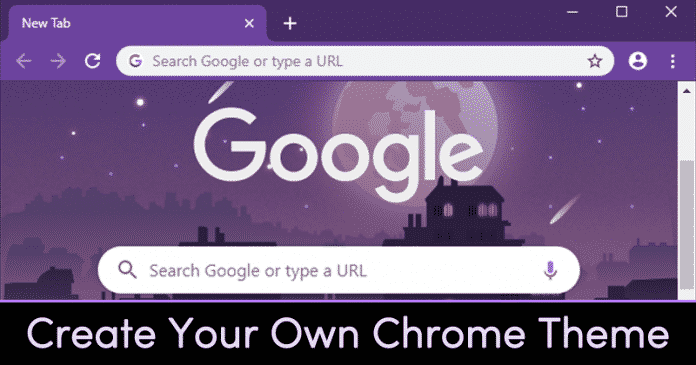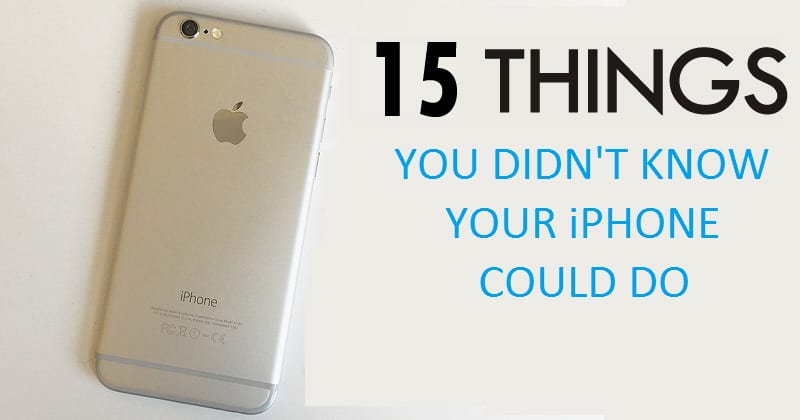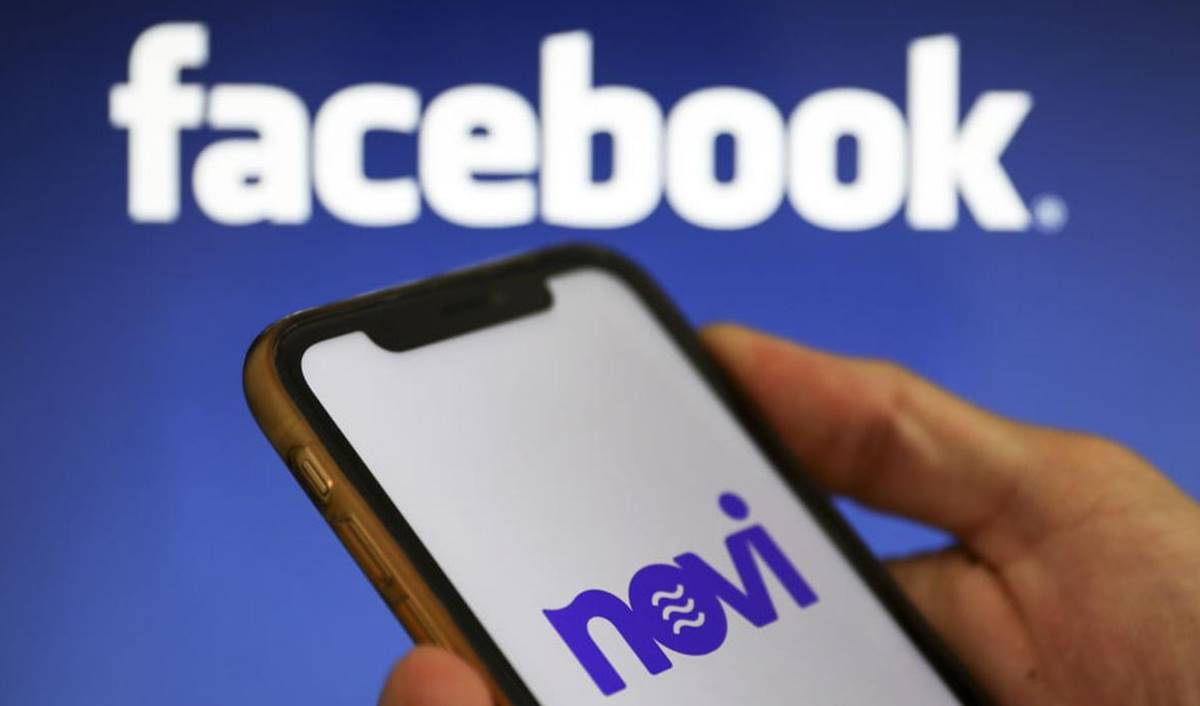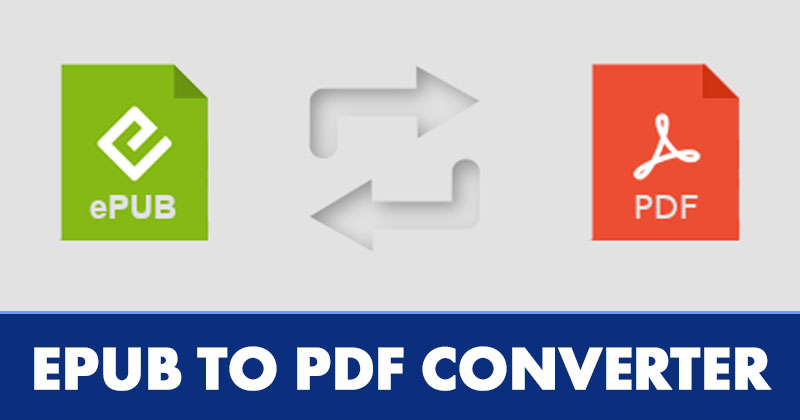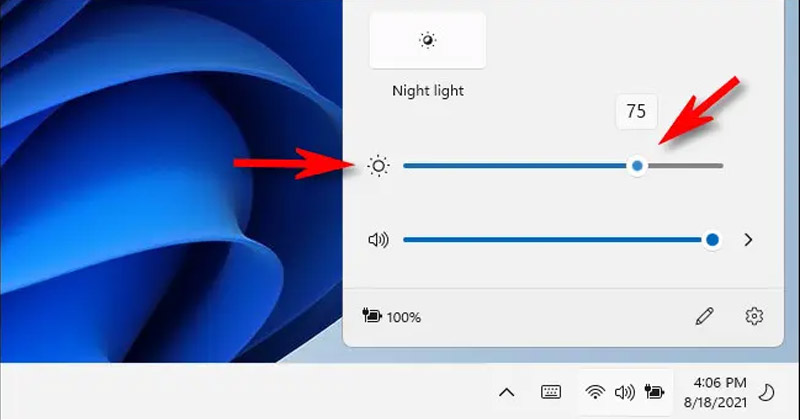
Pokud jste používali Windows 11, možná už víte, že operační systém není zcela bez chyb. Budete čelit více problémům, pokud používáte sestavení pro vývojáře systému Windows 11, například nefunguje nabídka Start, nefunguje zvuk, nefunguje ovládání jasu atd.
Nedávno jsme od našich čtenářů obdrželi mnoho zpráv s dotazem, jak vyřešit problémy s jasem Windows 11. Uživatelé hlásili, že ovládání jasu Windows 11 nefunguje a nemohou upravit jas obrazovky svého notebooku/počítače. Někteří uživatelé navíc uvedli, že jas displeje Windows 11 se automaticky zvyšuje a snižuje.
Pokud tedy používáte notebook s Windows 11 a potýkáte se se stejným problémem, čtete správnou příručku. V tomto článku se podělíme o některé z nejlepších způsobů, jak vyřešit problém s jasem Windows 11 v jednoduchých krocích.
4 nejlepší způsoby, jak opravit nefunkčnost ovládání jasu ve Windows 11
Vezměte prosím na vědomí, že metody, které jsme sdíleli, fungují také ve Windows 10 a dalších starších verzích Windows. To znamená, že můžete použít stejné metody k vyřešení problému s nefunkčním jasem, který nekontroluje nefunkčnost ve všech verzích systému Windows. Pojďme to zkontrolovat.
1) Aktualizujte ovladač zobrazení
Ovladač zobrazení je první, který byste měli aktualizovat, pokud na vašem počítači se systémem Windows 11 nefunguje ovládání jasu. Někdy ovládání jasu nefunguje kvůli zastaralému nebo chybnému ovladači displeje.
Než tedy vyzkoušíte cokoli jiného, nezapomeňte aktualizovat ovladač zobrazení vašeho počítače, abyste vyřešili problém s nefunkčním ovládáním jasu systému Windows 11. Zde je návod, jak aktualizovat ovladač zobrazení v jednoduchých krocích.
1. Nejprve klikněte na Windows 11 Search a zadejte do Správce zařízení.

2. Ve Správci zařízení rozbalte možnost Display Adapters, jak je znázorněno níže.
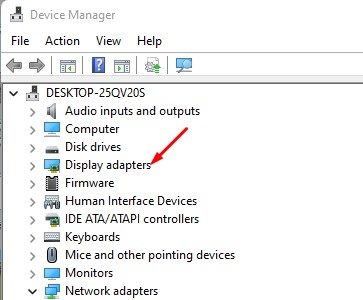
3. Nyní klikněte pravým tlačítkem na GPU nebo grafický adaptér, který napájí váš displej, a vyberte možnost Aktualizovat ovladač.
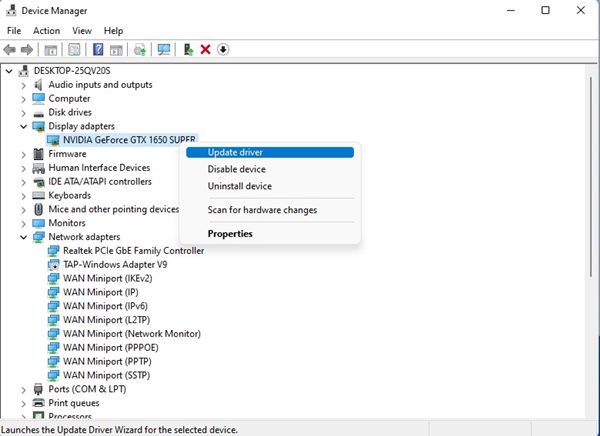
4. V dalším okně klikněte na možnost Vyhledat automaticky aktualizovaný software ovladače, jak je uvedeno níže.
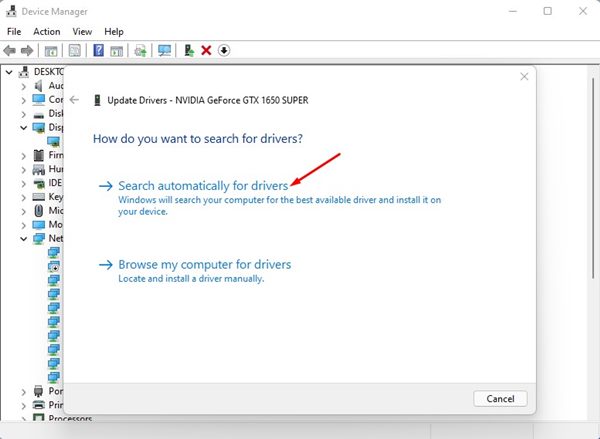
A je to! Jsi hotov. Nyní Windows 11 automaticky vyhledá dostupné aktualizace, a pokud nějaké najde, nainstaluje je do vašeho zařízení.
2) Použijte základní grafický adaptér společnosti Microsoft
Mnoho uživatelů hlásilo, že problém s nefunkčním ovládáním jasu Windows 11 přešli na základní grafický adaptér společnosti Microsoft. Pokud Windows 11 není kompatibilní s ovladačem displeje, který používáte, nebudete moci ovládat jas. Zde je návod, jak můžete použít základní grafický adaptér společnosti Microsoft v systému Windows 11.
1. Nejprve klikněte na Windows 11 Search a zadejte do Správce zařízení.

2. Ve Správci zařízení klepněte pravým tlačítkem myši na ovladač zobrazení a vyberte možnost Aktualizovat ovladač.
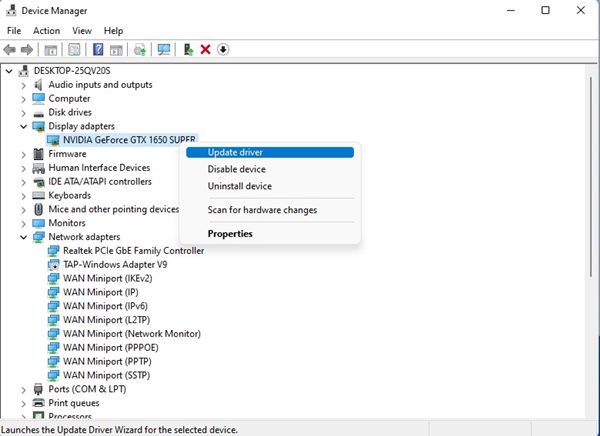
3. Na další obrazovce vyberte možnost „Vyhledat software ovladače v mém počítači“.
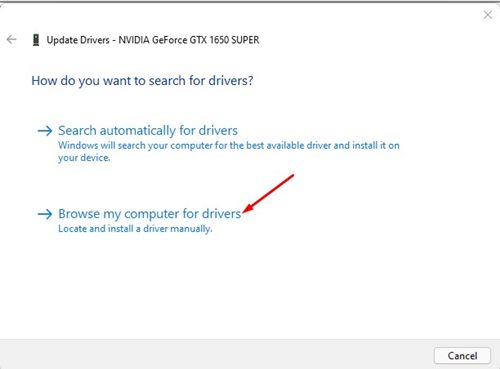
4. Na další obrazovce klikněte na možnost Vybrat ze seznamu ovladačů zařízení na mém počítači a vyberte Další.
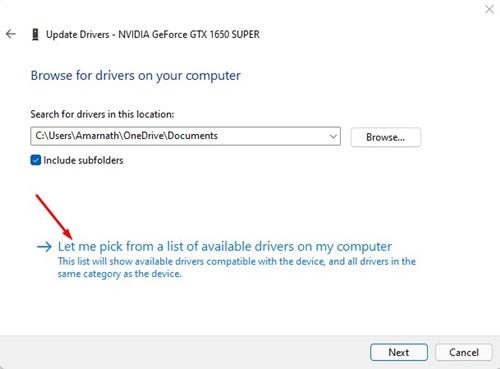
5. Na obrazovce Vyberte ovladač zařízení vyberte Microsoft Basic Display Adapter a klikněte na tlačítko Další.
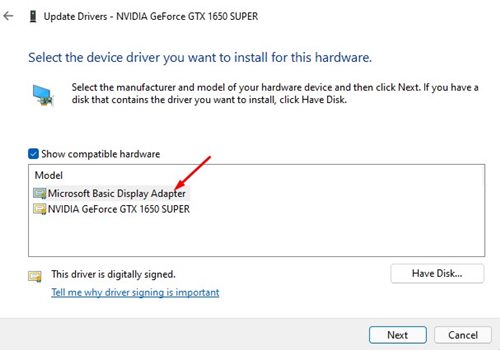
A je to! Jsi hotov. Po provedení výše uvedených změn restartujte počítač. To s největší pravděpodobností vyřeší problém s nefunkčním ovládáním jasu Windows 11.
3) Vrátit ovladač zobrazení na předchozí verzi
Pokud se po instalaci aktualizace systému setkáte s problémy souvisejícími s ovládáním jasu, musíte vrátit ovladač zobrazení na předchozí verzi.
Je docela snadné vrátit ovladače zobrazení na předchozí verzi operačního systému Windows 11. Chcete-li to provést, musíte provést některé z jednoduchých kroků sdílených níže.
1. Nejprve klikněte na Windows 11 Search a zadejte do Správce zařízení.

2. Ve Správci zařízení klikněte pravým tlačítkem na grafický adaptér a vyberte Vlastnosti.
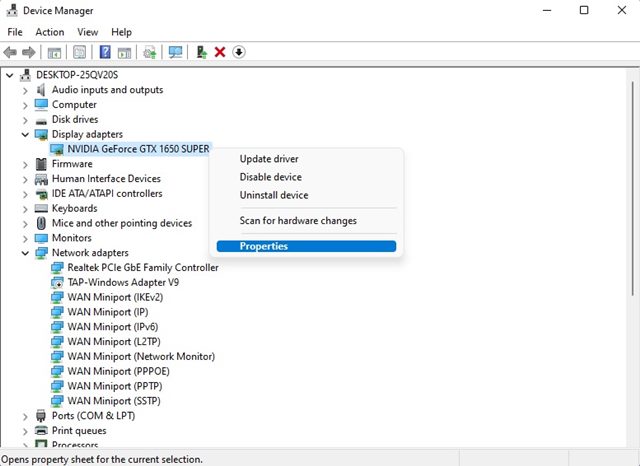
3. V okně Vlastnosti klepněte na tlačítko Vrátit ovladač (je-li k dispozici).
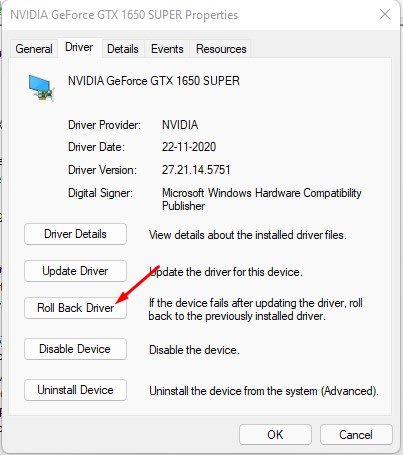
A je to! Jsi hotov. Takto můžete vyřešit problém s nefunkčním ovládáním jasu Windows 11 na notebooku/počítači.
4) Spusťte příkaz SFC
Pokud všechny výše uvedené metody nevyřešily problém s nefunkčním jasem v systému Windows 11, musíte spustit příkaz SFC. Nefunkční ovládání jasu nebo neschopnost uživatelů upravit jas displeje je často důsledkem poškození systémových souborů.
Nástroj SFC nebo nástroj pro kontrolu systémových souborů najde a opraví poškozené systémové soubory a pravděpodobně opraví každý problém související s jasem na vašem PC. Zde je to, co musíte udělat.
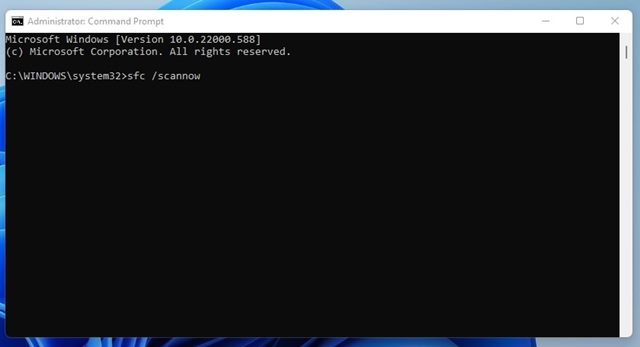
- Nejprve otevřete vyhledávání Windows 11 a zadejte příkazový řádek. Dále klikněte pravým tlačítkem myši na CMD a vyberte Spustit jako správce.
- Na příkazovém řádku zadejte sfc / scannow a stiskněte tlačítko Enter.
- Nyní počkejte, až Windows 11 dokončí skenování. Po dokončení skenování zavřete příkazový řádek a restartujte počítač.
A je to! Jsi hotov. Takto můžete spustit příkaz SFC v systému Windows 11, abyste opravili nefunkčnost ovládání jasu.
Toto jsou některé z jednoduchých způsobů, jak vyřešit problém s nefunkčním ovládáním jasu Windows 11. Doufám, že vám tento článek pomohl! Sdílejte to prosím také se svými přáteli. Doufám, že vám tento článek pomohl! Sdílejte to prosím také se svými přáteli.