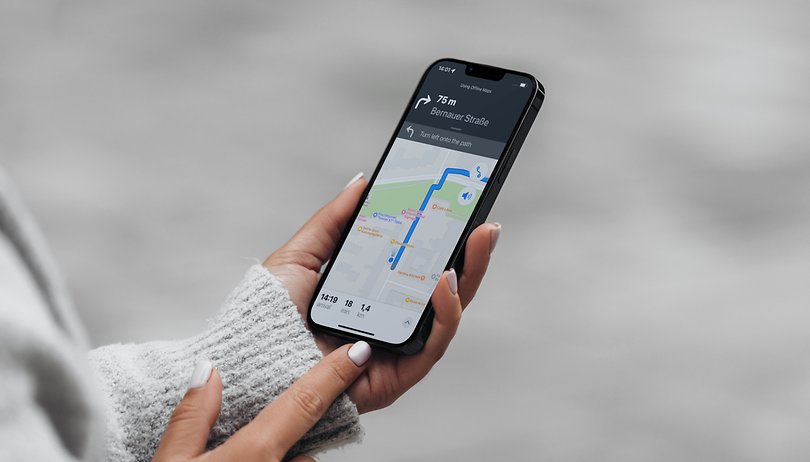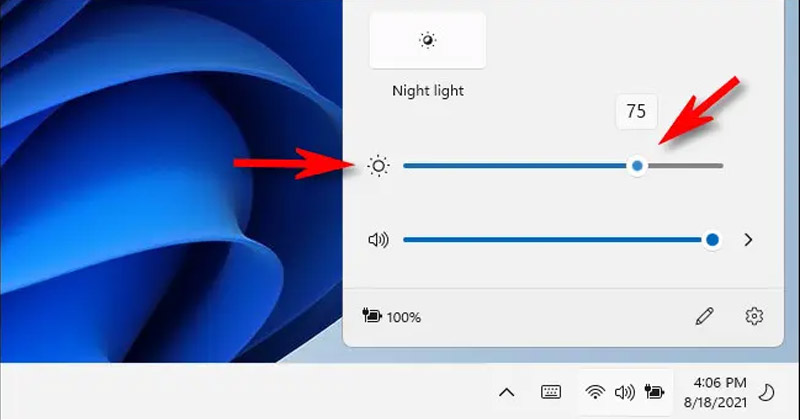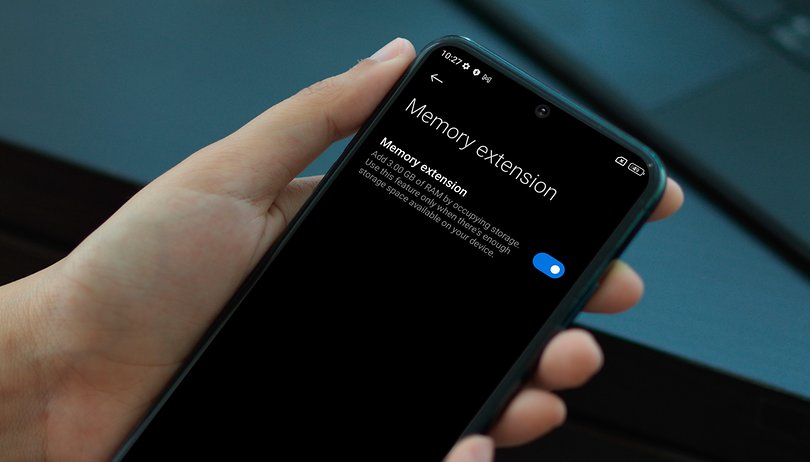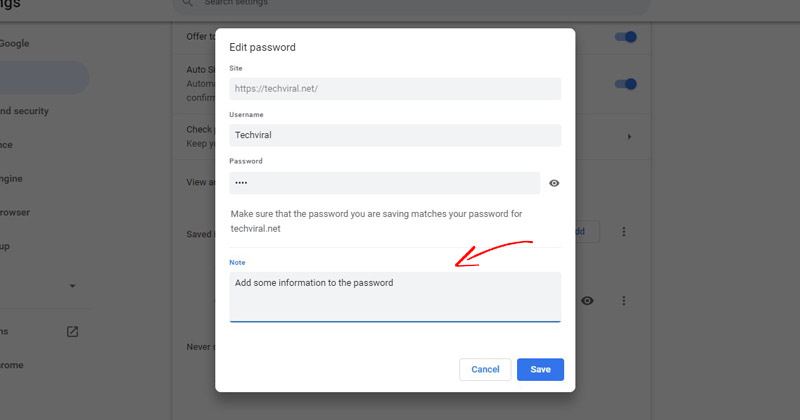Aktualizováno 24. dubna 2022 Stevem Larnerem, aby byly přidány podrobnosti o změně osy Y.

Pracovní znalost Excelu je dnes jednou z nezbytných dovedností každého profesionála. Je to mocný nástroj, který dokáže změnit způsob, jakým vidíte a chápete data v jakémkoli pracovním prostředí. A co víc, s novými aktualizacemi se jeho funkčnost a výpočetní výkon rozšiřují, takže je schopen zpracovávat obrovské množství dat.
V tomto článku vás provedeme změnou osy y (svislá/hodnotová osa) v Excelu a řekneme si více o její funkčnosti.
Změna měřítka osy Y v Excelu
Za předpokladu, že chcete změnit vertikální osu hodnot (osa Y) v grafu/grafu aplikace Excel, můžete upravit její hodnoty tak, aby pokryly široký rozsah, nebo je převést na logaritmickou stupnici, která vyhovuje vašim potřebám. Někdy můžete chtít jinou sadu hodnot, než kterou Excel předvyplní. Můžete například chtít rozsah trochu zmenšit, abyste se zaměřili na konkrétní rozsah, nebo obrátit pořadí osy. Možná budete chtít upravit přírůstky v grafu. Bez ohledu na to, jaké hodnoty a text chcete zobrazit na svislé ose (osa Y), zde je návod, jak to udělat.
- V grafu klikněte na osu Y, kterou chcete změnit. Zobrazí se rámeček, který bude představovat, že je zvýrazněný/vybraný.

- Klikněte na kartu „Formát“ a poté vyberte „Výběr formátu“.

- Zobrazí se dialogové okno „Format Axis“. Ujistěte se, že máte vybranou ikonu grafu zcela vpravo. Formátujete osu Y, kterou jste dříve vybrali.

-
Pro změnu začátku a konce nebo minimální a maximální hodnoty, přejděte do sekce „Možnosti osy -> Hranice“ a do polí „Minimum“ a „Maximální“ zadejte nové číslo. Pokud potřebujete změnu vrátit, klikněte na „Resetovat“.

Změna vzhledu osy Y v Excelu
Chcete-li změnit vzhled osy Y aplikace Excelujistěte se, že jste jej vybrali ve svém grafu, než provedete některý z níže uvedených kroků, jinak získáte nesprávné možnosti a nastavení.
- Chcete-li změnit interval/rozteč značek nebo čar mřížky, přejděte do části „Možnosti osy -> Jednotky“ a podle svých potřeb zadejte nové číslo do možnosti „Hlavní jednotka“ nebo „Vedlá jednotka“. Pokud potřebujete změnu vrátit, klikněte na „Resetovat“.
- Chcete-li změnit bod křížení os X a Y, přejděte na možnost „Možnosti osy -> Kříže svislé osy“ a poté vyberte „Automaticky“, „Hodnota osy“ nebo „Maximální hodnota osy“. Pokud zvolíte „Hodnota osy“, zadejte hodnotu, která se má stát křížovým bodem. V závislosti na vašem grafu se „osa Y“ může překrývat s předchozí kategorií.
- Pro změnu zobrazených jednotek, jako je změna 1 000 000 na 1, kde jednotky představují miliony, ujistěte se, že jste klikli na „osu Y“ a poté přejděte do části „Možnosti osy -> Zobrazení jednotek“. Klikněte na rozbalovací nabídku vedle položky „Jednotky zobrazení“ a vyberte si, například „miliony“ nebo „stovky“.
- Pro označení zobrazených jednotekpřejděte do části „Možnosti osy -> Jednotky zobrazení“. Zaškrtněte políčko „Zobrazit štítek zobrazovaných jednotek v grafu“ a poté zadejte „štítek jednotky“, například „Čísla v milionech“.
- Pro přepnutí hodnotové osy na logaritmickou stupnicipřejděte do části „Možnosti osy -> Jednotky zobrazení“, poté zaškrtněte políčko „Logaritmické měřítko“ a poté nastavte hodnotu (pokud si přejete).
- Pro obrácení pořadí vertikálních hodnot, přejděte do části „Možnosti osy -> Jednotky zobrazení“ a poté zaškrtněte políčko „Hodnoty v obráceném pořadí“. Tato akce také obrátí vodorovnou osu, aby odrážela přesnost v tabulce nebo grafu.
- Chcete-li upravit umístění značek zaškrtnutípřejděte do části „Značky zaškrtnutí“. Klikněte na rozevírací seznamy vedle položek „Hlavní typ“ a „Vedlý typ“ a proveďte výběr.
- Chcete-li změnit polohu štítku osy Y, ujistěte se, že máte vybranou „ikonu grafu“ v nabídce „Formát osy“ vpravo. Přejděte do sekce „Štítky“. Klikněte na rozbalovací nabídku vedle položky „Pozice štítku“ a proveďte výběr. V závislosti na vašem grafu nemusí fungovat, pokud je předdefinovaný.
- Chcete-li změnit formát čísel štítků osy Y, otevřete „rozbalovací nabídku“ vpravo v části „Číslo“ a pod „Kategorie“ a vyberte formát. Můžete si také vybrat pokročilé možnosti, jako je oddělovač čárek, desetinná místa a zobrazení záporných čísel.
Pokud některý z výše uvedených kroků nefunguje, ujistěte se, že jste nejprve vybrali osu Y. Pokud se nějak ztratíte v nastavení, zkuste kliknout na „Formát“ a poté na „Výběr formátu“ znovu, abyste vyvolali nabídku „Formát osy“ vpravo.
Změna zobrazení os v Excelu
Každý nový graf v Excelu má dvě výchozí osy: “hodnotová osa nebo svislá osa (Y)” a “osa kategorie nebo vodorovná osa (X).“ Pokud vytváříte 3D graf, v takovém případě bude existovat třetí s názvem „osa hloubky (Z).“ Úpravy nebo změny kterékoli z os mají za následek, jak jsou informace prezentovány, co můžete z grafu vyčíst a kde je kladen důraz.

Skrytí a odkrytí os
Když pracujete s různými typy projektů, může být užitečné skrýt některé osy, aby byly vaše grafy čitelnější nebo aby se zdůraznila důležitá čísla. Postupujte takto:
- Přesuňte kurzor na graf, kde chcete změnit vzhled os.

- Přejděte na „Návrh“ a poté na „Přidat prvek grafu“ a „Osy“.

- Budete mít dvě možnosti: „Primary Horizontal“ skryje/odkryje vodorovnou osu, a pokud zvolíte „Primary Vertical“, skryje/odkryje svislou osu.

- Klikněte na možnost, kterou potřebujete.

Upravte značky os
Kdykoli vytvoříte graf, všimnete si, že všechny značky a štítky jsou zde ve výchozím nastavení. Úpravou způsobu, jakým jsou na displeji, odstraníte nepořádek nebo zbytečné informace. Díky menšímu počtu značek a používání větších a menších štítků bude mít váš stůl přehlednější strukturu a váš tým jej bude moci bez problémů používat.
Změňte zarovnání a orientaci štítků
V situaci, kdy máte v grafu více kategorií, existuje možnost, která vám pomůže zarovnat štítky na všech úrovních. Kromě toho můžete také rozhodnout o velikosti prostoru mezi úrovněmi štítků. Postupujte takto:
- Přesuňte kurzor na graf a klikněte kamkoli.

- Klikněte na „Nástroje grafů“ a poté na karty „Návrh“ a „Formát“.

- Když otevřete kartu „Formát“, klikněte na „Výběr formátu“ a klikněte na osu, kterou chcete změnit.

- Pokud přejdete na „Formát“, „Formát osy“ a „Možnosti textu“, můžete si vybrat, zda bude text zarovnán svisle, vodorovně nebo bude mít vlastní úhel.

Změna vzhledu textu a čísel
Microsoft Excel umožňuje formátovat text a čísla na ose kategorií. Zde je návod, jak formátovat text:
- Klikněte na osu, kterou chcete přizpůsobit.

- Klikněte na panel nástrojů „Domů“ a klikněte na možnosti formátování, které chcete použít.

Až budete připraveni formátovat čísla, postupujte takto:
- Klikněte na osu, kterou chcete přizpůsobit.

- Otevřete kartu „Formát“ a vyberte „Výběr formátu“.

- Přejděte na „Možnosti osy“, klikněte na „Číslo“ a v rozbalovací nabídce pod Kategorie vyberte „Číslo“. Zde si můžete vybrat mezi různými formáty číslování.

Změna barvy grafu
Pro lidi, kteří neustále pracují s grafy, je klíčové je jasně označit a někdy je nejlepším způsobem, jak to udělat, použít barvu. Pokud je váš stůl černobílý a potřebuje nějakou barvu, aby byl působivější, přidejte jej takto:
- Přesuňte kurzor na graf, kde chcete změnit barvu.

- Klikněte na záložku „Design“. Možnost „Styly grafu“ se nachází v pravém horním rohu.

- Jakmile na něj kliknete, zobrazí se možnosti „Style“ a „Barva“ pro váš graf.

- Přejděte a vyberte barvu a styl grafu, který se vám líbí.

Změňte barvu řádků a sloupců
Jen trocha barvy může způsobit rozdíl v tabulce. Pokud chcete přidat barvu do alternativních řádků a sloupců, postupujte takto:
- Musíte vybrat všechny buňky nebo sloupce.

- Stiskněte „Domů“ a „Formátovat jako tabulku“.

- Vyberte si styl, který podporuje různé barvy a stínování.

- Přejděte na „Návrh“ a odtud můžete zaškrtnout a zrušit zaškrtnutí všech řádků a sloupců, které chcete stínovat.


Závěr
Jedním z nejvýkonnějších nástrojů Microsoft Office na jakémkoli pracovišti po celém světě je Microsoft Excel. Neexistuje žádná firma, která by nemohla těžit z používání tabulek, seznamů a různých grafů k analýze, rozpočtu, organizaci nebo sledování výdajů. Excel se ukázal jako klíčový pro několik odvětví, která se spoléhají na systematizaci, kterou Excel poskytuje.
Nyní, když víte, jak měnit a skrývat osy a formátovat text a čísla, seznámíte se s excelem o něco více a budete jej plně využívat. Pracujete v současné době s Excelem? Používáte ho k vytváření seznamů doma, nebo je to výhradně pro podnikání?
Dejte nám vědět v sekci komentářů níže.