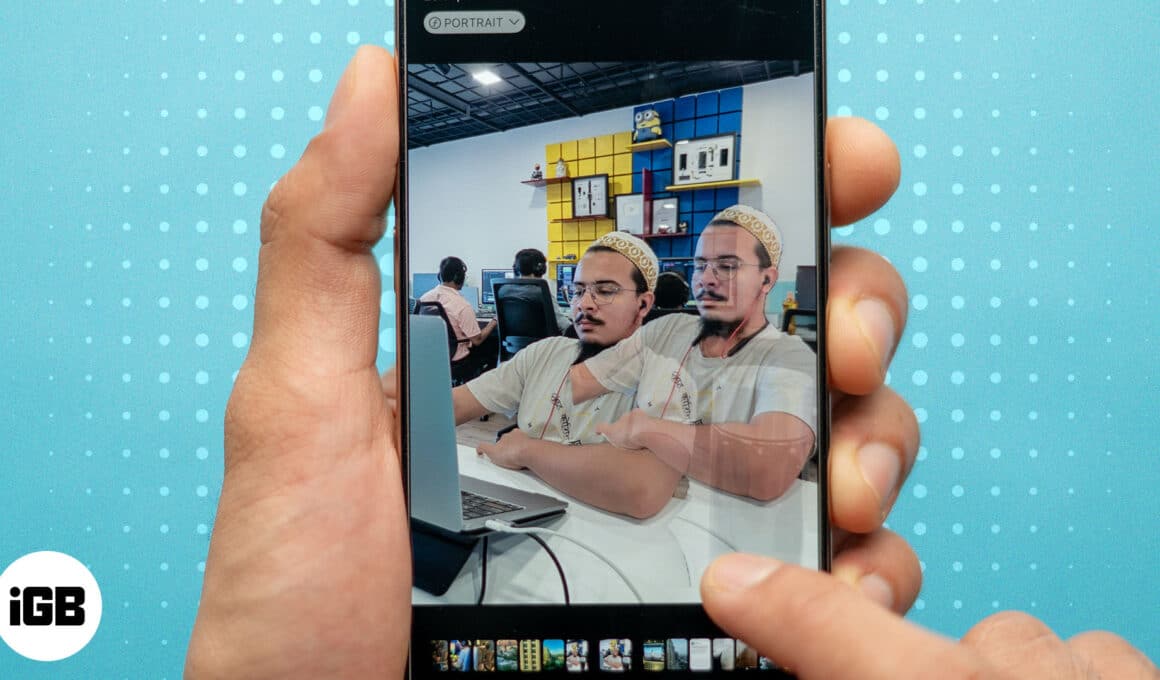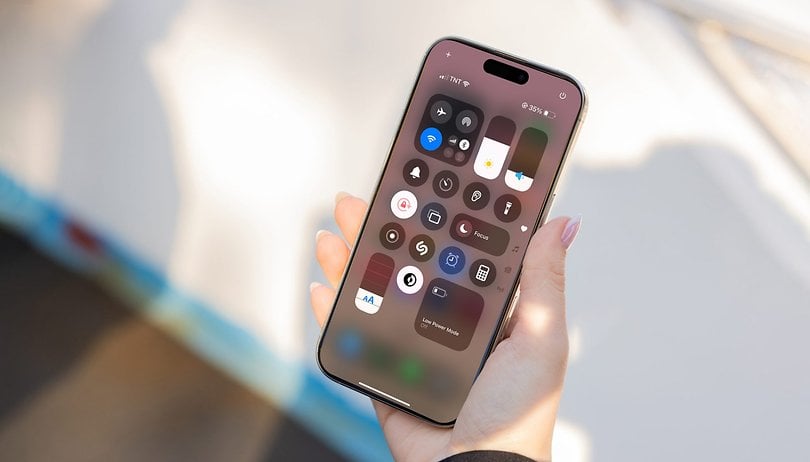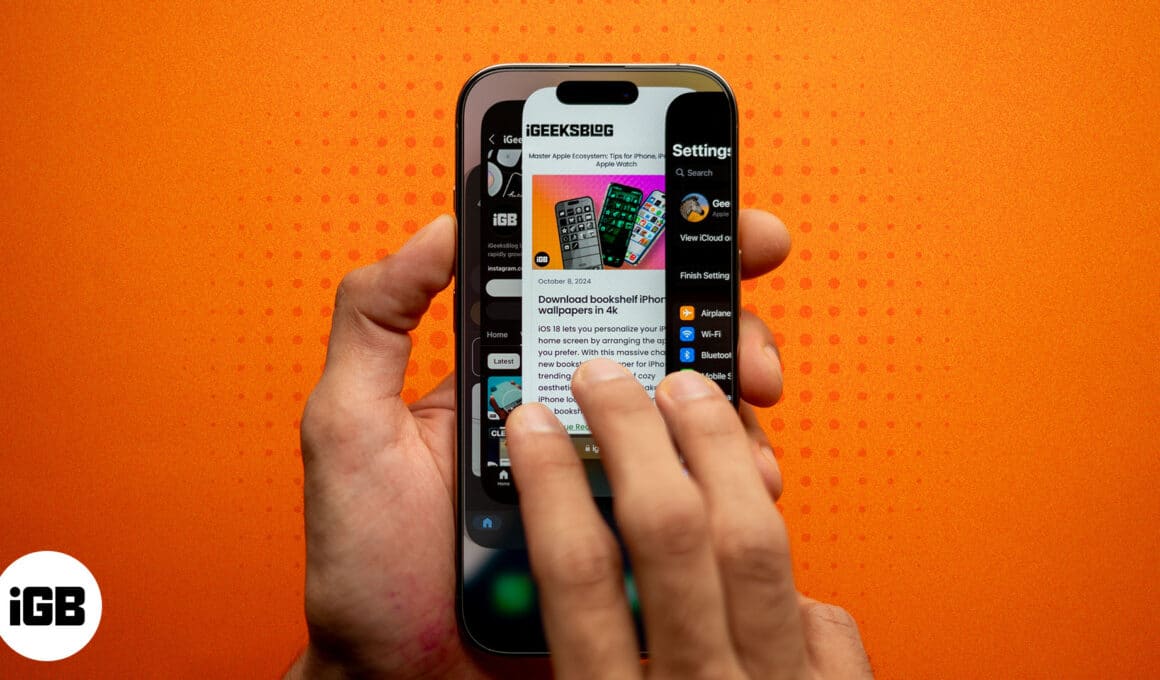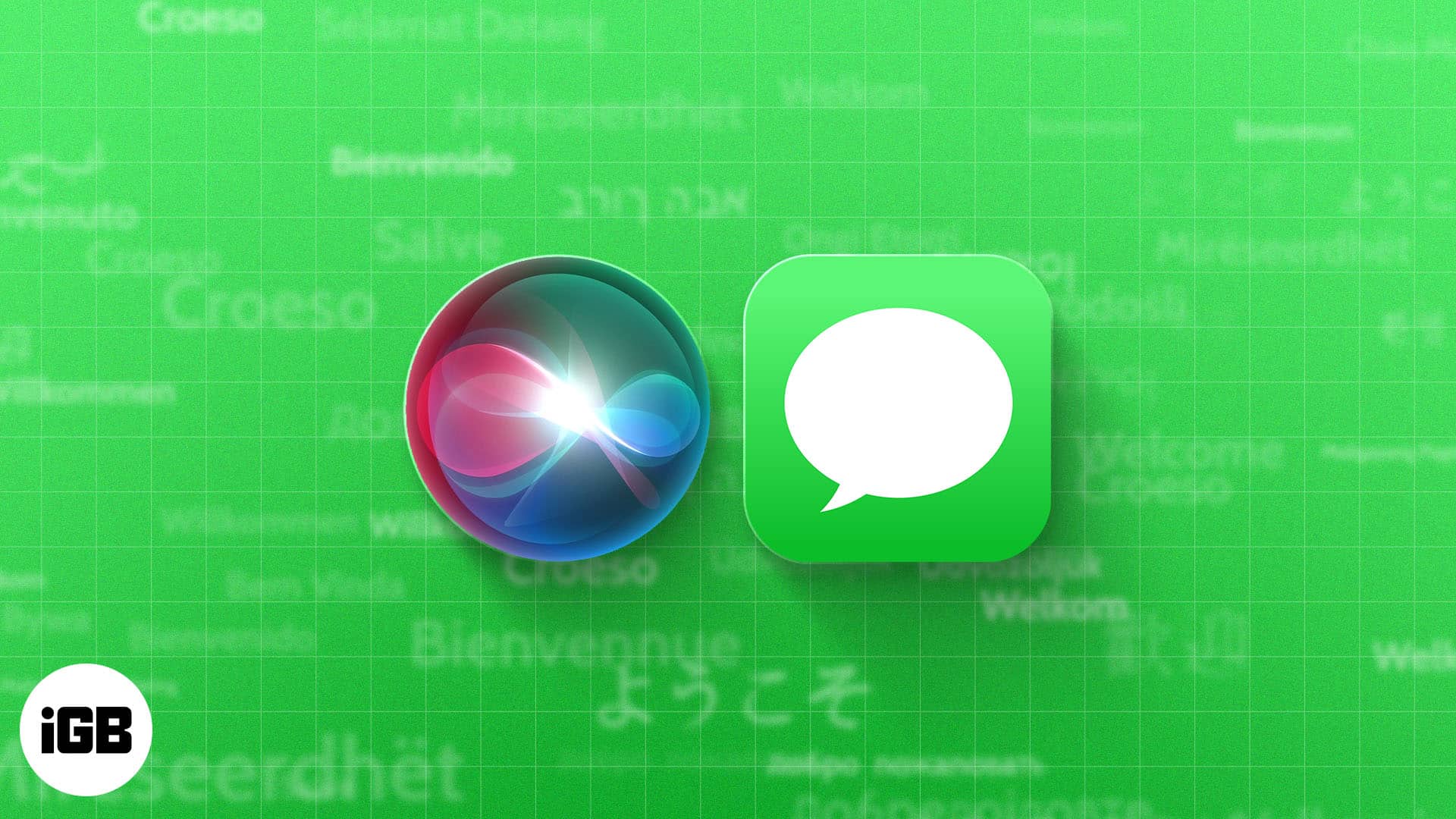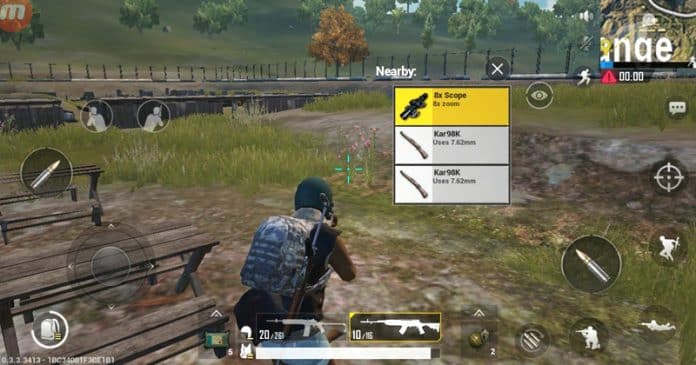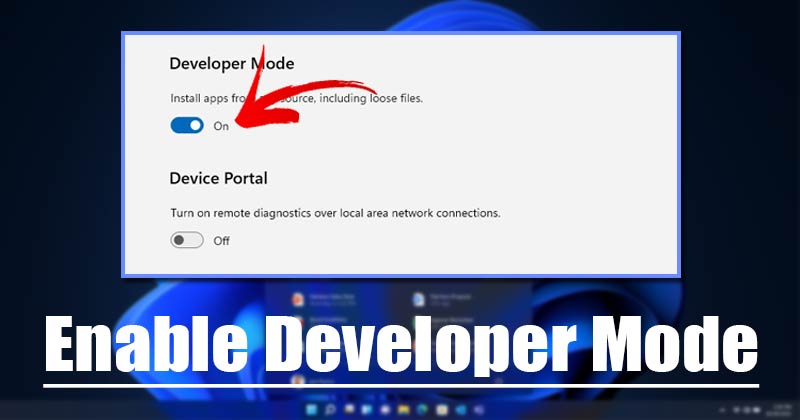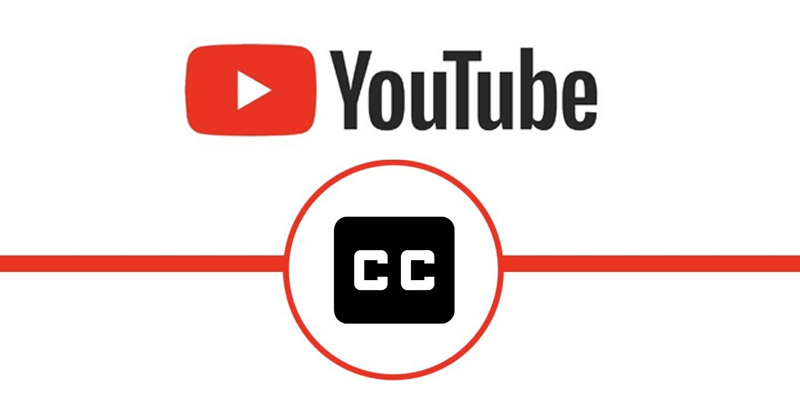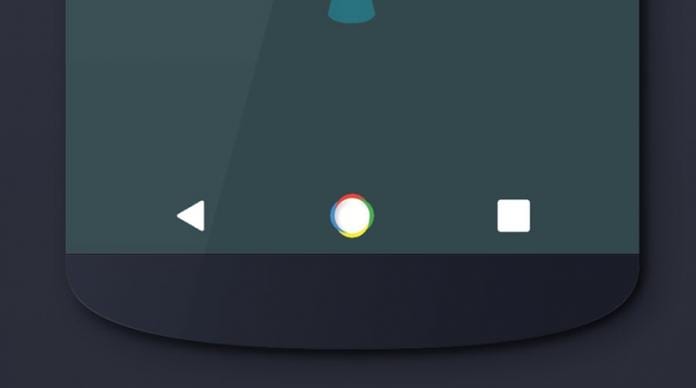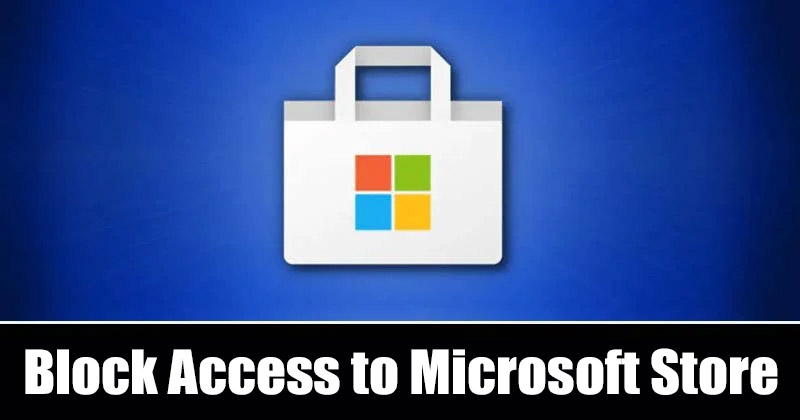
Pokud váš počítač/notebook s Windows 11 používají i vaši rodinní příslušníci, zejména děti, je nejlepší zakázat Microsoft Store. Vzhledem k tomu, že Microsoft Store je centrum, odkud byly aplikace nainstalovány, můžete jej v nepřítomnosti zakázat, abyste zabránili nechtěné instalaci aplikací.
Je také dobré zakázat Microsoft Store ve Windows 11, pokud jej nikdy nepoužíváte. Tímto způsobem Microsoft Store nikdy nepoběží na pozadí a nebude využívat RAM ani internetová data. Pokud tedy hledáte způsoby, jak povolit nebo zablokovat přístup do Microsoft Store ve Windows 11, jste na správné stránce.
Tento článek bude sdílet dva nejlepší způsoby, jak povolit nebo zakázat přístup k Microsoft Store ve Windows 11. Ačkoli jsme článek vytvořili pro uživatele Windows 11, uživatelé používající Windows 10 mohou také použít tuto metodu k zablokování Microsoft Store. Takže, pojďme začít.
Kroky k povolení nebo blokování přístupu do Microsoft Store v systému Windows 11
Důležité: Společnost Microsoft nenabízí žádnou přímou možnost deaktivace obchodu Microsoft Store. Proto budeme upravovat soubor zásad skupiny a registru systému Windows 11, abychom zablokovali přístup do obchodu Microsoft Store. Proto se ujistěte, že jste před provedením kroků zálohovali počítač se systémem Windows 11.
Povolte nebo zablokujte přístup k Microsoft Store prostřednictvím zásad místní skupiny
V této metodě použijeme editor místních zásad skupiny systému Windows 11 k povolení nebo zakázání přístupu do obchodu Microsoft Store. Zde je několik jednoduchých kroků, které musíte dodržet.
1. Nejprve klikněte na vyhledávání Windows 11 a zadejte Editor místních zásad skupiny. Dále ze seznamu otevřete Editor místních zásad skupiny.
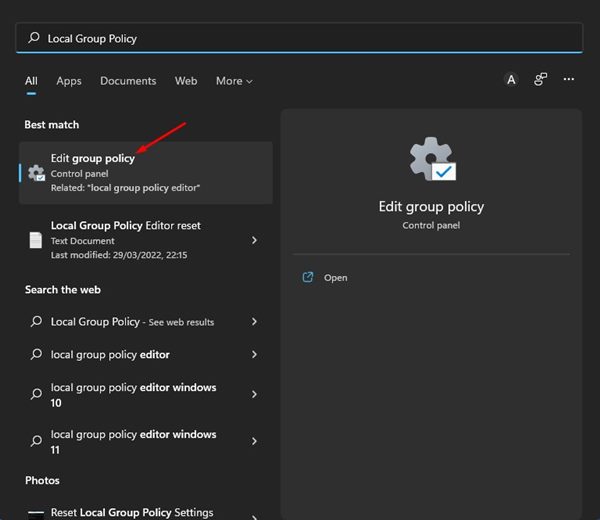
2. V Editoru místních zásad skupiny přejděte na následující cestu:
Konfigurace počítače > Šablony pro správu > Součásti systému Windows > Obchod
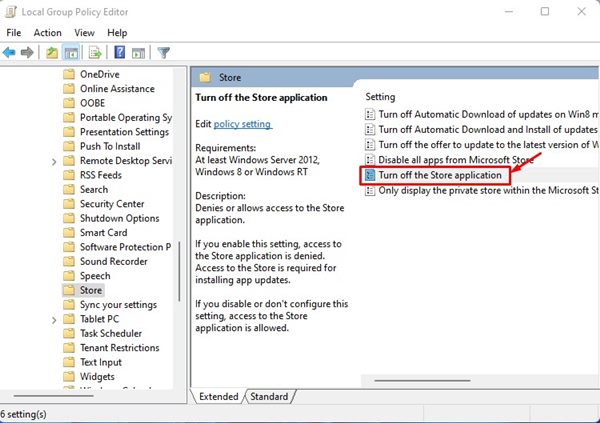
4. Chcete-li na další obrazovce vypnout přístup do obchodu Microsoft Store, vyberte možnost Povoleno. Po dokončení klikněte na tlačítko Použít.
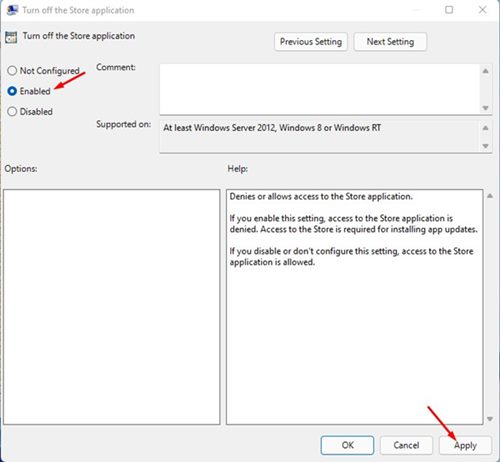
5. Chcete-li znovu povolit Microsoft Store, vyberte ve výše uvedeném kroku možnost není nakonfigurováno a klikněte na tlačítko Použít.
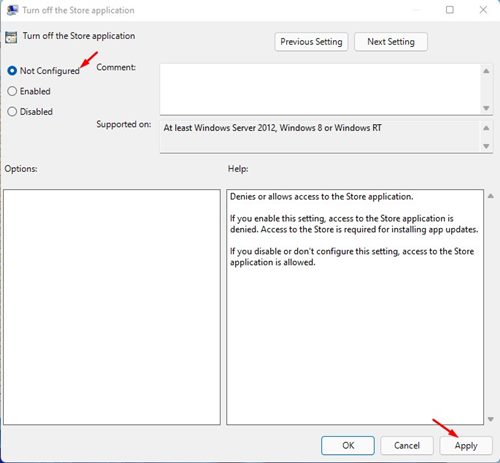
A je to! Jsi hotov. Takto můžete povolit nebo zablokovat přístup k Microsoft Store ve Windows 11.
Povolte nebo zablokujte přístup do obchodu Microsoft Store prostřednictvím Editoru registru
V této metodě použijeme editor registru Windows 11 k povolení nebo blokování přístupu do obchodu Microsoft Store. Zde je několik jednoduchých kroků, které musíte dodržet.
1. Nejprve klikněte na vyhledávání Windows 11 a zadejte Registry. Dále otevřete Editor registru ze seznamu odpovídajících výsledků.
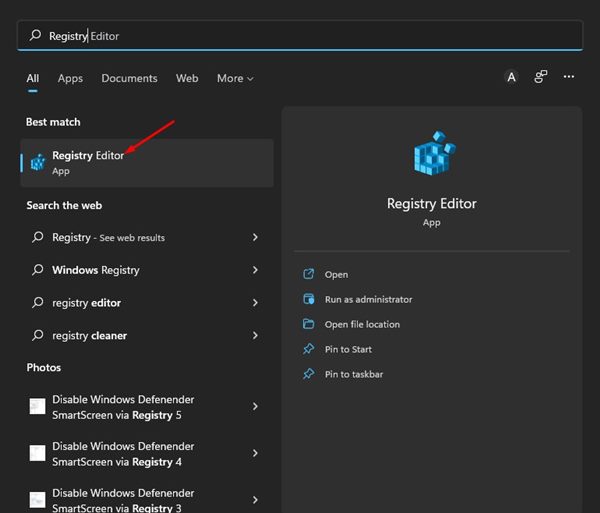
2. V Editoru registru přejděte na následující cestu:
HKEY_LOCAL_MACHINE\SOFTWARE\Policies\Microsoft
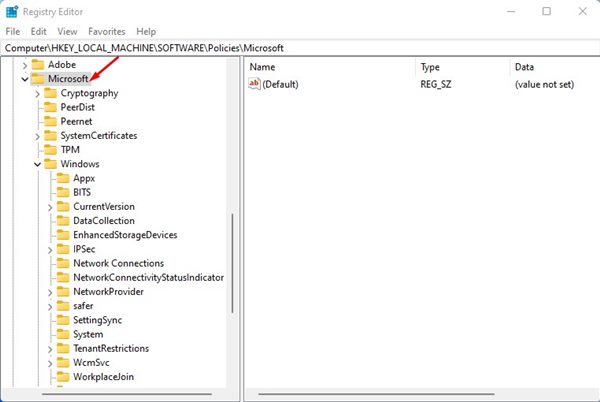
3. Dále klikněte pravým tlačítkem na složku Microsoft a vyberte Nový > Klíč.
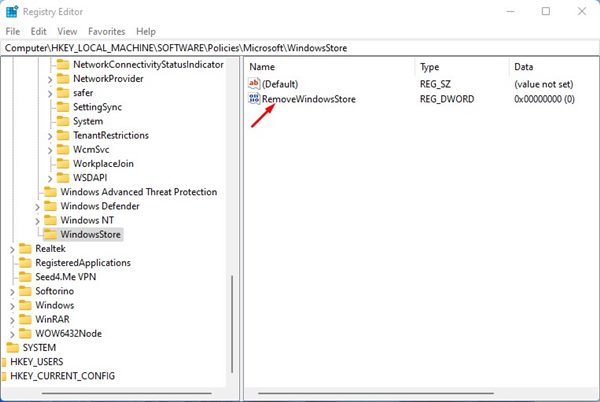
7. Nyní poklepejte na RemoveWindowsStore a do pole Value data zadejte 1 pro deaktivaci Microsoft Store. Po dokončení klikněte na tlačítko OK.
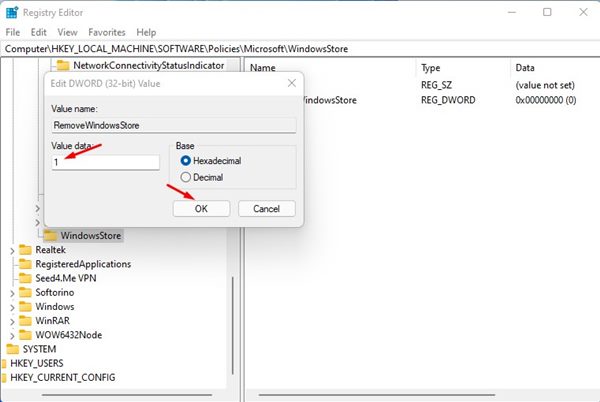
8. Pokud chcete povolit přístup do obchodu Microsoft Store, zadejte 0 do pole Údaj hodnoty v RemoveWindowsStore.
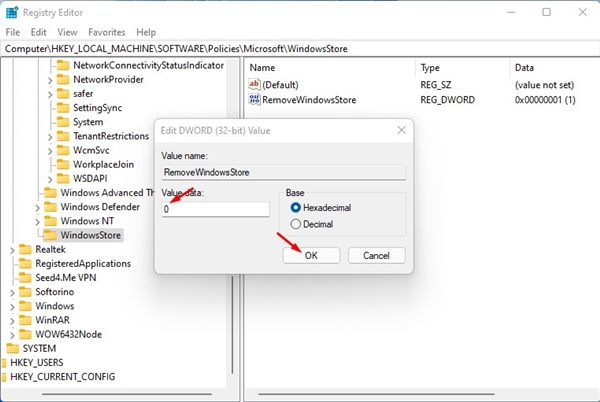
A je to! Jsi hotov. Takto můžete povolit nebo zablokovat přístup k Microsoft Store ve Windows 11 prostřednictvím editoru registru.
Takže takto můžete povolit nebo zablokovat přístup do Microsoft Store ve Windows 11. Pokud Microsoft Store nepoužíváte a chcete zabránit nechtěné nebo neoprávněné instalaci aplikací ve Windows 11, měli byste zablokovat přístup do Microsoft Store. Stejné metody můžete implementovat do systému Windows 10 a povolit nebo zablokovat přístup do obchodu Microsoft Store.