
Klíčové věci
- Chcete-li odstranit tapetu na svém iPhone, odemkněte zařízení pomocí Face ID, ale zůstaňte na uzamčené obrazovce > klepněte a podržte obrazovku uzamčení > přejeďte prstem po tapetě nahoru > vyberte ikonu červeného koše.
- Chcete-li zachovat stávající rozvržení widgetu na obrazovce uzamčení a přizpůsobení písma, můžete místo smazání změnit tapetu obrazovky uzamčení na vašem iPhone.
- Chcete-li změnit tapetu, odemkněte svůj iPhone > Klepněte a podržte zamykací obrazovku > Přizpůsobit > Vyberte Uzamknout obrazovku > Klepněte na ikonu Knihovna fotografií > Vyberte novou tapetu.
Chcete předělat tapetu svého iPhone, ale galerie tapet je nepořádek? Žádný strach! Tapety, které již nepoužíváte, můžete snadno odstranit. Tento jednoduchý krok uklidí váš seznam a uvolní místo pro vaše nové oblíbené položky.
V této příručce vám ukážeme, jak odstranit tapety na vašem iPhone. Navíc se naučíte, jak nahradit tapetu uzamčené obrazovky a zároveň zachovat rozvržení widgetu a přizpůsobení písma.
Jak odstranit tapetu iPhone z obrazovky uzamčení
Pokud máte iPhone se systémem iOS 16 nebo novějším, možnost smazat tapety tak snadno nenajdete. Zde je to, co musíte udělat.
- Odemkněte svůj iPhone → Chcete-li se dostat na obrazovku uzamčení, přejeďte prstem dolů z levé strany displeje.
- Klepnutím a podržením prázdné oblasti na obrazovce uzamčení otevřete galerii tapet.
- Přejetím doleva nebo doprava vyhledejte tapetu, kterou chcete odstranit.
- Jakmile najdete tapetu, kterou chcete smazat, přejeďte po ní nahoru.
- Klepněte na ikonu červeného koše → Poté výběr potvrďte výběrem Odstranit tuto tapetu.
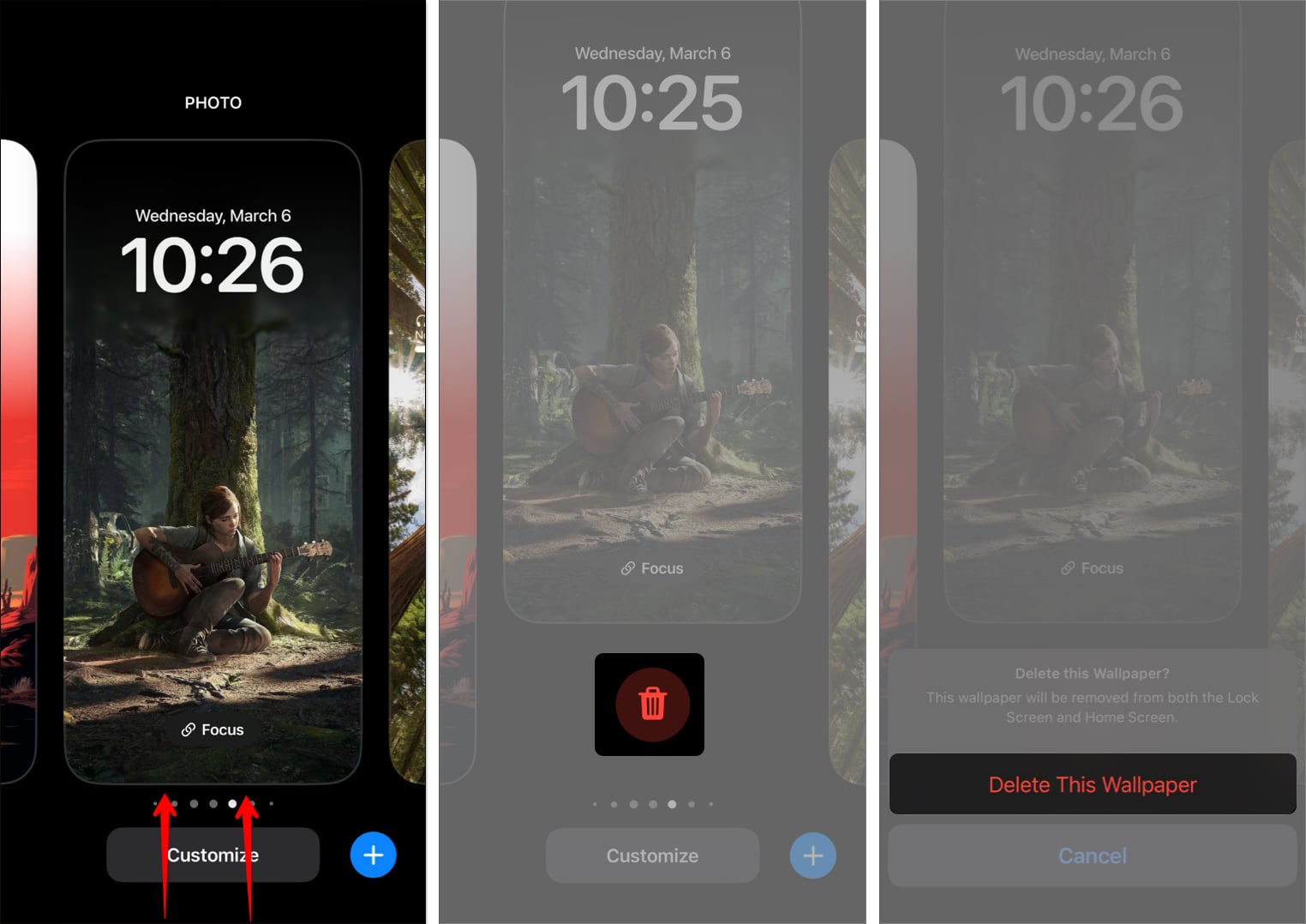
Výše uvedená metoda vám může pomoci odstranit jednotlivé tapety ze zamčené obrazovky. Ale co když potřebujete odstranit pouze jeden obrázek z alba Photo Shuffle, které používáte?
Jak odstranit tapetu z alba Photo Shuffle na iPhone
V takovém případě místo úplného smazání tapety Photo Shuffle můžete zvolit odstranění konkrétních obrázků z ní. Dovolte mi ukázat vám jak.
- Klepnutím a podržením prázdné oblasti obrazovky uzamčení otevřete galerii tapet.
- Přejetím doleva nebo doprava vyhledejte album náhodného přehrávání telefonu, které chcete upravit.
- Nad normálními jednotlivými tapetami uvidíte FOTO. Nahoře nad albem tapet uvidíte nahoře nápis PHOTO SHUFFLE.
- Klepněte na Přizpůsobit pod tapetou Photo Shuffle → Poté přejděte do okna Uzamknout obrazovku.
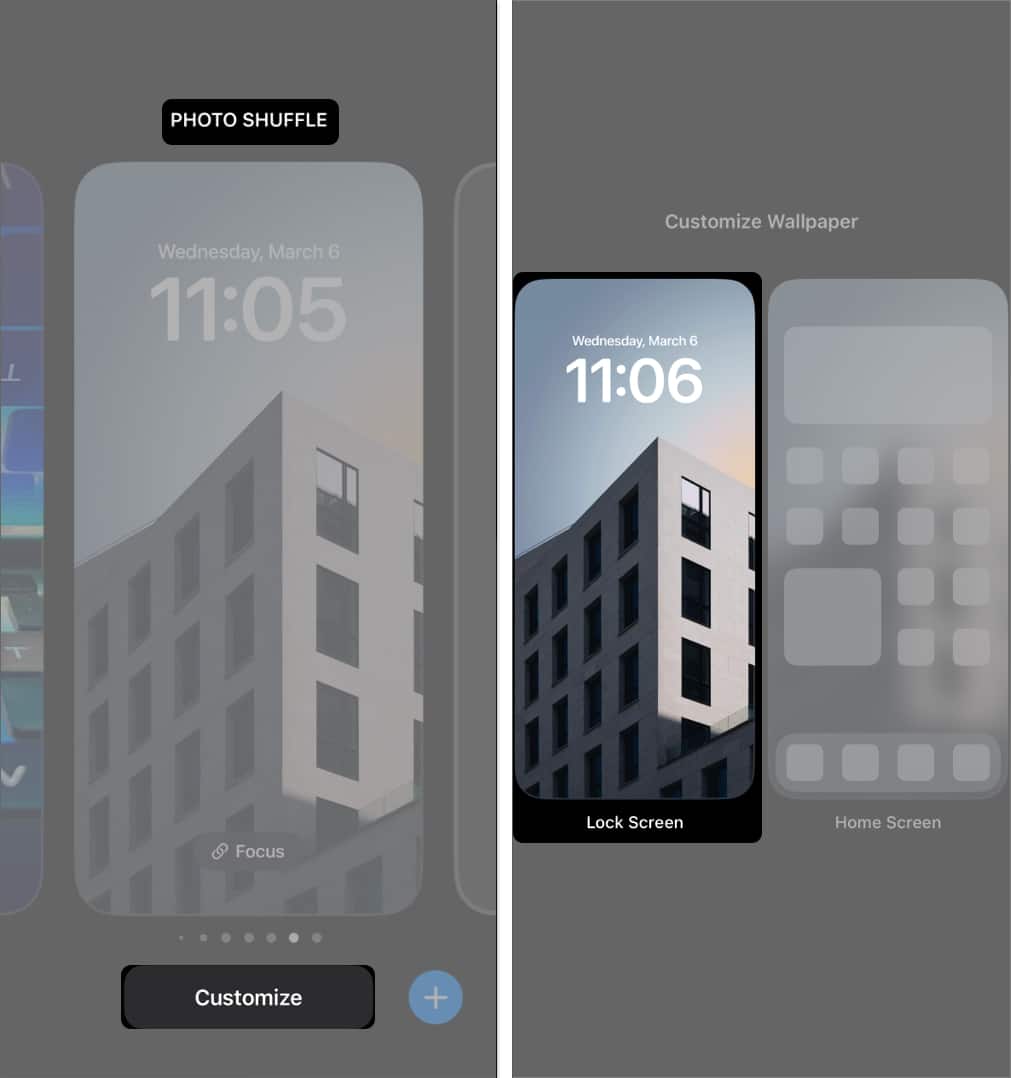
- V levém dolním rohu obrazovky vyberte ikonu Photo Shuffle.
- Klepněte na Vybrat vpravo dole → Poté vyberte fotografie, které chcete smazat.
- Jakmile vyberete fotografie, které chcete smazat, klepněte na ikonu Koš vlevo dole.
- Výběrem Hotovo vpravo nahoře uložíte změny a vrátíte se do galerie tapet.
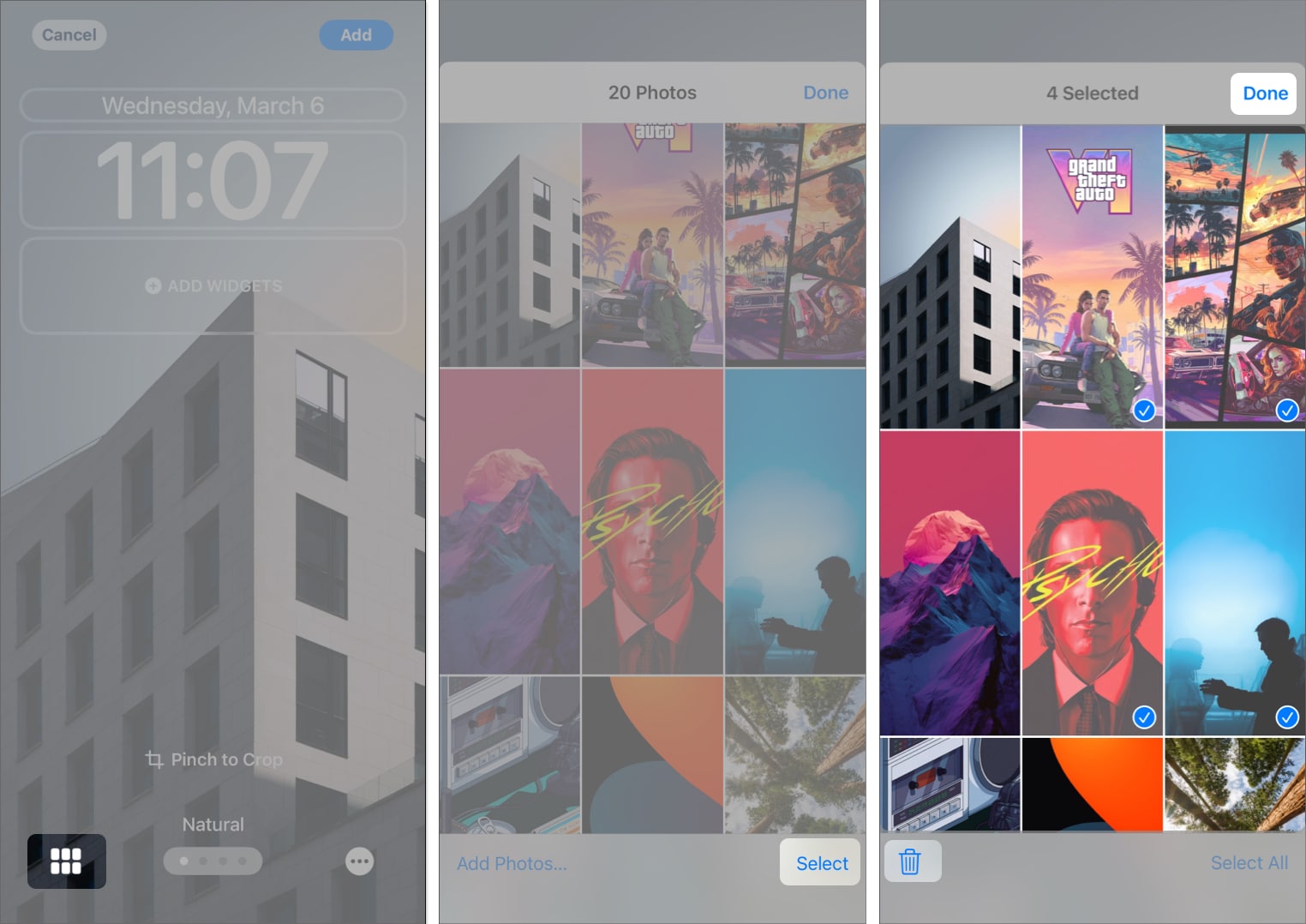
Jak změnit tapetu na iPhone
Místo smazání tapety můžete také změnit nebo nahradit tapety domovské obrazovky a uzamčené obrazovky. Tímto způsobem můžete snadno odstranit starou tapetu a zároveň zachovat stávající přizpůsobení uzamčené obrazovky a rozvržení widgetů.
Tapety pro iPhone lze nahradit dvěma způsoby: ze zamčené obrazovky nebo pomocí aplikace Nastavení. Kroky pro oba jsou uvedeny níže.
Změňte tapetu ze zamčené obrazovky
Nejrychlejší způsob, jak změnit tapety v iOS, je ze zamčené obrazovky. Funguje to takto:
- Klepnutím a podržením prázdného místa na obrazovce uzamčení otevřete galerii tapet.
- Přejeďte prstem doleva nebo doprava a vyhledejte tapetu, kterou chcete nahradit.
- Jakmile najdete tapetu, kterou chcete nahradit, klepněte na Přizpůsobit.
- Podle toho, kde chcete změnu vidět, vyberte Uzamknout obrazovku nebo Domovskou obrazovku.
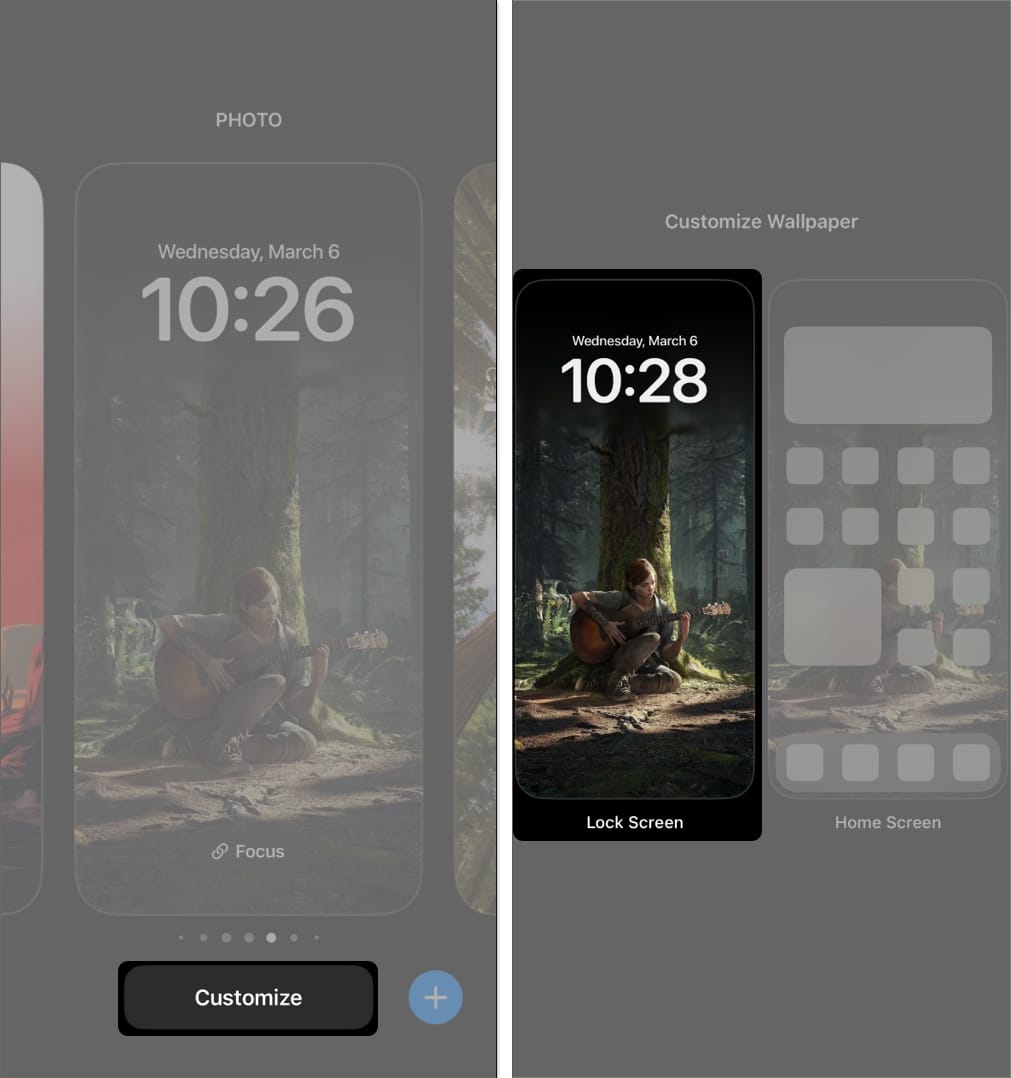
- Nyní klepněte na ikonu Photo Library v levém dolním rohu obrazovky.
Pokud měníte tapetu domovské obrazovky, klepněte na možnost Fotografie. - Vyberte tapetu, která se vám líbí, a ořízněte ji podle potřeby → Poté klepněte na Hotovo.
Přejetím doleva nebo doprava můžete na novou tapetu použít barevné filtry.
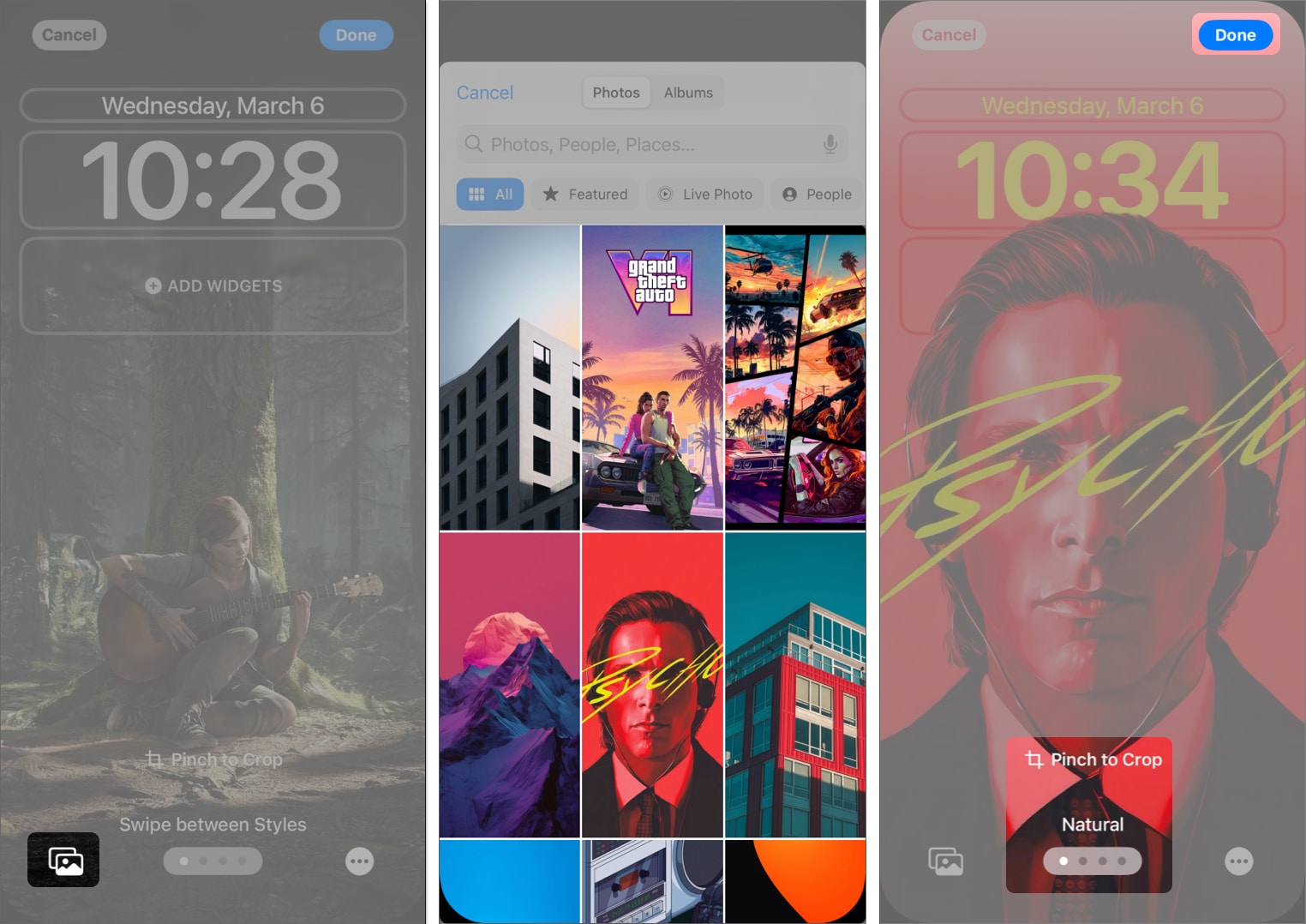
Změňte tapetu pomocí aplikace Nastavení
Několik uživatelů iPhone stále není zvyklých měnit tapety přímo ze zamčené obrazovky. Pokud jste jedním z takových uživatelů, nebojte se! Můžete to udělat z aplikace Nastavení.
- Otevřete aplikaci Nastavení → Přejít na tapetu.
Přejetím doleva nebo doprava se dostanete na kombinaci tapety, kterou chcete upravit. - Podle vašich preferencí klepněte na okno Uzamknout obrazovku nebo domovskou obrazovku, které chcete nahradit.
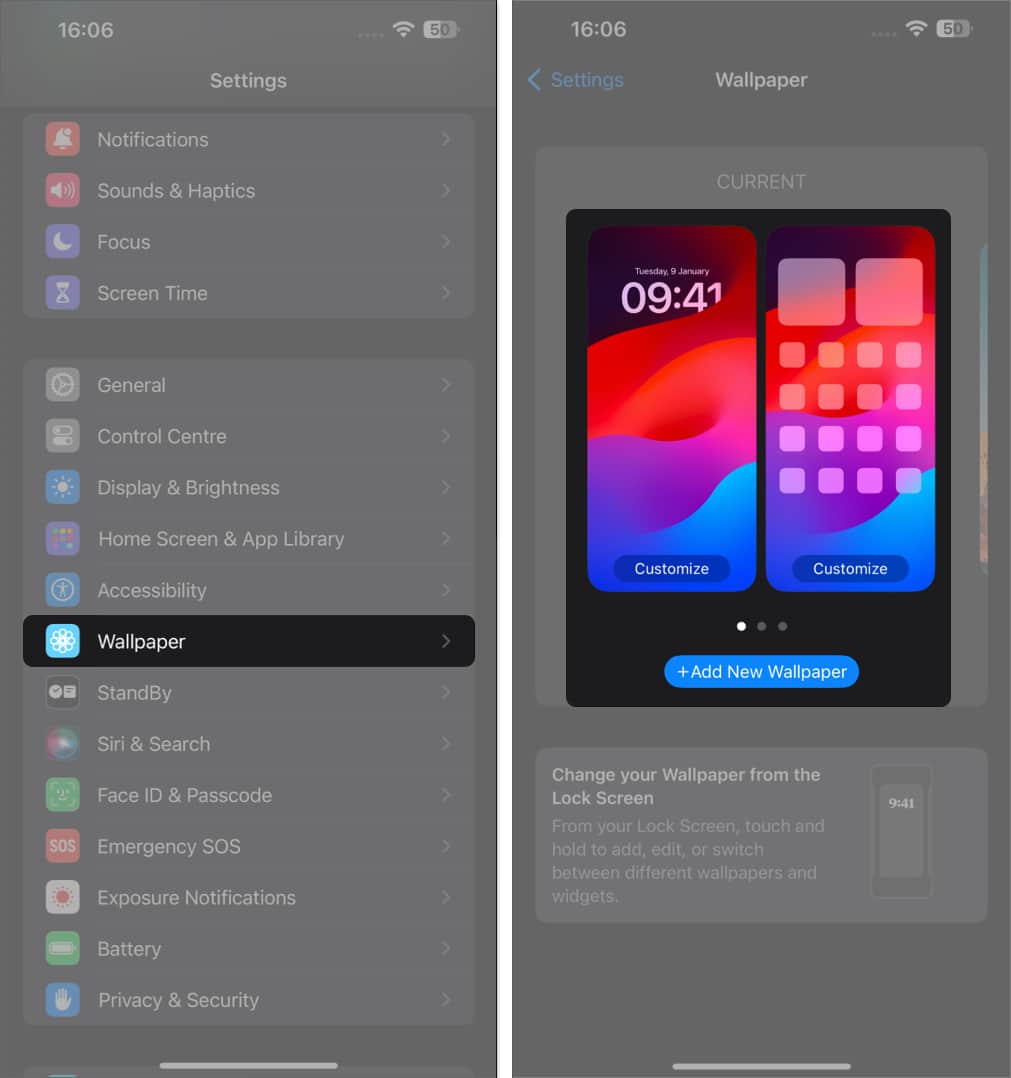
- Nyní klepněte na ikonu Photo Library v levém dolním rohu obrazovky.
Pokud měníte tapetu domovské obrazovky, klepněte na možnost Fotografie. - Vyberte tapetu, která se vám líbí, a ořízněte ji podle potřeby → Poté klepněte na Hotovo.
Přejetím doleva nebo doprava můžete na novou tapetu použít barevné filtry.
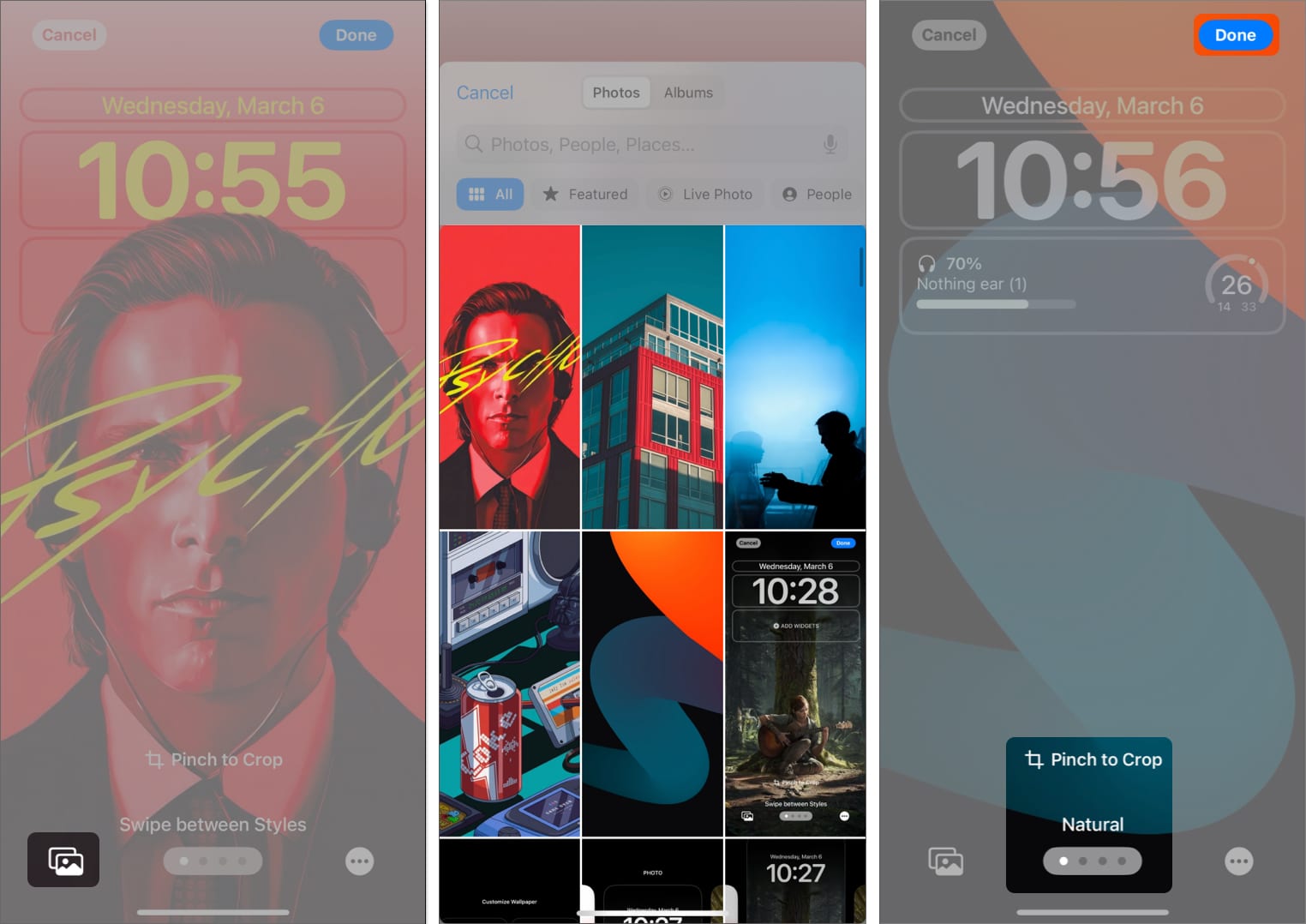
Tímto způsobem jste změnili tapetu svého iPhone.
Balení…
I když se způsob odstranění nebo nahrazení tapety na iPhone změnil s iOS 16, proces není tak intuitivní. Pomocí výše uvedených kroků však můžete rychle odstranit nežádoucí tapety na vašem iPhone.
Máte nějaké další otázky týkající se správy tapet nebo přizpůsobení vašeho iPhone? Podělte se o ně v komentářích!


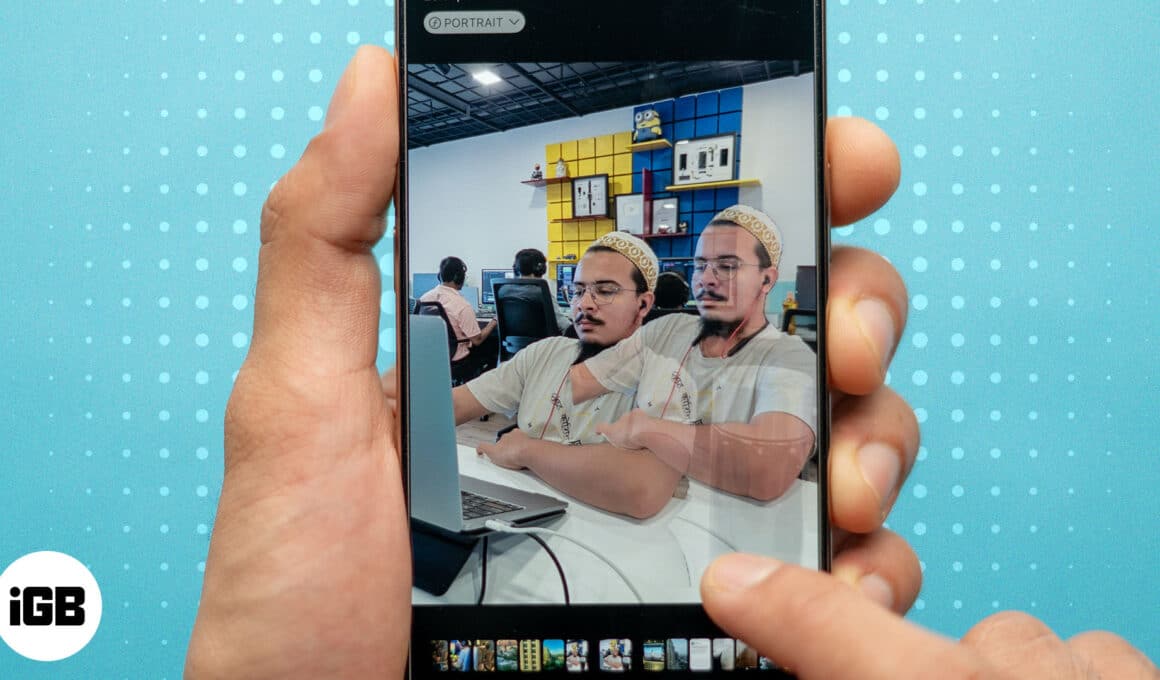
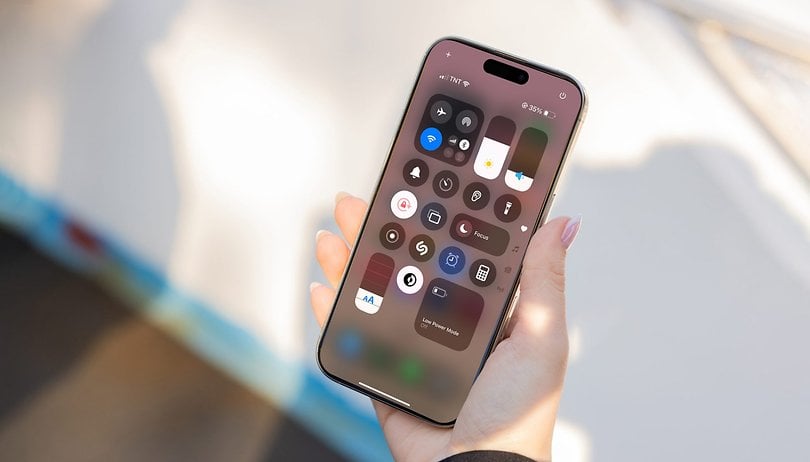
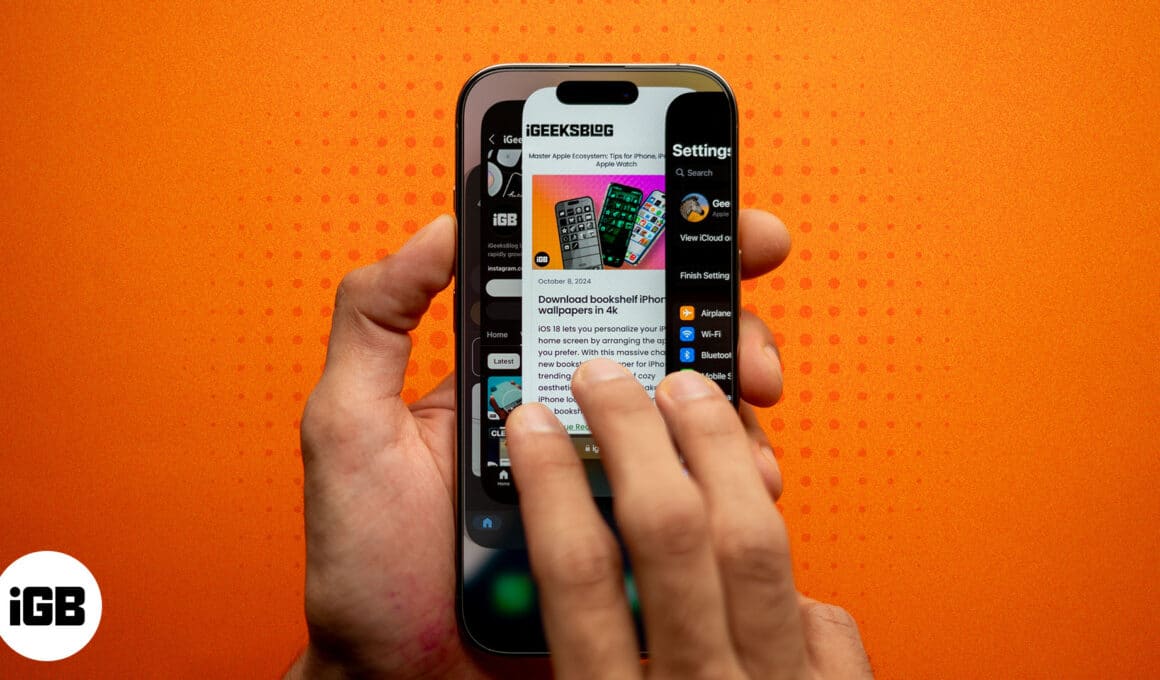
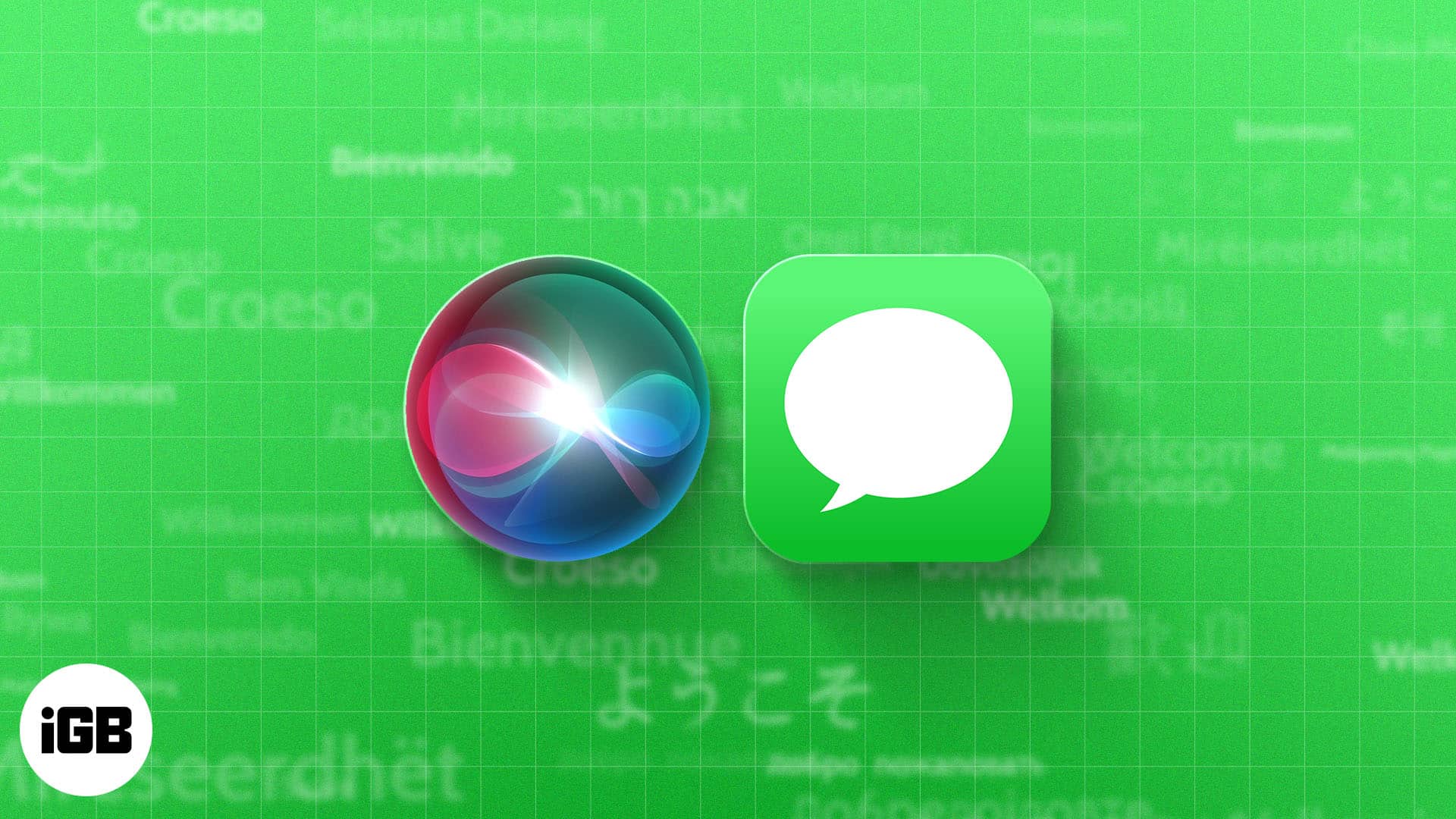

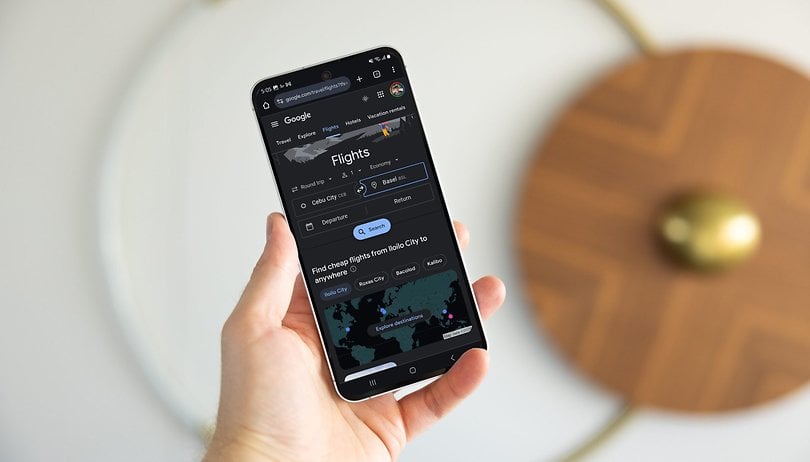
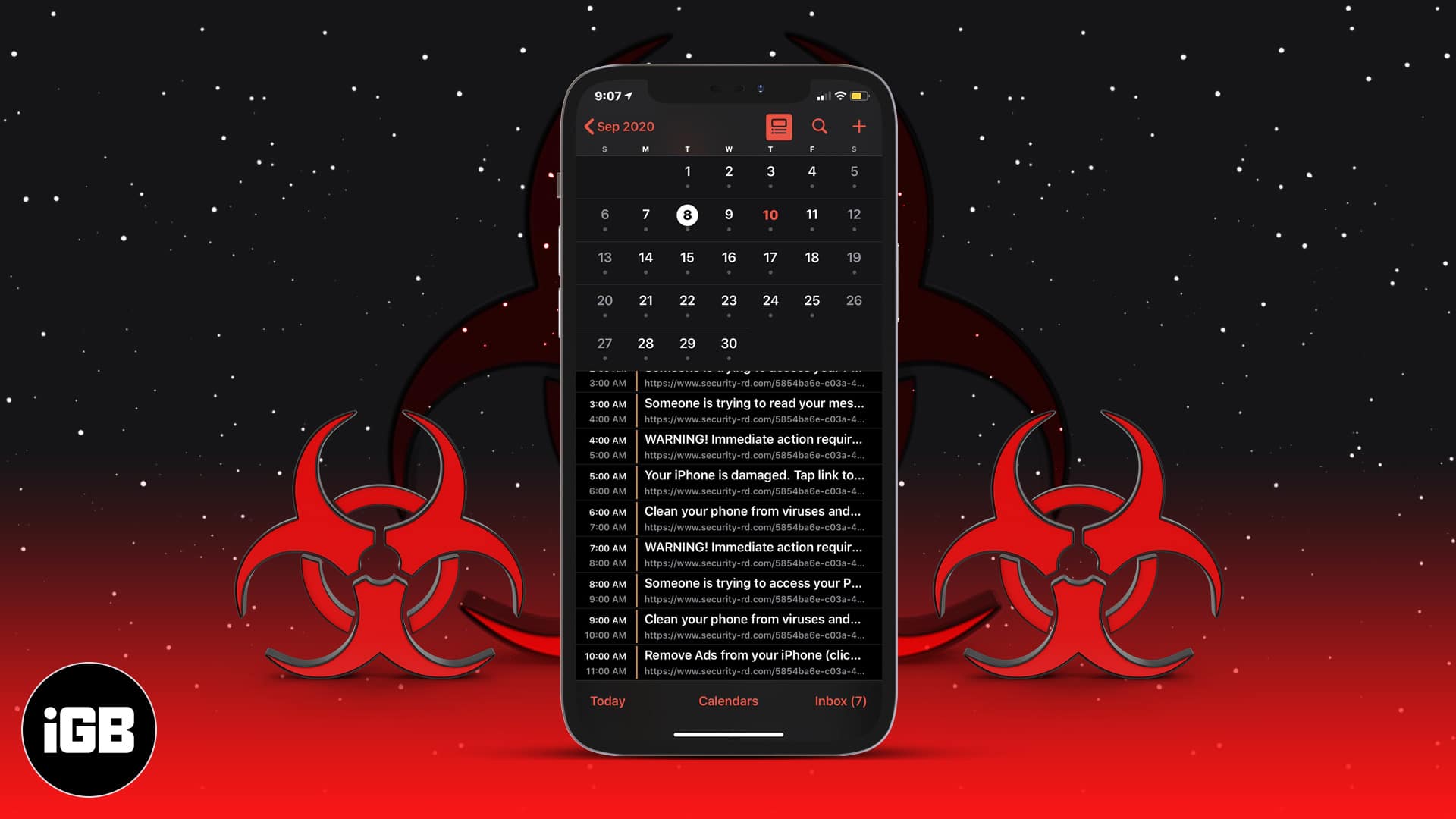


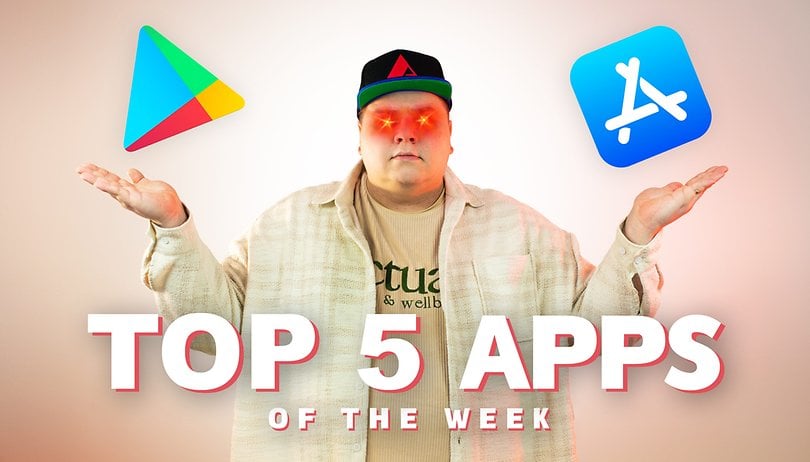


![10 nejlepších alternativ Tumblr v roce 2022 [Micro Blogging] 10 nejlepších alternativ Tumblr v roce 2022 [Micro Blogging]](https://techviral.net/wp-content/uploads/2019/09/Tumblr-alternatives-696x365.jpg)





