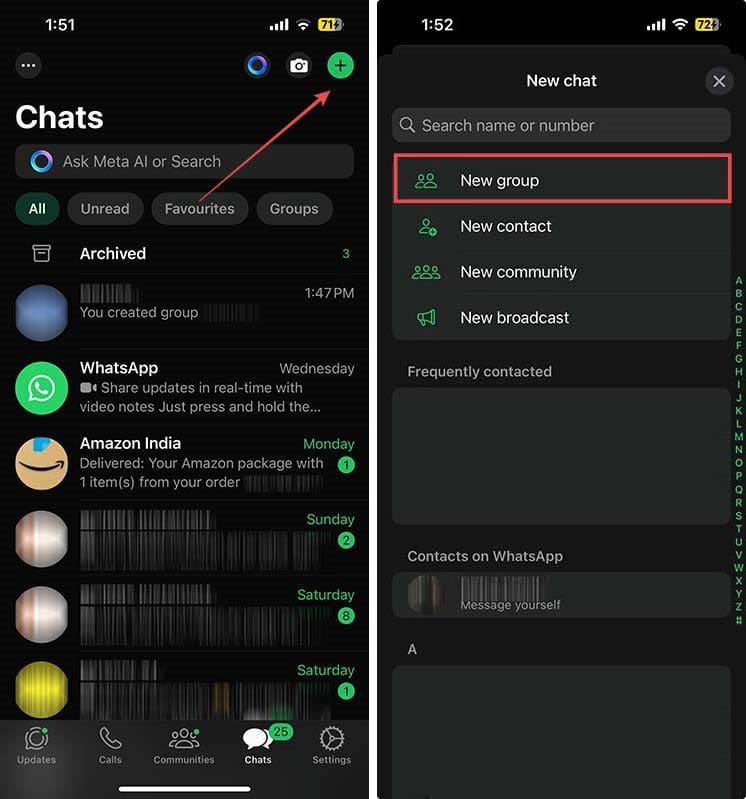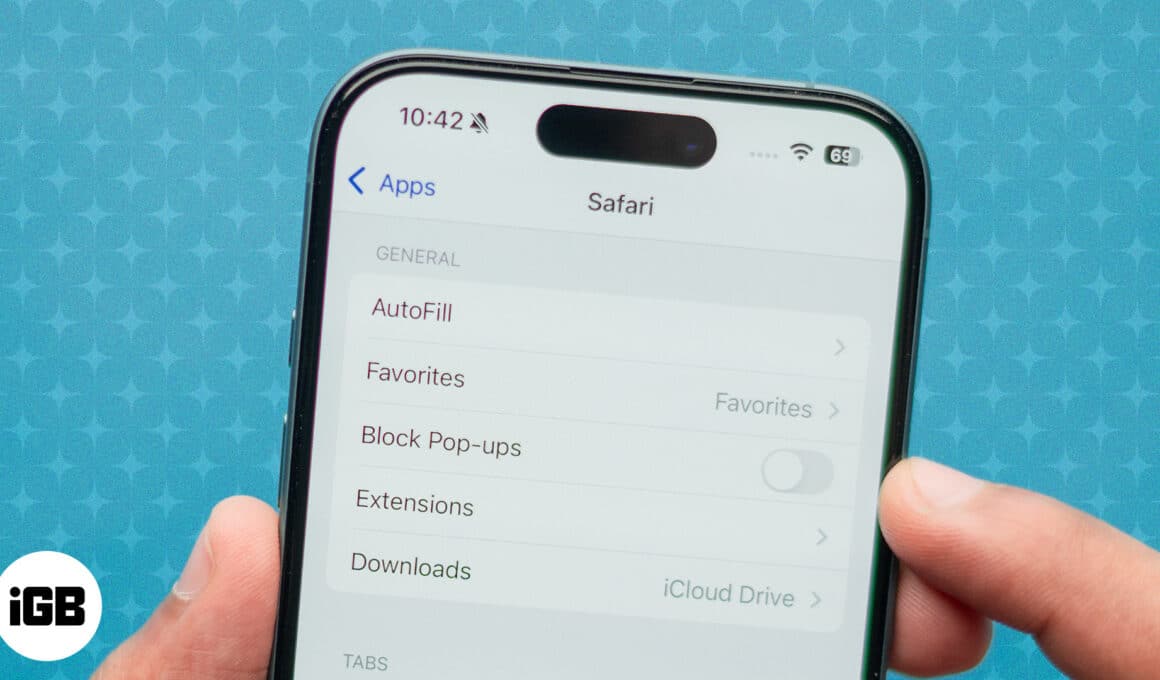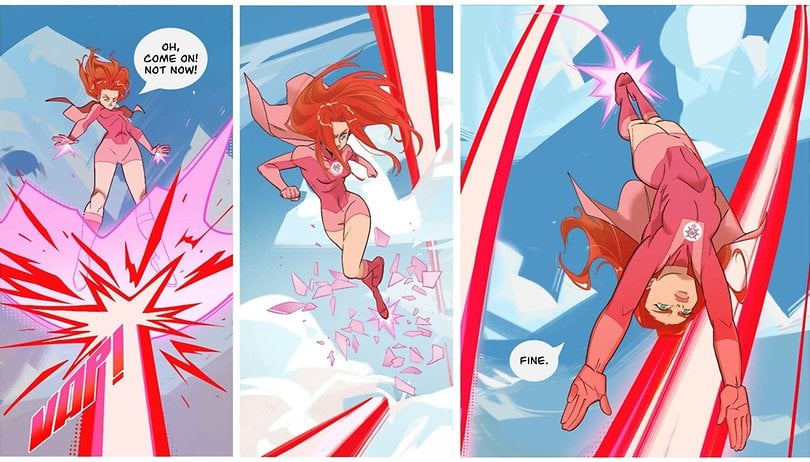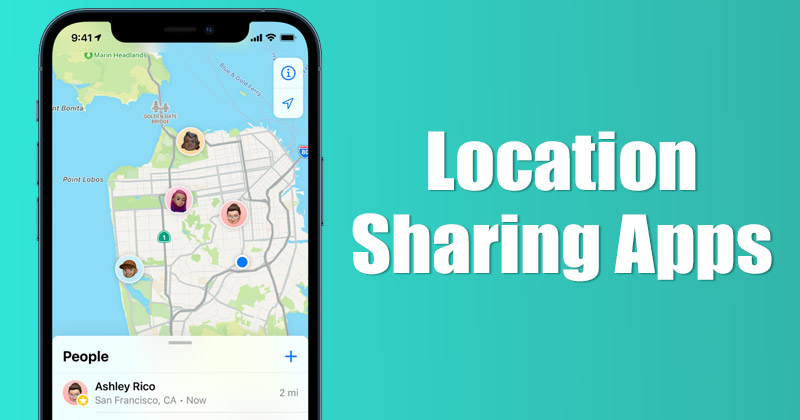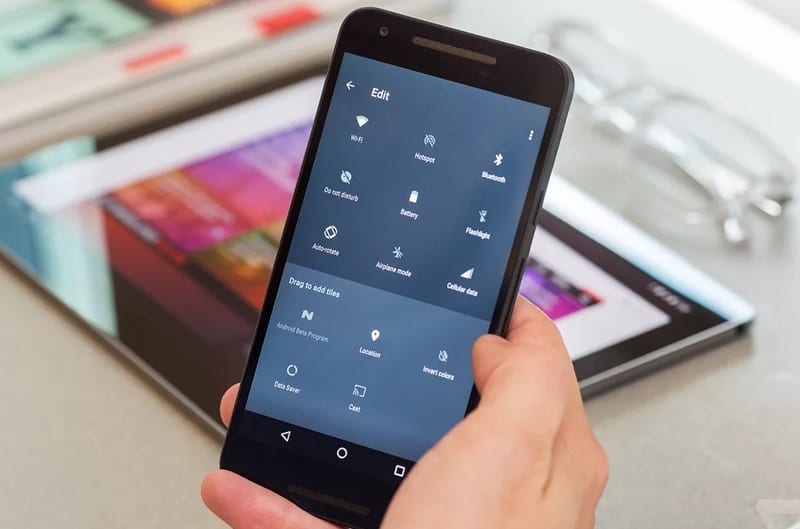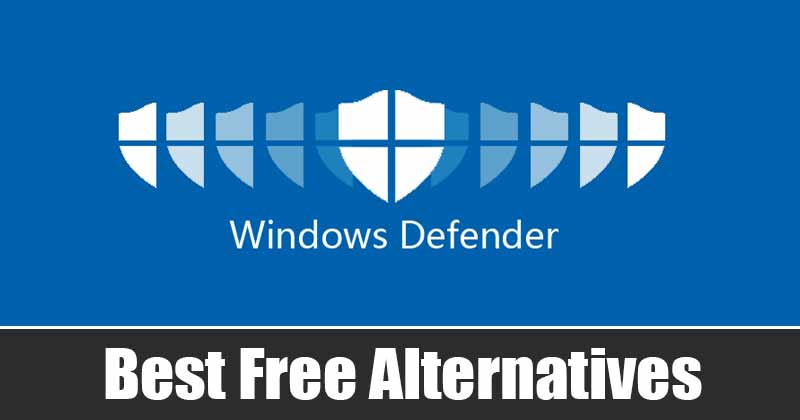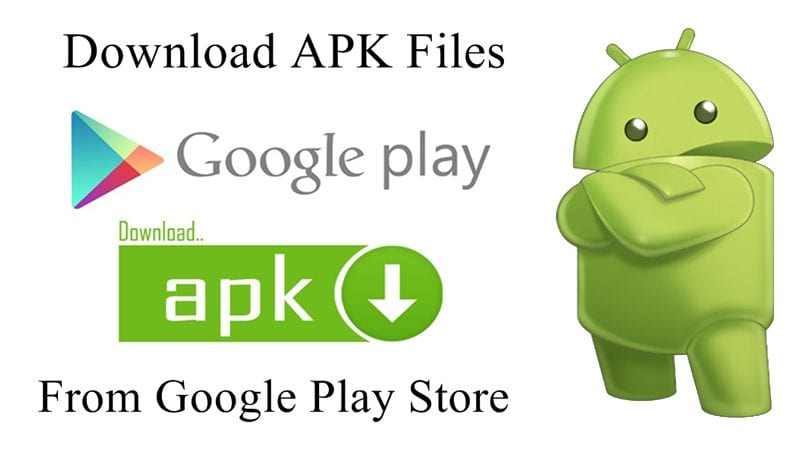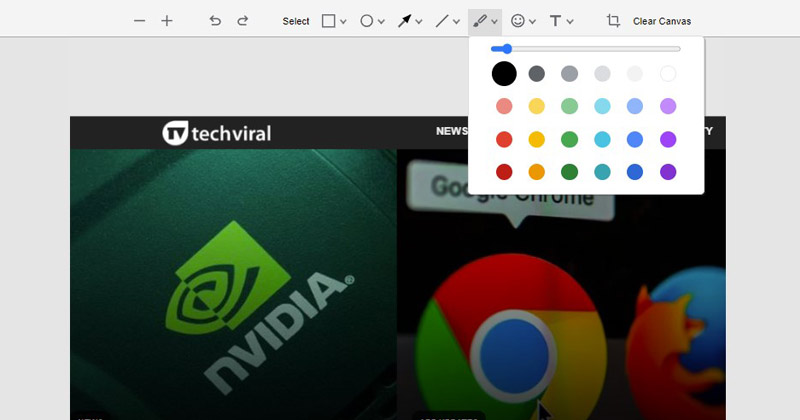
Přiznejme si to při procházení webu; často narazíme na stránky, kde chceme pořídit snímek obrazovky. Snímek obrazovky, který se často nazývá screengrab, je obrázek, který zachycuje vše zobrazené na obrazovce počítače.
Existuje mnoho způsobů, jak pořizovat snímky obrazovky v systému Windows 11. Můžete použít klávesu PrtSc, použít nástroj pro vystřižení nebo použít aplikace třetích stran pro pořízení snímku obrazovky ve Windows 11. Nedávno jsme objevili další nejlepší a snadný způsob, jak zachytit a upravit snímky obrazovky ve Windows 11.
Google testuje nový nástroj pro snímání obrazovky ve svém prohlížeči Chrome, aby byl přínosem pro uživatele, kteří často pořizují snímky obrazovky. Tato funkce je již aktivní v nejnovějším sestavení Chrome Canary, ale je skryta za experimentální vlajkou.
Nový nástroj prohlížeče Chrome umožňuje uživatelům pořizovat snímky obrazovky a poskytuje mnoho nástrojů pro poznámky k úpravě snímků obrazovky. Pokud tedy nemáte žádný nástroj třetí strany pro zachycení a anotaci snímků obrazovky ve Windows 11, možná budete chtít tuto funkci povolit hned teď.
Kroky k povolení a použití editoru skrytých snímků obrazovky v prohlížeči Chrome
Tento článek proto bude sdílet podrobný návod, jak povolit editor snímků obrazovky v prohlížeči Google Chrome. Kroky budou velmi snadné; postupujte podle nich, jak jsme zmínili.
1. Nejprve v počítači otevřete Google Chrome Canary. Dále do adresního řádku zadejte chrome://flags a stiskněte tlačítko Enter.
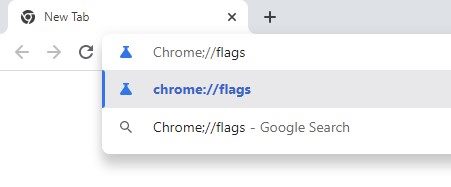
2. Na stránce Experimenty v prohlížeči Chrome zadejte do vyhledávacího pole text Snímky obrazovky plochy.
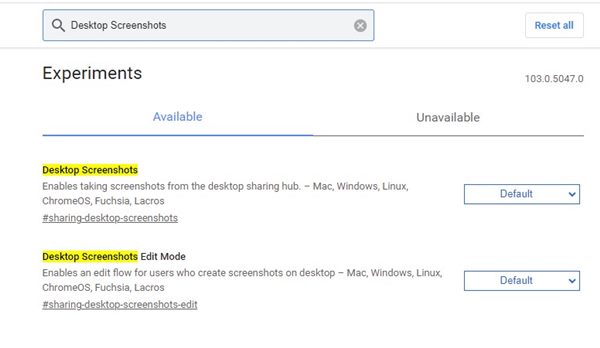
3. Najdete zde dva příznaky pro snímky plochy. Klikněte na rozevírací seznam pro snímky plochy a vyberte možnost Povoleno.
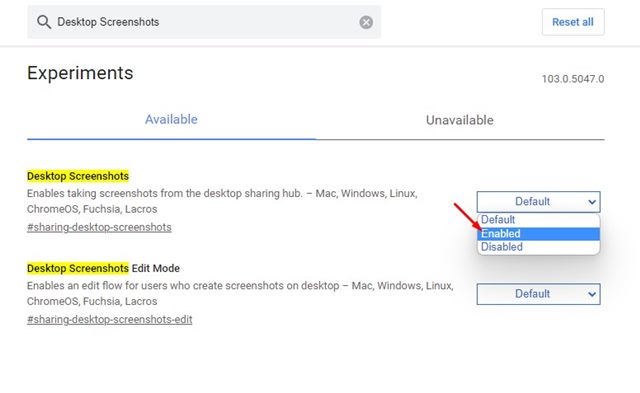
4. Dále klikněte na rozevírací seznam pro režim úprav snímků obrazovky plochy a vyberte možnost Povoleno.
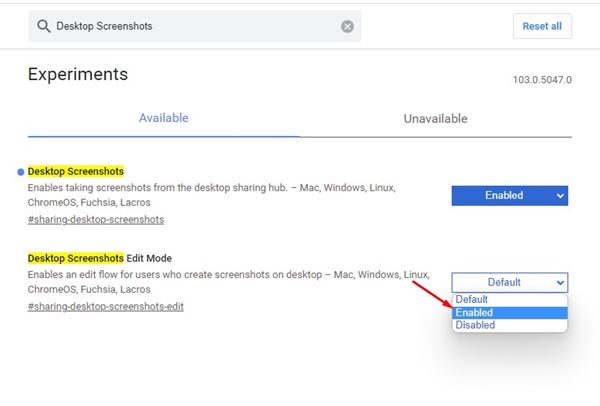
5. Po dokončení klikněte na tlačítko Znovu spustit ve spodní části obrazovky.
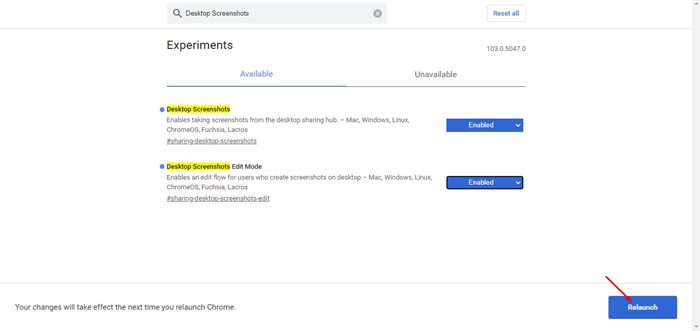
A je to! Jsi hotov. Takto můžete povolit skrytý nástroj pro snímky obrazovky v prohlížeči Google Chrome.
Jak zachytit a upravit snímky obrazovky v prohlížeči Chrome
Po povolení dvou příznaků je váš prohlížeč Chrome připraven pořizovat a upravovat snímky obrazovky. Zde je návod, jak zachytit a upravit snímky obrazovky ve webovém prohlížeči Chrome Canary.
1. Nejprve otevřete Chrome a navštivte web, na kterém chcete pořídit snímek obrazovky. Poté klikněte na tlačítko Sdílet v pravém horním rohu adresního řádku.
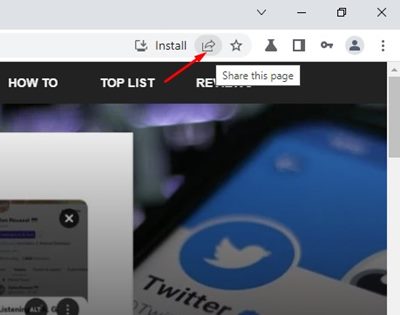
2. V seznamu možností klikněte na snímek obrazovky.
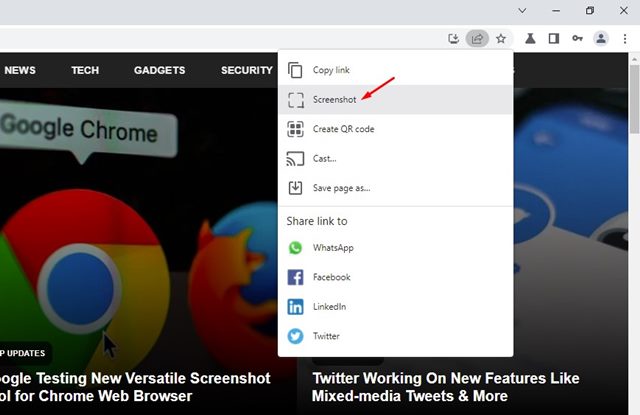
3. Nyní Chrome automaticky zachytí snímek obrazovky do vaší schránky. Pokud chcete snímek obrazovky upravit, klikněte na tlačítko Upravit.
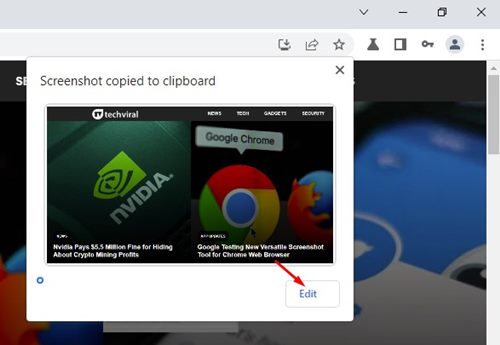
4. Otevře se editor snímků obrazovky. V horní části uvidíte různé nástroje pro anotaci snímků obrazovky, jako je elipsa, šipka, čára, štětec, emotikony, nástroj obdélník, text a oříznutí.
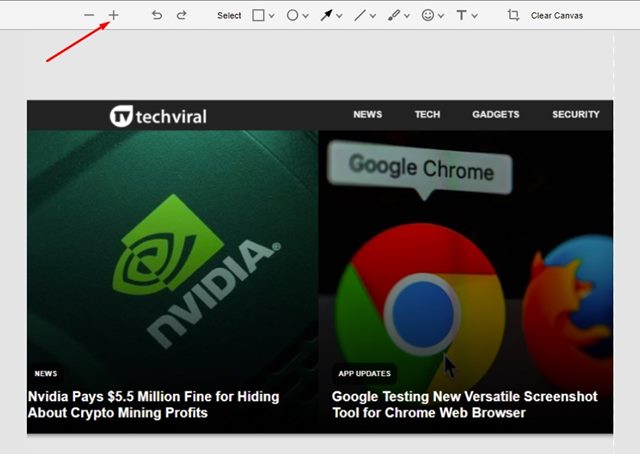
5. Obsahuje také nástroj pro značkování obrázků, který vám umožňuje označovat věci pomocí šipek, čar, kruhů, obdélníků atd. Můžete dokonce zvýraznit text, který vložíte na snímek obrazovky.
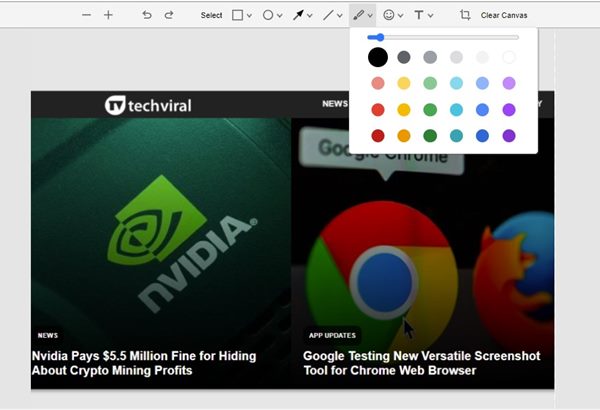
6. Po úpravě snímku obrazovky kliknutím na tlačítko Exportovat obrázek uložte snímek obrazovky do počítače.
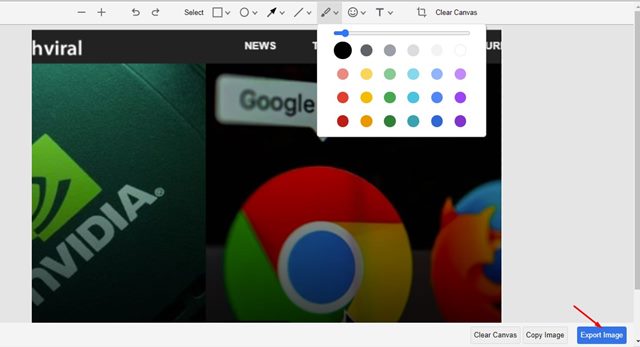
A je to! Jsi hotov. Takto můžete pořizovat a upravovat snímky obrazovky v prohlížeči Chrome.
Microsoft Edge má kromě prohlížeče Chrome také podobnou funkci nazvanou „Web Capture“. Web Capture je pokročilejší než editor snímků obrazovky Chrome, protože umožňuje uživatelům zachytit konkrétní oblasti prohlížeče a pořizovat snímky celé stránky. To je vše o povolení a používání nového editoru snímků obrazovky Google Chrome.