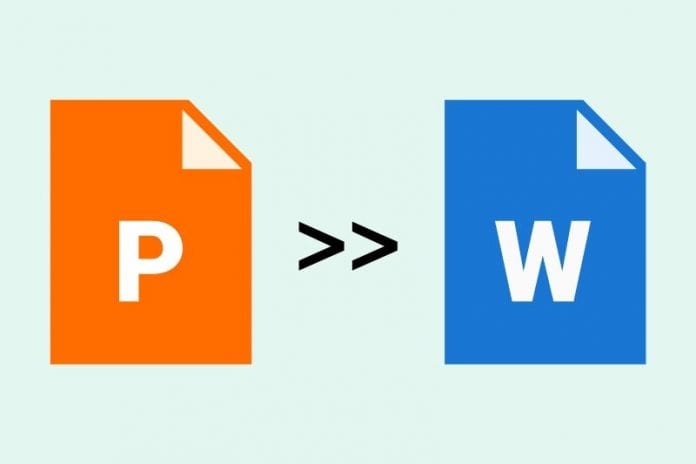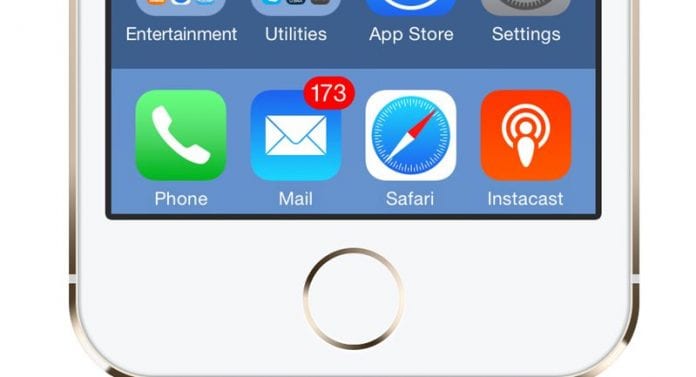Snímky obrazovky jsou velmi důležité, kdykoli chcete zachytit data na obrazovce počítače. Nejběžnějším způsobem pořízení snímku obrazovky na počítači se systémem Windows je použití klávesy Print Screen. To, že se vám porouchá klávesnice nebo nefunguje tlačítko Print Screen, však neznamená, že nemůžete zachytit obrazovku svého počítače.

Pokud se snažíte přijít na to, jak můžete na počítači se systémem Windows pořídit snímek obrazovky bez použití tlačítka pro tisk obrazovky, jste na správném místě. Tento článek vás provede celým procesem, abyste mohli plynule pořizovat snímky obrazovky vašeho počítače. Pokračujte ve čtení a dozvíte se více.
Jak pořizovat snímky obrazovky bez tisku obrazovky v systému Windows 11
Zatímco Windows 11 má nové funkce, které vzrušují některé uživatele, nic moc se nezměnilo na tom, jak zachycujeme naši obrazovku. Stejně jako jeho předchůdce podporuje operační systém několik způsobů zachycení obrazovky bez použití klávesy Print Screen. Zde jsou některé z nejběžnějších.
Jak pořídit snímek obrazovky ve Windows 11 pomocí nástroje Snip & Sketch Tool
Windows 11 má vestavěný nástroj pro vystřihování s názvem Snip & Sketch. Pomocí tohoto nástroje je možné pořizovat snímky obrazovky, aniž byste potřebovali tlačítko pro tisk obrazovky. Nabízí mnohem větší flexibilitu, protože můžete zachytit celou obrazovku nebo jen část. Chcete-li tuto funkci použít k pořízení snímku obrazovky, postupujte takto.
- Na počítači se systémem Windows 11 stiskněte současně „Windows + Shift + S“.

- V novém okně vyberte ikonu celé obrazovky pro zachycení celé obrazovky.

- Vyberte příslušnou ikonu v závislosti na typu požadovaného snímku obrazovky.

- Jakmile vyberete některou z výše uvedených ikon, snímek obrazovky by se měl pořídit automaticky.
- Klikněte na vyskakovací okno v pravém dolním rohu obrazovky.

- Vyberte „Uložit jako“ a pojmenujte snímek obrazovky a cestu k souboru.

- Stiskněte tlačítko „Uložit“.

Zde se dozvíte, co znamenají různé ikony v kroku 3.
- „Obdélníkový výstřižek“ vám umožňuje zachytit část okna v obdélníkovém tvaru přetažením myši přes výřez.

- „Freeform Snip“ umožňuje zachytit obraz libovolného tvaru.

- „Výstřižek okna“ umožňuje pořídit snímek obrazovky aktivního okna.

- „Fullscreen Snip“ zachycuje veškerý obsah viditelný na obrazovce.

Jak pořizovat snímky obrazovky ve Windows 11 pomocí mezerníku
Pokud je klíč tiskové obrazovky vadný nebo právě zkoumáte různé způsoby pořizování snímků obrazovky na počítači se systémem Windows 11, zde je návod, jak k pořízení snímku obrazovky použít mezerník.
- Na počítači stiskněte současně „Fn + Windows + mezerník“.

- Chcete-li zobrazit snímek obrazovky, který jste právě pořídili, přejděte do „Tento počítač“, poté do „Obrázky“ a nakonec do složky „Snímky obrazovky“.

Jak pořídit snímek obrazovky ve Windows 11 pomocí aplikace Game Bar
The Herní bar aplikace je vynikající způsob nahrávání obrazovky a pořizování snímků herní obrazovky. Aplikace není omezena pouze na hry; můžete pohodlně zachytit vaši obrazovku bez ohledu na aktuálně spuštěný program. Chcete-li pořídit snímek obrazovky pomocí herního panelu, postupujte takto.
- Stisknutím „Windows + G“ otevřete aplikaci Game Bar.

- Klepnutím na ikonu fotoaparátu pořídíte snímek obrazovky aktivního okna.

- Chcete-li najít snímek obrazovky, přejděte na „Tento počítač“ a poté na „Videa“ a otevřete složku „Captures“. Případně můžete otevřít Herní bar a přejděte na „Zobrazit mé záběry“.

Poznámka: Pokud se aplikace Game Bar neotevře hned po stisknutí výše uvedených kláves, vyhledejte „Game Bar Settings“ a zapněte přepínač, který říká „Nahrávání herních klipů, snímků obrazovky a vysílání pomocí Game Baru“.
Jak pořizovat snímky obrazovky ve Windows 10 bez použití Print Screen
Stejně jako Windows 11 i Windows 10 podporuje několik způsobů pořizování snímků obrazovky bez použití tlačítka pro tisk obrazovky. Tady jsou některé z nich.
Jak pořizovat snímky obrazovky pomocí nástroje Snip & Sketch Tool v systému Windows 10
Pokud používáte Windows 10, můžete použít nástroj Snip & Sketch k zachycení obrazovky počítače bez použití tlačítka pro tisk obrazovky. Zde je návod, jak postupovat v procesu.
- Stiskněte současně „Windows + Shift + S“.

- Vyberte požadovaný druh snímku obrazovky výběrem z uvedených ikon.

- Klikněte na widget, který se objeví v levém dolním rohu obrazovky.

- Vyberte „Uložit jako“.

- Pojmenujte snímek obrazovky a vyberte složku, ve které bude uložen váš obrázek.

- Klikněte na tlačítko „Uložit“.

Jak zachytit celou webovou stránku bez použití Print Screen
Chtěli jste někdy uložit webovou stránku jako JPEG pro offline prohlížení? Možná potřebujete poslat stránku příteli nebo svému šéfovi, nebo možná jen chcete mít kopii svého oblíbeného článku na později. Existuje několik způsobů, jak to udělat, ale většina z nich je buď komplikovaná, nebo časově náročná. Do teď.
TinyWow je bezplatný online nástroj, který usnadňuje a urychluje převod webových stránek do formátu JPEG. Během několika sekund můžete mít kopii stránky, kterou chcete, přesně takovou, jakou chcete. Vyzkoušejte TinyWow ještě dnes a uvidíte, jak snadné je převést webové stránky do formátu JPEG!
Dovolte mi ukázat vám rychlé kroky,
- Přejděte na webovou stránku, kterou chcete zachytit, a zkopírujte adresu URL.

- Otevřete novou kartu prohlížeče a vyhledejte TinyWow.com.

- Najeďte myší na „Jiné“ a klikněte na „URL do JPG“.

- Vložte adresu URL, kterou jste zkopírovali, do pole a klikněte na „Generovat“.

- Počkejte na dokončení procesu.

- Voila! Klikněte na „Stáhnout“ a stažené soubory se automaticky uloží do vašeho počítače.

Jak pořizovat snímky obrazovky pomocí tlačítka napájení na zařízení Microsoft
Pokud používáte zařízení Microsoft Surface s Windows 10, zde je návod, jak pořídit snímek obrazovky.
- Přejděte do zařízení Surface.

- Podržte tlačítka „Power + Volume Up“.

- Obrazovka by se měla ztlumit a snímek obrazovky by měl být pořízen okamžitě.
- Pokud používáte Surface verze 3 nebo starší, použijte „logo Windows + snížení hlasitosti“ k pořízení snímku obrazovky.

Další časté dotazy
Je nástroj na vystřihování stejný jako nástroj na vystřihování a skicování?
Windows 10 a Windows 11 mají nástroj pro vystřihování a nástroj Snip & Sketch jako dvě různé aplikace. Je snadné je splést. Zatímco obě aplikace dříve prováděly podobný úkol, nástroj Snipping je nyní přepracován tak, aby se sloučil s nástrojem Snip & Sketch pro přizpůsobení prostředí speciálně pro uživatele Windows 11.
Která složka obsahuje moje snímky obrazovky?
Chcete-li najít snímky obrazovky, přejděte na „Tento počítač“, poté na „Obrázky“ a nakonec otevřete složku „Snímky obrazovky“.
Prozkoumejte svět mimo původní tiskovou obrazovku
Jak můžete vidět, pořizování snímků obrazovky na počítači se systémem Windows nemusí být omezeno na tlačítko Print Screen. Vestavěná funkce nástroje pro vystřihování je spolehlivou alternativou tiskové obrazovky. Je zdarma, poskytuje větší flexibilitu při snímání obrazovky a nevyžaduje žádnou instalaci. Stále však existuje mnoho možností k prozkoumání. Ať už jsou vaše preference jakékoli, doufáme, že nyní můžete pořizovat snímky obrazovky na počítači se systémem Windows bez použití tlačítka pro tisk obrazovky.
Zkoušeli jste pořizovat snímky obrazovky bez použití tlačítka Print Screen? jak jsi na to šel? Dejte nám prosím vědět v sekci komentářů níže.